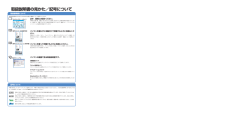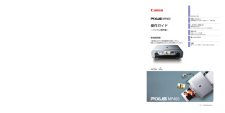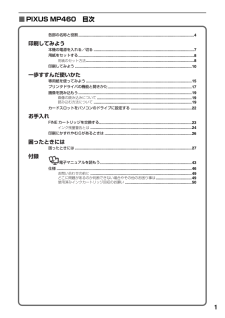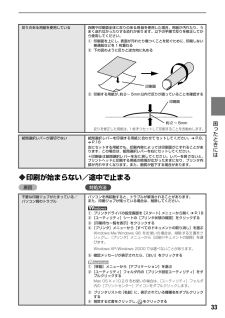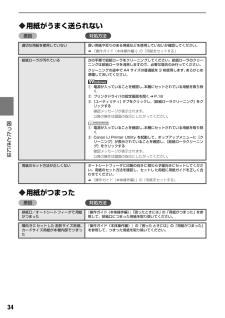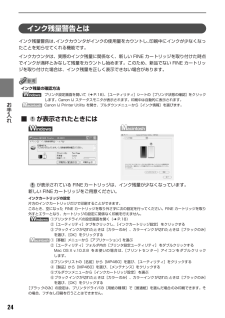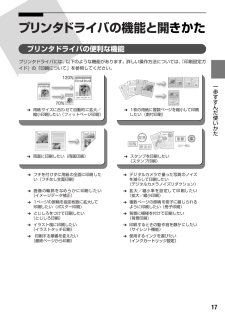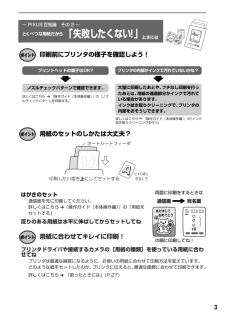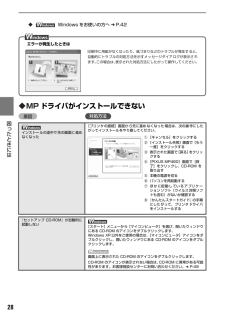Q&A
取扱説明書・マニュアル (文書検索対応分のみ)
"用紙"1 件の検索結果
"用紙"32 件の検索結果
全般
質問者が納得コーティングペーパーの写真用です
インクジェットは写真用紙です
補足
プリンターのドライバー等はきちんとしてますか?
標準ドライバで動いているようなので
プリンターのプロパティで写真印刷にしてから印刷です
それにヘッドのリフレッシングやクリーニングをして下さい
5489日前view167
CM Y K知って得するヒント集 プリンタドライバを新しくするときは?最新版のプリンタドライバは古いバージョンの改良や新機能に対応しています。プリンタドライバを新しくする(「バージョンアップ」といいます)ことで、印刷トラブルが解決することがあります。ステップ1最新のプリンタドライバをダウンロードする「自動インストールサービス」を使うとカンタンに入れ替えができるよ!古いプリンタドライバを削除する(Windows の場合)[スタート]→[(すべての)プログラム]→[Canon MP460]→[アンインストーラ]以降は画面の指示にしたがってね!最新のプリンタドライバをインストールするダウンロード・操作手順について詳しくは、 canon.jp/download へステップ2ステップ3取扱説明書の見かた/記号について必ず、最初にお読みください。本機をご購入後、設置、取り付けからご使用になるまでに必要な説明が記載されています。表面には、設置、取り付けの説明が記載されています。裏面には、ソフトウェアのインストールの説明が記載されています。パソコンを使わずに本機だけで印刷するときにお読みください。用紙のセット方法、コピー、フ...
CM Y KQT5-0570-V01 (C)CANON INC. 2006 PRINTED IN VIETNAM本機で使用できるFINEカートリッジ番号は、以下のものです。※FINEカートリッジの交換については、『操作ガイド(本体操作編) 』の「FINEカートリッジを交換する」をお読みください。●キヤノンPIXUSホームページ canon.jp/pixus新製品情報、Q&A、各種ドライバのバージョンアップなど製品に関する情報を提供しております。※通信料はお客様のご負担になります。●お客様相談センターPIXUS・インクジェット複合機に関するご質問・ご相談は、下記の窓口にお願いいたします。【受付時間】 〈平日〉 9:00~20:00、 〈土日祝日〉 10:00~17:00 (1/1~1/3は休ませていただきます)※上記番号をご利用いただけない方は043-211-9631をご利用ください。※IP電話をご利用の場合、プロバイダーのサービスによってつながらない場合があります。※受付時間は予告なく変更する場合があります。あらかじめご了承ください。050-555-90012お客様相談センター(全国共通電話番号)紙幣、有価証...
1■PIXUS MP460 目次各部の名称と役割 ..........................................................................................................4印刷してみよう本機の電源を入れる/切る ............................................................................................7用紙をセットする ..........................................................................................................8用紙のセット方法 ...................................................................................................8印刷してみよう ...................................
33 困 たときには ◆印刷が始まらない/途中で止まる原因 対処方法反りのある用紙を使用している 四隅や印刷面全体に反りのある用紙を使用した場合、用紙が汚れたり、うまく送れなかったりする恐れがあります。以下の手順で反りを修正してから使用してください。①印刷面を上にし、表面が汚れたり傷つくことを防ぐために、印刷しない普通紙などを 1 枚重ねる②下の図のように反りと逆方向に丸める③印刷する用紙が、約2~5mm以内で反りが直っていることを確認する反りを修正した用紙は、1枚ずつセットして印刷することをお勧めします。紙間選択レバーが適切でない 紙間選択レバーを印刷する用紙に合わせてセットしてください。 ➔ P.8、 ➔ P.16左にセットする用紙でも、印刷内容によっては印刷面がこすれることがあります。この場合は、紙間選択レバーを右にセットしてください。*印刷後は紙間選択レバーを左に戻してください。レバーを戻さないと、プリントヘッドと印刷する用紙の間隔が広がったままになり、プリンタ内部が汚れやすくなります。また、画質が低下する場合があります。不要な印刷ジョブがたまっている/パソコン側のトラブルパソコンを再起動すると、...
34 困 たときには ◆用紙がうまく送られない原因 対処方法◆用紙がつまった原因 対処方法適切な用紙を使用していない 厚い用紙や反りのある用紙などを使用していないか確認してください。 ➔『操作ガイド(本体操作編)』の「用紙をセットする」給紙ローラが汚れている 次の手順で給紙ローラをクリーニングしてください。給紙ローラのクリーニングは給紙ローラを消耗しますので、必要な場合のみ行ってください。クリーニングの途中で A4 サイズの普通紙を 3 枚使用します。 あらかじめ準備しておいてください。①電源が入っていることを確認し、本機にセットされている用紙を取り除く②プリンタドライバの設定画面を開く ➔ P.18③[ユーティリティ]タブをクリックし、[給紙ローラクリーニング]をクリックする確認メッセージが表示されます。以降の操作は画面の指示にしたがってください。①電源が入っていることを確認し、本機にセットされている用紙を取り除く②Canon IJ Printer Utility を起動して、ポップアップメニューに[クリーニング]が表示されていることを確認し、[給紙ローラクリーニング]をクリックする確認メッセージが表示...
4各部の名称と役割各部名称と役割、メニューの表示方法と各メニュー項目について説明します。各部の名称について■外観(1) 原稿台カバー 原稿台ガラスに原稿をセットするときに開けます。(2) 用紙サポート セットした用紙を支えます。印刷する前に開いてください。(3) 補助サポート セットした用紙を支えます。用紙をセットする前にとまるまで引き出してください。(4) 用紙ガイド 用紙をセットしたときに、つまんで動かし、用紙の左端に合わせます。(5) オートシートフィーダ ここに用紙をセットします。一度に複数枚の用紙がセットでき、自動的に1枚ずつ給紙されます。(6) カードスロットカバー メモリーカードをセットするときに開けます。(7) 排紙トレイ 印刷された用紙が排出されます。印刷する前に開けてください。(8) カメラ接続部 本機に対応のデジタルカメラ、デジタルビデオカメラから直接印刷するときに使います。また、オプションの Bluetooth ユニット BU-20を取り付けると、Bluetooth 通信を利用してワイヤレスで印刷できます。デジタルカメラの写真を印刷する方法については、『操作ガイド(本体操作編)』の「...
24 お手入れ インク残量警告とはインク残量警告は、インクカウンタがインクの使用量をカウントし、印刷中にインクが少なくなったことを知らせてくれる機能です。インクカウンタは、実際のインク残量に関係なく、新しい FINE カートリッジを取り付けた時点でインクが満杯とみなして残量をカウントし始めます。このため、新品でない FINE カートリッジを取り付けた場合は、インク残量を正しく表示できない場合があります。インク残量の確認方法プリンタ設定画面を開いて( ➔ P.18)、[ユーティリティ]シートの[プリンタ状態の確認]をクリックします。Canon IJ ステータスモニタが表示されます。印刷中は自動的に表示されます。Canon IJ Printer Utility を開き、プルダウンメニューから[インク情報]を選びます。■が表示されたときにはが表示されている FINEカートリッジは、インク残量が少なくなっています。新しい FINEカートリッジをご用意ください。インクカートリッジの設定片方のインクカートリッジだけで印刷することができます。このとき、空になった FINE カートリッジを取り外さずに次の設定を行ってくださ...
17 一歩すすんだ使いかた プリンタドライバの機能と開きかたプリンタドライバの便利な機能プリンタドライバには、以下のような機能があります。詳しい操作方法については、『印刷設定ガイド』の「印刷について」を参照してください。 ➔フチを付けずに用紙の全面に印刷したい(フチなし全面印刷) ➔デジタルカメラで撮った写真のノイズを減らして印刷したい(デジタルカメラノイズリダクション) ➔画像の輪郭をなめらかに印刷したい(イメージデータ補正) ➔拡大/縮小率を設定して印刷したい(拡大/縮小印刷) ➔1ページの原稿を指定枚数に拡大して印刷したい(ポスター印刷) ➔複数ページの原稿を冊子に綴じられるように印刷したい(冊子印刷) ➔とじしろをつけて印刷したい(とじしろ印刷) ➔背景に模様を付けて印刷したい(背景印刷) ➔イラスト風に印刷したい(イラストタッチ印刷) ➔印刷するときの動作音を静かにしたい(サイレント機能) ➔印刷する順番を変えたい(最終ページから印刷) ➔使用するインクを選びたい(インクカートリッジ設定)➔用紙サイズに合わせて自動的に拡大/縮小印刷したい(フィットページ印刷) ➔1枚の用紙に複数ページを縮小して...
3~PIXUS豆知識 その 2 ~とくべつな用紙だから「失敗したくない!」ときには印刷前にプリンタの様子を確認しよう!用紙のセットのしかたは大丈夫?はがきのセット通信面を先に印刷してください。詳しくはこちら ➔『操作ガイド(本体操作編)』の「用紙をセットする」反りのある用紙は水平に伸ばしてからセットしてね用紙に合わせてキレイに印刷!プリンタドライバや接続するカメラの[用紙の種類]を使っている用紙に合わせてねプリンタは最適な画質になるように、お使いの用紙に合わせて印刷方法を変えています。どのような紙をセットしたのか、プリンタに伝えると、最適な画質に合わせて印刷できます。詳しくはこちら ➔「困ったときには」(P.27)プリントヘッドの調子はOK?大量に印刷したあとや、フチなし印刷を行ったあとは、用紙の通過部分がインクで汚れている場合があります。インク拭き取りクリーニングで、プリンタの内部をおそうじできます。プリンタの内部がインクで汚れていないかな?ノズルチェックパターンで確認できます。詳しくはこちら ➔『操作ガイド(本体操作編)』の「ノズルチェックパターンを印刷する」詳しくはこちら ➔ 『操作ガイド(本体操作編...
28 困 たときには ◆W indows をお使いの方へ ➔ P.42◆MPドライバがインストールできない原因対処方法インストールの途中で先の画面に進めなくなった[プリンタの接続]画面から先に進めなくなった場合は、次の操作にしたがってインストールをやり直してください。『セットアップ CD-ROM』が自動的に起動しない[スタート]メニューから[マイコンピュータ]を選び、開いたウィンドウにある CD-ROM のアイコンをダブルクリックします。Windows XP 以外をご使用の場合は、 [マイコンピュータ]アイコンをダブルクリックし、開いたウィンドウにある CD-ROM のアイコンをダブルクリックします。画面上に表示された CD-ROM のアイコンをダブルクリックします。CD-ROM のアイコンが表示されない場合は、 CD-ROM に異常がある可能性があります。お客様相談センターにお問い合わせください。 ➔ P.49エラーが発生したときは印刷中に用紙がなくなったり、紙づまりなどのトラブルが発生すると、自動的にトラブルの対処方法を示すメッセージダイアログが表示されます。この場合は、表示された対処方法にしたがって...
- 1