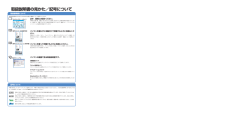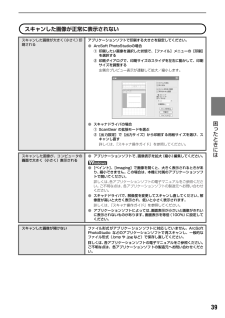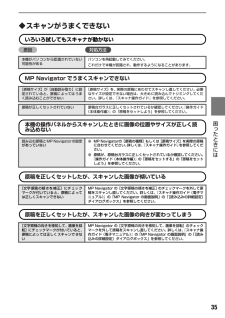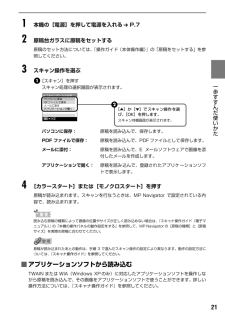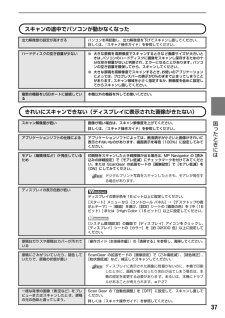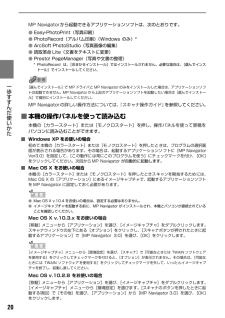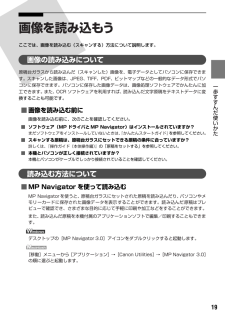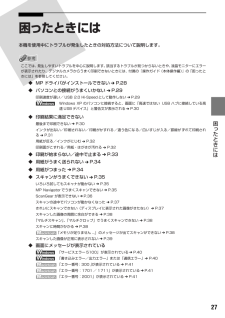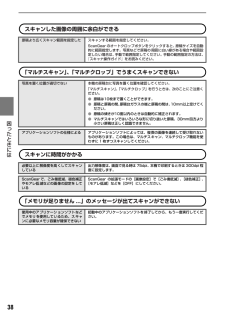Q&A
取扱説明書・マニュアル (文書検索対応分のみ)
"スキャン"1 件の検索結果
"スキャン"10 - 20 件目を表示
全般
質問者が納得下記よりマニュアルが見れます。
http://cweb.canon.jp/manual/mp/mp460/mp460-ug-ja-v1.pdf
P19~がスキャンについての項目です。
他に、P35にスキャナが出来ないなどのトラブルの対応項目があります。
6735日前view168
CM Y K知って得するヒント集 プリンタドライバを新しくするときは?最新版のプリンタドライバは古いバージョンの改良や新機能に対応しています。プリンタドライバを新しくする(「バージョンアップ」といいます)ことで、印刷トラブルが解決することがあります。ステップ1最新のプリンタドライバをダウンロードする「自動インストールサービス」を使うとカンタンに入れ替えができるよ!古いプリンタドライバを削除する(Windows の場合)[スタート]→[(すべての)プログラム]→[Canon MP460]→[アンインストーラ]以降は画面の指示にしたがってね!最新のプリンタドライバをインストールするダウンロード・操作手順について詳しくは、 canon.jp/download へステップ2ステップ3取扱説明書の見かた/記号について必ず、最初にお読みください。本機をご購入後、設置、取り付けからご使用になるまでに必要な説明が記載されています。表面には、設置、取り付けの説明が記載されています。裏面には、ソフトウェアのインストールの説明が記載されています。パソコンを使わずに本機だけで印刷するときにお読みください。用紙のセット方法、コピー、フ...
39 困 たときには スキャンした画像が正常に表示されないスキャンした画像が大きく(小さく)印刷されるアプリケーションソフトで印刷する大きさを設定してください。●ArcSoft PhotoStudioの場合①印刷したい画像を選択した状態で、[ファイル]メニューの[印刷]を選択する②印刷ダイアログで、印刷サイズのスライダを左右に動かして、印刷サイズを調整する左側のプレビュー表示が連動して拡大/縮小します。●スキャナドライバの場合①ScanGear の拡張モードを選ぶ②[出力設定]で[出力サイズ]から印刷する用紙サイズを選び、スキャンし直す詳しくは、『スキャナ操作ガイド』を参照してください。スキャンした画像が、コンピュータの画面で大きく(小さく)表示される●アプリケーションソフトで、画像表示を拡大(縮小)編集してください。●[ペイント]、[Imaging]で画像を開くと、大きく表示されるときがあり、縮小できません。この場合は、本機に付属のアプリケーションソフトで開いてください。詳しくは、各アプリケーションソフトの電子マニュアルをご参照ください。ご不明な点は、各アプリケーションソフトの製造元へお問い合わせください...
35 困 たときには ◆スキャンがうまくできないいろいろ試してもスキャナが動かない原因 対処方法MP Navigator でうまくスキャンできない本機の操作パネルからスキャンしたときに画像の位置やサイズが正しく読み込めない原稿を正しくセットしたが、スキャンした画像が傾いている原稿を正しくセットしたが、スキャンした画像の向きが変わってしまう本機がパソコンから認識されていない可能性があるパソコンを再起動してみてください。これだけで本機が認識され、動作するようになることがあります。[原稿サイズ]が[自動読み取り]に設定されていると、原稿によってはうまく読み込むことができない[原稿サイズ]を、実際の原稿にあわせてスキャンし直してください。必要なサイズが設定できない場合は、大きめに読み込んでトリミングしてください。詳しくは、『スキャナ操作ガイド』を参照してください。原稿が正しくセットされていない 原稿台ガラスに正しくセットされているか確認してください。 『操作ガイド(本体操作編)』の「原稿をセットしよう」を参照してください。読み込む原稿とMP Navigatorの設定があっていない●MP Navigatorの[原稿...
6操作パネルの名称と役割(1)[電源] 本機の電源を入れる/切るときに押します。電源を入れると緑色に点滅し、しばらくすると点灯します。電源を入れるときは、原稿台カバーを閉じてください。(2) エラーランプ エラーが発生したとき、または用紙やインクがなくなったときなどにオレンジ色に点灯します。(3)[スキャン] スキャンモードに切り替えます。パソコンと接続している場合に使います。詳しくは、『スキャナ操作ガイド』を参照してください。(4)[メモリーカード] メモリーカードモードに切り替えます。(5) 液晶モニター メッセージ、メニュー項目、動作状況が表示されます。(6)[メニュー] メニューを表示するときに使用します。(7)[用紙 / 設定] 用紙サイズや用紙の種類、または画像補正の設定をするときに使用します。(8)[ストップ / リセット] 操作を取り消すときに使用します。また印刷中にこのボタンを押すと、印刷を中止します。(9)[モノクロスタート] 白黒コピーまたは白黒スキャンを開始します。(10)[カラースタート]カラーコピー、カラーフォトプリント、またはカラースキャンを開始します。(11)[▲][▼][]...
21 一歩すすんだ使いかた 1本機の[電源]を押して電源を入れる ➔ P.7 2原稿台ガラスに原稿をセットする原稿のセット方法については、『操作ガイド(本体操作編)』の「原稿をセットする」を参照してください。 3スキャン操作を選ぶ[スキャン]を押すスキャン処理の選択画面が表示されます。パソコンに保存:原稿を読み込んで、保存します。PDF ファイルで保存: 原稿を読み込んで、PDFファイルとして保存します。メールに添付:原稿を読み込んで、E メールソフトウェアで画像を添付したメールを作成します。アプリケーションで開く:原稿を読み込んで、登録されたアプリケーションソフトで表示します。 4[カラースタート]または[モノクロスタート]を押す原稿が読み込まれます。スキャンを行なうときは、MP Navigator で設定されている内容で、読み込まれます。読み込む原稿の種類によって画像の位置やサイズが正しく読み込めない場合は、『スキャナ操作ガイド(電子マニュアル)』の「本機の操作パネルの動作設定をする」を参照して、MP Navigator の[原稿の種類]と[原稿サイズ]を実際の原稿に合わせてください。原稿が読み込ま...
37 困 たときには スキャンの途中でパソコンが動かなくなったきれいにスキャンできない(ディスプレイに表示された画像がきたない)出力解像度の設定が高すぎる パソコンを再起動し、出力解像度を下げてスキャンし直してください。詳しくは、『スキャナ操作ガイド』を参照してください。ハードディスクの空き容量が少ない●大きな原稿を高解像度でスキャンするときなど画像サイズが大きいときは、パソコンのハードディスクに画像をスキャンし保存するための十分な空き容量がないと判断され、エラーになることがあります。パソコンの空き容量を確保してから、スキャンしてください。●大きな原稿を高解像度でスキャンするとき、お使いのアプリケーションによっては、プログレスバーの表示が0%のままで止まってしまうことがあります。スキャン領域を小さく指定するか、解像度を低めに設定してからスキャンし直してください。複数の機器をUSBポートに接続している本機以外の機器を外してお使いください。スキャン解像度が低い 画像が粗い場合は、スキャン解像度を上げてください。詳しくは、『スキャナ操作ガイド』を参照してください。アプリケーションソフトの仕様による アプリケーショ...
20 一歩すすんだ使いかた MP Navigatorから起動できるアプリケーションソフトは、次のとおりです。●Easy-PhotoPrint(写真印刷)●PhotoRecord(アルバム印刷) (Windows のみ)*●ArcSoft PhotoStudio(写真画像の編集)●読取革命Lite(文書をテキストに変更)●Presto! PageManager(写真や文書の整理)*PhotoRecord は、 [おまかせインストール]ではインストールされません。必要な場合は、[選んでインストール]でインストールしてください。[選んでインストール]で MP ドライバと MP Navigator のみをインストールした場合は、アプリケーションソフトは起動できません。MP Navigator から上記のアプリケーションソフトを起動したい場合は[選んでインストール]で個別にインストールしてください。MP Navigatorの詳しい操作方法については、 『スキャナ操作ガイド』を参照してください。■本機の操作パネルを使って読み込む本機の[カラースタート]または[モノクロスタート]を押し、操作パネルを使って原稿をパソコンに...
19 一歩すすんだ使いかた 画像を読み込もうここでは、画像を読み込む(スキャンする)方法について説明します。画像の読み込みについて原稿台ガラスから読み込んだ(スキャンした)画像を、電子データとしてパソコンに保存できます。スキャンした画像は、JPEG、TIFF、PDF、ビットマップなどの一般的なデータ形式でパソコンに保存できます。パソコンに保存した画像データは、画像処理ソフトウェアでかんたんに加工できます。また、OCR ソフトウェアを利用すれば、読み込んだ文字原稿をテキストデータに変換することも可能です。■画像を読み込む前に画像を読み込む前に、次のことを確認してください。■ソフトウェア(MP ドライバとMP Navigator)はインストールされていますか?まだソフトウェアをインストールしていないときは、『かんたんスタートガイド』を参照してください。■スキャンする原稿は、原稿台ガラスにセットできる原稿の条件に合っていますか?詳しくは、『操作ガイド(本体操作編)』の「原稿をセットする」を参照してください。■本機とパソコンが正しく接続されていますか?本機とパソコンがケーブルでしっかり接続されていることを確認してく...
27 困 たときには 困ったときには本機を使用中にトラブルが発生したときの対処方法について説明します。ここでは、発生しやすいトラブルを中心に説明します。該当するトラブルが見つからないときや、液晶モニターにエラーが表示されたり、デジタルカメラからうまく印刷できないときには、付属の『操作ガイド(本体操作編) 』の「困ったときには」を参照してください。◆MPドライバがインストールできない ➔ P.28◆パソコンとの接続がうまくいかない ➔ P.29印刷速度が遅い/ USB 2.0 Hi-Speedとして動作しない ➔ P.29Windows XP のパソコンに接続すると、画面に「高速ではない USB ハブに接続している高速USB デバイス」と警告文が表示される ➔ P.30◆印刷結果に満足できない最後まで印刷できない ➔ P.30インクが出ない/印刷されない/印刷がかすれる/違う色になる/白いすじが入る/罫線がずれて印刷される ➔ P.31用紙が反る/インクがにじむ ➔ P.32印刷面がこすれる/用紙・はがきが汚れる ➔ P.32◆印刷が始まらない/途中で止まる ➔ P.33◆用紙がうまく送られない ➔ P...
38 困 たときには スキャンした画像の周囲に余白ができる「マルチスキャン」、「マルチクロップ」でうまくスキャンできないスキャンに時間がかかる「メモリが足りません ...」のメッセージが出てスキャンができない原稿より広くスキャン範囲を指定した スキャンする範囲を指定してください。ScanGearのオートクロップボタンをクリックすると、原稿サイズを自動的に範囲指定します。写真などで原稿の周囲に白い縁がある場合や範囲設定したい場合は、手動で範囲指定してください。手動の範囲指定の方法は、『スキャナ操作ガイド』をお読みください。写真を置く位置が適切でない 本機の原稿台に写真を置く位置を確認してください。「マルチスキャン」、「マルチクロップ」を行うときは、次のことにご注意ください。●原稿は10枚まで置くことができます。●原稿と原稿の間、原稿台ガラスの端と原稿の間は、10mm以上空けてください。●原稿の傾きが10度以内のときは自動的に補正されます。●マルチスキャンではいろいろな形に切り抜いた原稿、30mm四方より小さい原稿は正しく認識できません。アプリケーションソフトの仕様による アプリケーションソフトによっては、複数...
- 1