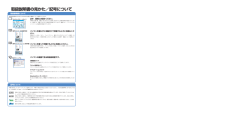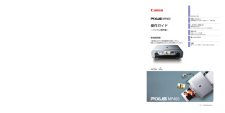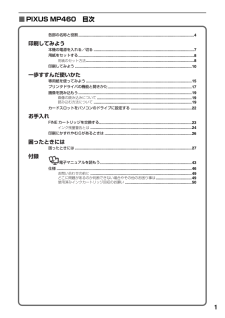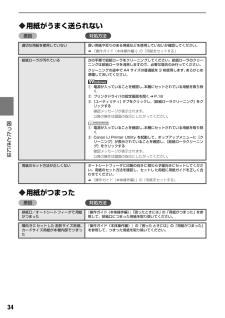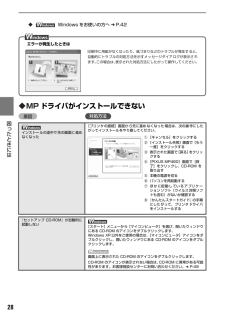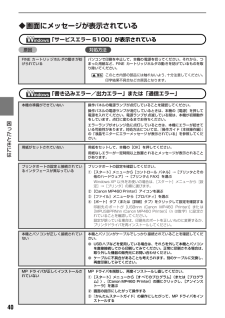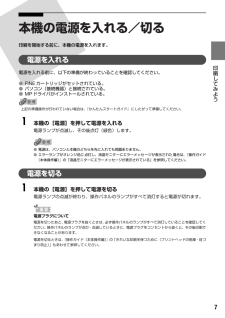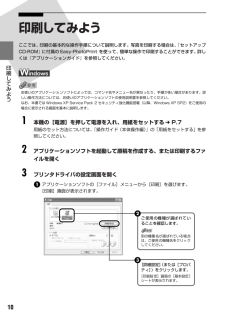Q&A
取扱説明書・マニュアル (文書検索対応分のみ)
"電源"1 件の検索結果
"電源"130 - 140 件目を表示
全般
質問者が納得電気製品の故障はいきなりきますから!
電源が入らないのは、電源関係の故障ですよ!!自分では直せないので修理に出すことになります。
6176日前view131
CM Y K知って得するヒント集 プリンタドライバを新しくするときは?最新版のプリンタドライバは古いバージョンの改良や新機能に対応しています。プリンタドライバを新しくする(「バージョンアップ」といいます)ことで、印刷トラブルが解決することがあります。ステップ1最新のプリンタドライバをダウンロードする「自動インストールサービス」を使うとカンタンに入れ替えができるよ!古いプリンタドライバを削除する(Windows の場合)[スタート]→[(すべての)プログラム]→[Canon MP460]→[アンインストーラ]以降は画面の指示にしたがってね!最新のプリンタドライバをインストールするダウンロード・操作手順について詳しくは、 canon.jp/download へステップ2ステップ3取扱説明書の見かた/記号について必ず、最初にお読みください。本機をご購入後、設置、取り付けからご使用になるまでに必要な説明が記載されています。表面には、設置、取り付けの説明が記載されています。裏面には、ソフトウェアのインストールの説明が記載されています。パソコンを使わずに本機だけで印刷するときにお読みください。用紙のセット方法、コピー、フ...
CM Y KQT5-0570-V01 (C)CANON INC. 2006 PRINTED IN VIETNAM本機で使用できるFINEカートリッジ番号は、以下のものです。※FINEカートリッジの交換については、『操作ガイド(本体操作編) 』の「FINEカートリッジを交換する」をお読みください。●キヤノンPIXUSホームページ canon.jp/pixus新製品情報、Q&A、各種ドライバのバージョンアップなど製品に関する情報を提供しております。※通信料はお客様のご負担になります。●お客様相談センターPIXUS・インクジェット複合機に関するご質問・ご相談は、下記の窓口にお願いいたします。【受付時間】 〈平日〉 9:00~20:00、 〈土日祝日〉 10:00~17:00 (1/1~1/3は休ませていただきます)※上記番号をご利用いただけない方は043-211-9631をご利用ください。※IP電話をご利用の場合、プロバイダーのサービスによってつながらない場合があります。※受付時間は予告なく変更する場合があります。あらかじめご了承ください。050-555-90012お客様相談センター(全国共通電話番号)紙幣、有価証...
1■PIXUS MP460 目次各部の名称と役割 ..........................................................................................................4印刷してみよう本機の電源を入れる/切る ............................................................................................7用紙をセットする ..........................................................................................................8用紙のセット方法 ...................................................................................................8印刷してみよう ...................................
34 困 たときには ◆用紙がうまく送られない原因 対処方法◆用紙がつまった原因 対処方法適切な用紙を使用していない 厚い用紙や反りのある用紙などを使用していないか確認してください。 ➔『操作ガイド(本体操作編)』の「用紙をセットする」給紙ローラが汚れている 次の手順で給紙ローラをクリーニングしてください。給紙ローラのクリーニングは給紙ローラを消耗しますので、必要な場合のみ行ってください。クリーニングの途中で A4 サイズの普通紙を 3 枚使用します。 あらかじめ準備しておいてください。①電源が入っていることを確認し、本機にセットされている用紙を取り除く②プリンタドライバの設定画面を開く ➔ P.18③[ユーティリティ]タブをクリックし、[給紙ローラクリーニング]をクリックする確認メッセージが表示されます。以降の操作は画面の指示にしたがってください。①電源が入っていることを確認し、本機にセットされている用紙を取り除く②Canon IJ Printer Utility を起動して、ポップアップメニューに[クリーニング]が表示されていることを確認し、[給紙ローラクリーニング]をクリックする確認メッセージが表示...
28 困 たときには ◆W indows をお使いの方へ ➔ P.42◆MPドライバがインストールできない原因対処方法インストールの途中で先の画面に進めなくなった[プリンタの接続]画面から先に進めなくなった場合は、次の操作にしたがってインストールをやり直してください。『セットアップ CD-ROM』が自動的に起動しない[スタート]メニューから[マイコンピュータ]を選び、開いたウィンドウにある CD-ROM のアイコンをダブルクリックします。Windows XP 以外をご使用の場合は、 [マイコンピュータ]アイコンをダブルクリックし、開いたウィンドウにある CD-ROM のアイコンをダブルクリックします。画面上に表示された CD-ROM のアイコンをダブルクリックします。CD-ROM のアイコンが表示されない場合は、 CD-ROM に異常がある可能性があります。お客様相談センターにお問い合わせください。 ➔ P.49エラーが発生したときは印刷中に用紙がなくなったり、紙づまりなどのトラブルが発生すると、自動的にトラブルの対処方法を示すメッセージダイアログが表示されます。この場合は、表示された対処方法にしたがって...
40 困 たときには ◆画面にメッセージが表示されている「サービスエラー5100」が表示されている原因 対処方法「書き込みエラー/出力エラー」または「通信エラー」FINE カートリッジホルダの動きが妨げられているパソコンで印刷を中止して、本機の電源を切ってください。それから、つまった用紙など、FINE カートリッジホルダの動きを妨げているものを取り除いてください。このとき内部の部品には触れないよう、十分注意してください。印字結果不具合などの原因となります。本機の準備ができていない 操作パネルの電源ランプが点灯していることを確認してください。操作パネルの電源ランプが消灯しているときは、本機の[電源]を押して電源を入れてください。電源ランプが点滅している間は、本機が初期動作をしています。点灯に変わるまでお待ちください。エラーランプがオレンジ色に点灯しているときは、本機にエラーが起きている可能性があります。対処方法については、『操作ガイド(本体操作編)』の「液晶モニターにエラーメッセージが表示されている」を参照してください。用紙がセットされていない 用紙をセットして、本機の[OK]を押してください。用紙なしエラー...
7 印刷してみよう 本機の電源を入れる/切る印刷を開始する前に、本機の電源を入れます。電源を入れる電源を入れる前に、以下の準備が終わっていることを確認してください。●FINEカートリッジがセットされている。●パソコン(接続機器)と接続されている。●MPドライバがインストールされている。上記の準備操作が行われていない場合は、『かんたんスタートガイド』にしたがって準備してください。 1本機の[電源]を押して電源を入れる電源ランプが点滅し、その後点灯(緑色)します。●電源は、パソコンと本機のどちらを先に入れても問題ありません。●エラーランプがオレンジ色に点灯し、液晶モニターにエラーメッセージが表示された場合は、『操作ガイド(本体操作編)』の「液晶モニターにエラーメッセージが表示されている」を参照してください。電源を切る 1本機の[電源]を押して電源を切る電源ランプの点滅が終わり、操作パネルのランプがすべて消灯すると電源が切れます。電源プラグについて電源を切ったあと、電源プラグを抜くときは、必ず操作パネルのランプがすべて消灯していることを確認してください。操作パネルのランプが点灯・点滅しているときに、電源プラグ...
10 印刷してみよう 印刷してみようここでは、印刷の基本的な操作手順について説明します。写真を印刷する場合は、『セットアップCD-ROM』に付属のEasy-PhotoPrint を使って、簡単な操作で印刷することができます。詳しくは『アプリケーションガイド』を参照してください。お使いのアプリケーションソフトによっては、コマンド名やメニュー名が異なったり、手順が多い場合があります。詳しい操作方法については、お使いのアプリケーションソフトの使用説明書を参照してください。なお、本書では Windows XP Service Pack 2 セキュリティ強化機能搭載(以降、Windows XP SP2)をご使用の場合に表示される画面を基本に説明します。 1本機の[電源]を押して電源を入れ、用紙をセットする ➔ P.7用紙のセット方法については、『操作ガイド(本体操作編)』の「用紙をセットする」を参照してください。 2アプリケーションソフトを起動して原稿を作成する、または印刷するファイルを開く 3プリンタドライバの設定画面を開くアプリケーションソフトの[ファイル]メニューから[印刷]を選びます。[印刷]画面が表示され...
5■内部および背面パソコンに本機を接続して印刷または画像を読み込んでいるときや、パソコンがスリープモードまたはスタンバイモードのときに USB ケーブルを抜き差ししないでください。FINE カートリッジの取付方法は、 『操作ガイド(本体操作編)』の「FINE カートリッジを交換する」 を参照してください。(12)FINE カートリッジホルダFINE カートリッジを取り付けます。FINE カートリッジは 、左側にブラック FINE カートリッジ、右側にカラー FINE カートリッジを取り付けます。(13)FINE カートリッジ (インクカートリッジ)プリントヘッドとインクタンクを一体化した交換可能なカートリッジです。(14)スキャナユニット(プリンタカバー)原稿を読み取るユニットです。(15)カードスロット 撮影済みのメモリーカードをセットします。セット方法については、『操作ガイド(本体操作編)』の「メモリーカードをセットする」を参照してください。(16)アクセスランプ メモリーカードをセットすると点灯し、読み取り/書き込み中は点滅します。(17)スキャナユニットサポートスキャナユニット(プリンタカバー)を開...
はじめにすることQT5-0569-V01 XXXXXXXX (C)CANON INC. 2006 PRINTED IN VIETNAMかんたんスタートガイド最初に必ず読んでね!パソコンに接続してお使いになる方はソフトウェアをインストールしてください裏面へをとりつけよう!FINEカートリッジ36 4設置前に製品パッケージに記載されている同梱品一覧をご覧いただき、付属品がすべて揃っていることを確認してください。スキャナユニット(プリンタカバー)を10分間以上開けたままにすると、 FINEカートリッジホルダが右側へ移動します。その場合は、いったんスキャナユニット(プリンタカバー)を閉じ、開け直してください。本機が準備動作をはじめます約1~2分かかります取り付け方向この部分には触らないで!2本機を箱から取り出すときは、落とさないよう、十分に注意してください。電源を入れ、言語設定をしよう3USBケーブルはまだつながないで![電源]を押す電源ランプ(緑色)が点滅し、しばらくすると点灯します。液晶モニターに〈言語選択〉が表示されます。※"インクカートリッジをセットしてください "と表示されますので、次の手順「3 FINEカ...
- 1