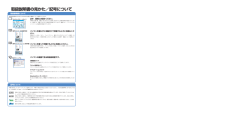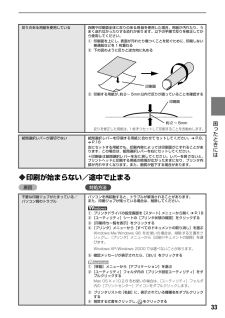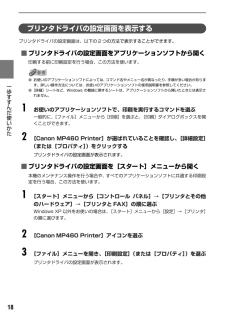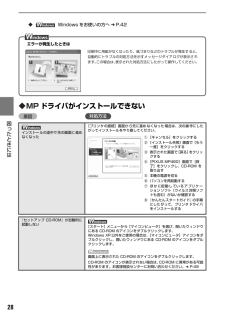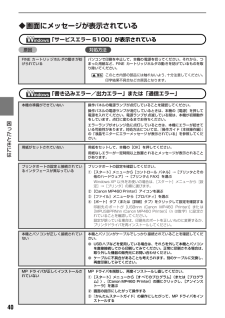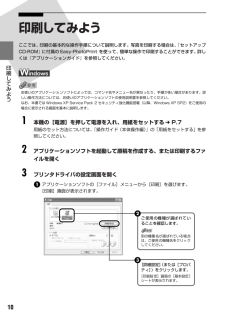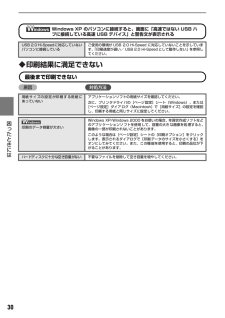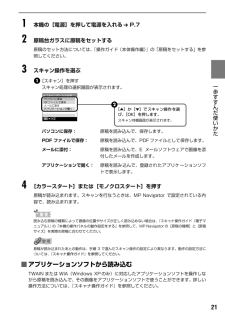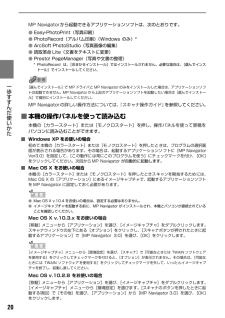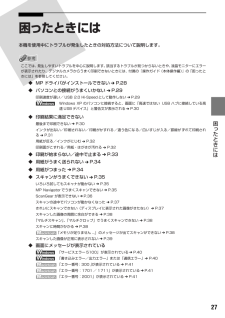Q&A
取扱説明書・マニュアル (文書検索対応分のみ)
"Windows Xp"1 件の検索結果
"Windows Xp"50 - 60 件目を表示
全般
質問者が納得ルータ等でつながっているパソコン2台でよかったでしょうか。
方法が2つあります。
1.普通に1台目のパソコンにUSB等で接続し使えるようにする。
1台目で「共有」設定をする。
2台目のパソコンでネットワークプリンタとして登録する。
この方法だと、1台目のパソコンが起動していないと2台目パソコンから印刷ができません。
2.USBプリンタ用 プリントサーバーを付ける。
プリントサーバという機械とプリンタをつないで付けます。
ルータ等からプリントサーバにLANケーブルでつないで使います。
1台目や...
6535日前view63
CM Y K知って得するヒント集 プリンタドライバを新しくするときは?最新版のプリンタドライバは古いバージョンの改良や新機能に対応しています。プリンタドライバを新しくする(「バージョンアップ」といいます)ことで、印刷トラブルが解決することがあります。ステップ1最新のプリンタドライバをダウンロードする「自動インストールサービス」を使うとカンタンに入れ替えができるよ!古いプリンタドライバを削除する(Windows の場合)[スタート]→[(すべての)プログラム]→[Canon MP460]→[アンインストーラ]以降は画面の指示にしたがってね!最新のプリンタドライバをインストールするダウンロード・操作手順について詳しくは、 canon.jp/download へステップ2ステップ3取扱説明書の見かた/記号について必ず、最初にお読みください。本機をご購入後、設置、取り付けからご使用になるまでに必要な説明が記載されています。表面には、設置、取り付けの説明が記載されています。裏面には、ソフトウェアのインストールの説明が記載されています。パソコンを使わずに本機だけで印刷するときにお読みください。用紙のセット方法、コピー、フ...
33 困 たときには ◆印刷が始まらない/途中で止まる原因 対処方法反りのある用紙を使用している 四隅や印刷面全体に反りのある用紙を使用した場合、用紙が汚れたり、うまく送れなかったりする恐れがあります。以下の手順で反りを修正してから使用してください。①印刷面を上にし、表面が汚れたり傷つくことを防ぐために、印刷しない普通紙などを 1 枚重ねる②下の図のように反りと逆方向に丸める③印刷する用紙が、約2~5mm以内で反りが直っていることを確認する反りを修正した用紙は、1枚ずつセットして印刷することをお勧めします。紙間選択レバーが適切でない 紙間選択レバーを印刷する用紙に合わせてセットしてください。 ➔ P.8、 ➔ P.16左にセットする用紙でも、印刷内容によっては印刷面がこすれることがあります。この場合は、紙間選択レバーを右にセットしてください。*印刷後は紙間選択レバーを左に戻してください。レバーを戻さないと、プリントヘッドと印刷する用紙の間隔が広がったままになり、プリンタ内部が汚れやすくなります。また、画質が低下する場合があります。不要な印刷ジョブがたまっている/パソコン側のトラブルパソコンを再起動すると、...
18 一歩すすんだ使いかた プリンタドライバの設定画面を表示するプリンタドライバの設定画面は、以下の2つの方法で表示することができます。■プリンタドライバの設定画面をアプリケーションソフトから開く印刷する前に印刷設定を行う場合、この方法を使います。●お使いのアプリケーションソフトによっては、コマンド名やメニュー名が異なったり、手順が多い場合があります。詳しい操作方法については、お使いのアプリケーションソフトの使用説明書を参照してください。●[詳細]シートなど、Windows の機能に関するシートは、アプリケーションソフトから開いたときには表示されません。 1お使いのアプリケーションソフトで、印刷を実行するコマンドを選ぶ一般的に、[ファイル]メニューから[印刷]を選ぶと、[印刷]ダイアログボックスを開くことができます。 2[Canon MP460 Printer]が選ばれていることを確認し、 [詳細設定](または[プロパティ])をクリックするプリンタドライバの設定画面が表示されます。■プリンタドライバの設定画面を[スタート]メニューから開く本機のメンテナンス操作を行う場合や、すべてのアプリケーションソフトに共...
28 困 たときには ◆W indows をお使いの方へ ➔ P.42◆MPドライバがインストールできない原因対処方法インストールの途中で先の画面に進めなくなった[プリンタの接続]画面から先に進めなくなった場合は、次の操作にしたがってインストールをやり直してください。『セットアップ CD-ROM』が自動的に起動しない[スタート]メニューから[マイコンピュータ]を選び、開いたウィンドウにある CD-ROM のアイコンをダブルクリックします。Windows XP 以外をご使用の場合は、 [マイコンピュータ]アイコンをダブルクリックし、開いたウィンドウにある CD-ROM のアイコンをダブルクリックします。画面上に表示された CD-ROM のアイコンをダブルクリックします。CD-ROM のアイコンが表示されない場合は、 CD-ROM に異常がある可能性があります。お客様相談センターにお問い合わせください。 ➔ P.49エラーが発生したときは印刷中に用紙がなくなったり、紙づまりなどのトラブルが発生すると、自動的にトラブルの対処方法を示すメッセージダイアログが表示されます。この場合は、表示された対処方法にしたがって...
40 困 たときには ◆画面にメッセージが表示されている「サービスエラー5100」が表示されている原因 対処方法「書き込みエラー/出力エラー」または「通信エラー」FINE カートリッジホルダの動きが妨げられているパソコンで印刷を中止して、本機の電源を切ってください。それから、つまった用紙など、FINE カートリッジホルダの動きを妨げているものを取り除いてください。このとき内部の部品には触れないよう、十分注意してください。印字結果不具合などの原因となります。本機の準備ができていない 操作パネルの電源ランプが点灯していることを確認してください。操作パネルの電源ランプが消灯しているときは、本機の[電源]を押して電源を入れてください。電源ランプが点滅している間は、本機が初期動作をしています。点灯に変わるまでお待ちください。エラーランプがオレンジ色に点灯しているときは、本機にエラーが起きている可能性があります。対処方法については、『操作ガイド(本体操作編)』の「液晶モニターにエラーメッセージが表示されている」を参照してください。用紙がセットされていない 用紙をセットして、本機の[OK]を押してください。用紙なしエラー...
10 印刷してみよう 印刷してみようここでは、印刷の基本的な操作手順について説明します。写真を印刷する場合は、『セットアップCD-ROM』に付属のEasy-PhotoPrint を使って、簡単な操作で印刷することができます。詳しくは『アプリケーションガイド』を参照してください。お使いのアプリケーションソフトによっては、コマンド名やメニュー名が異なったり、手順が多い場合があります。詳しい操作方法については、お使いのアプリケーションソフトの使用説明書を参照してください。なお、本書では Windows XP Service Pack 2 セキュリティ強化機能搭載(以降、Windows XP SP2)をご使用の場合に表示される画面を基本に説明します。 1本機の[電源]を押して電源を入れ、用紙をセットする ➔ P.7用紙のセット方法については、『操作ガイド(本体操作編)』の「用紙をセットする」を参照してください。 2アプリケーションソフトを起動して原稿を作成する、または印刷するファイルを開く 3プリンタドライバの設定画面を開くアプリケーションソフトの[ファイル]メニューから[印刷]を選びます。[印刷]画面が表示され...
30 困 たときには Windows XP のパソコンに接続すると、画面に「高速ではない USB ハブに接続している高速 USB デバイス」と警告文が表示される◆印刷結果に満足できない最後まで印刷できない原因 対処方法USB 2.0 Hi-Speedに対応していないパソコンに接続しているご使用の環境が USB 2.0 Hi-Speed に対応していないことを示しています。「印刷速度が遅い/ USB 2.0 Hi-Speedとして動作しない」を参照してください。用紙サイズの設定が印刷する用紙にあっていないアプリケーションソフトの用紙サイズを確認してください。次に、プリンタドライバの[ページ設定]シート(Windows)、または[ページ設定]ダイアログ(Macintosh)で[用紙サイズ]の設定を確認し、印刷する用紙と同じサイズに設定してください。印刷のデータ容量が大きいWindows XP/Windows 2000をお使いの場合、年賀状作成ソフトなどのアプリケーションソフトを使用して、容量の大きな画像を処理すると、画像の一部が印刷されないことがあります。このような場合は[ページ設定]シートの[印刷オプション]...
21 一歩すすんだ使いかた 1本機の[電源]を押して電源を入れる ➔ P.7 2原稿台ガラスに原稿をセットする原稿のセット方法については、『操作ガイド(本体操作編)』の「原稿をセットする」を参照してください。 3スキャン操作を選ぶ[スキャン]を押すスキャン処理の選択画面が表示されます。パソコンに保存:原稿を読み込んで、保存します。PDF ファイルで保存: 原稿を読み込んで、PDFファイルとして保存します。メールに添付:原稿を読み込んで、E メールソフトウェアで画像を添付したメールを作成します。アプリケーションで開く:原稿を読み込んで、登録されたアプリケーションソフトで表示します。 4[カラースタート]または[モノクロスタート]を押す原稿が読み込まれます。スキャンを行なうときは、MP Navigator で設定されている内容で、読み込まれます。読み込む原稿の種類によって画像の位置やサイズが正しく読み込めない場合は、『スキャナ操作ガイド(電子マニュアル)』の「本機の操作パネルの動作設定をする」を参照して、MP Navigator の[原稿の種類]と[原稿サイズ]を実際の原稿に合わせてください。原稿が読み込ま...
20 一歩すすんだ使いかた MP Navigatorから起動できるアプリケーションソフトは、次のとおりです。●Easy-PhotoPrint(写真印刷)●PhotoRecord(アルバム印刷) (Windows のみ)*●ArcSoft PhotoStudio(写真画像の編集)●読取革命Lite(文書をテキストに変更)●Presto! PageManager(写真や文書の整理)*PhotoRecord は、 [おまかせインストール]ではインストールされません。必要な場合は、[選んでインストール]でインストールしてください。[選んでインストール]で MP ドライバと MP Navigator のみをインストールした場合は、アプリケーションソフトは起動できません。MP Navigator から上記のアプリケーションソフトを起動したい場合は[選んでインストール]で個別にインストールしてください。MP Navigatorの詳しい操作方法については、 『スキャナ操作ガイド』を参照してください。■本機の操作パネルを使って読み込む本機の[カラースタート]または[モノクロスタート]を押し、操作パネルを使って原稿をパソコンに...
27 困 たときには 困ったときには本機を使用中にトラブルが発生したときの対処方法について説明します。ここでは、発生しやすいトラブルを中心に説明します。該当するトラブルが見つからないときや、液晶モニターにエラーが表示されたり、デジタルカメラからうまく印刷できないときには、付属の『操作ガイド(本体操作編) 』の「困ったときには」を参照してください。◆MPドライバがインストールできない ➔ P.28◆パソコンとの接続がうまくいかない ➔ P.29印刷速度が遅い/ USB 2.0 Hi-Speedとして動作しない ➔ P.29Windows XP のパソコンに接続すると、画面に「高速ではない USB ハブに接続している高速USB デバイス」と警告文が表示される ➔ P.30◆印刷結果に満足できない最後まで印刷できない ➔ P.30インクが出ない/印刷されない/印刷がかすれる/違う色になる/白いすじが入る/罫線がずれて印刷される ➔ P.31用紙が反る/インクがにじむ ➔ P.32印刷面がこすれる/用紙・はがきが汚れる ➔ P.32◆印刷が始まらない/途中で止まる ➔ P.33◆用紙がうまく送られない ➔ P...
- 1