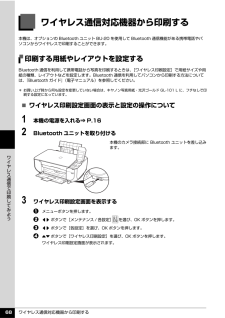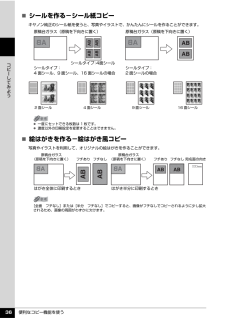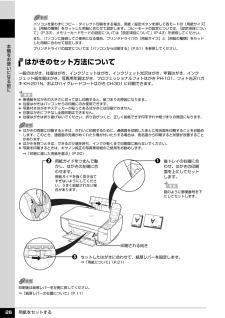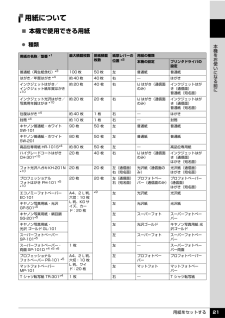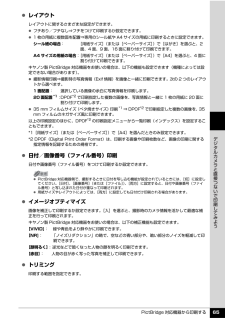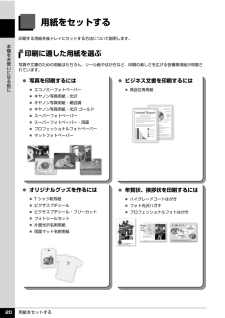Q&A
取扱説明書・マニュアル (文書検索対応分のみ)
"キヤノン"3 件の検索結果
"キヤノン"17 件の検索結果
全般
質問者が納得私はPIXUS MP470を勧めます。
C4490はヘッド一体型インクカートリッジの単価が高くて驚きました。
6144日前view17
全般
質問者が納得ご検討のデジカメは1000万画素(10メガ)のカメラで
内蔵メモリーは11.7メガなので
SDカードを使わず、内蔵メモリーだけを使用した場合は
最高画質で撮影した画像だと1枚しか保存できません
画質を落として2メガの画像にしても5~6枚分の画像しか
保存できないので実用には耐えられないと思います。
SDカード付きのセットを購入するか
今はSDカードも安くなっていて2ギガで2000円~3000円位で買えるので
別で購入したほうが良いでしょう。
ちなみに2ギガだと最高画質で約300枚の画像が保存できます。
...
6162日前view88
全般
質問者が納得プリンタの修理屋です。
価格に関しては販売店が決めることですので何ともいえませんけど、12月になると少しゆるくなってくるという事実はありますね。
ただ(キヤノンの例ですけど)、今年はあまり下がらないかも。
毎年、ある程度の価格で10月に発表し、その後少しづつ下がっていき、5月以降は横ばいになるようです。(販売店ではないですよ)
5月以降に下がらないのは在庫調整がうまく言っていて、たたき売りをする必要がないからです。
今年の秋口には数機種が店頭から消えていました。(大量に仕入れた一部のお店は別です)
です...
6198日前view28
QT5-1000-V01 XXXXXXXX ©CANON INC.2007 PRINTED IN VIETNAM本機で使用できる FINE カートリッジ番号は 、 以下のものです。※ FINE カートリッジの交換については 、『操作ガイド(お手入れ編)』の「FINE カートリッジを交換する」を参照してください。●キヤノン PIXUS ホームページ canon.jp/pixus新製品情報、Q&A、各種ドライバのバージョンアップなど製品に関する情報を提供しております。※通信料はお客様のご負担になります。●キヤノンお客様相談センターPIXUS ・インクジェット複合機に関するご質問・ご相談は、下記の窓口にお願いいたします。キヤノンお客様相談センター050-555-90015 年賀状印刷専用窓口 050-555-90019(受付期間:11/1 ~ 1/15)【受付時間】 〈平日〉 9:00~20:00、 〈土日祝日〉 10:00~17:00(1/1~1/3 は休ませていただきます)※上記番号をご利用いただけない方は 043-211-9631 をご利用ください。※IP電話をご利用の場合、プロバイダーのサービスに...
取扱説明書について 2取扱説明書についてこのたびは、キヤノン《PIXUS(ピクサス)MP470 series》をお買い上げいただきまして、まことにありがとうございます。本製品の機能を十分に発揮させて効果的にご利用いただくために、ご使用の前に取扱説明書をひととおりお読みください。また、お読みになったあとは、必ず保管してください。操作中に使いかたがわからなくなったり、機能についてもっと詳しく知りたいときにお役に立ちます。本製品の取扱説明書について各取扱説明書では PIXUS MP470 series の操作や機能について説明しています。Step 1 かんたんスタートガイド(本体設置編/ソフトウェアインストール編)Step 2 操作ガイド(本体操作編/お手入れ・困ったときには編)Step 3 電子マニュアル必ず、最初にお読みください。本機の設置、パソコンとの接続、MP ドライバのインストールなど、本機をご購入後、初めて使用するまでに必要な説明が記載されています。本体設置編には、設置、取り付けの説明が記載されています。ソフトウェアインストール編には、ソフトウェアのインストールの説明が記載されています。本機を使用すると...
プリンタドライバの機能と開きかた 57パソコンから印刷してみよう̈ページ設定ダイアログを開く印刷する前にページ(用紙)設定を行う場合、この方法を使います。1 ご使用のアプリケーションソフトの[ファイル]メニューから[ページ設定]を選ぶページ設定ダイアログが表示されます。̈プリントダイアログを開く印刷する前に印刷設定を行う場合、この方法を使います。1 ご使用のアプリケーションソフトの[ファイル]メニューから[プリント]を選ぶプリントダイアログが表示されます。̈Canon IJ Printer Utility を開くプリントヘッドのクリーニングなど、本機のメンテナンスを行う場合、この方法を使います。1 [移動]メニューから[アプリケーション]を選ぶ2 [ユーティリティ]フォルダ、[プリンタ設定ユーティリティ]の順にダブルクリックするMac OS X v.10.2.8 をご使用の場合は、 [ユーティリティ]フォルダ、[プリントセンター]の順にダブルクリックします。プリンタリストが表示されます。3 [名前]からご使用の機種名を選び、[ユーティリティ]をクリックするMac OS X v.10.2.8 をご使用の場合は、...
取扱説明書について 8電波障害自主規制についてこの装置は、情報処理装置等電波障害自主規制協議会(VCCI)の基準に基づくクラス B 情報技術装置です。この装置は、家庭環境で使用することを目的としていますが、この装置がラジオやテレビジョン受信機に近接して使用されると、受信障害を引き起こすことがあります。取扱説明書に従って正しい取り扱いをして下さい。国際エネルギースタープログラムについて当社は、国際エネルギースタープログラムの参加事業者として、本製品が国際エネルギースタープログラムの対象製品に関する基準を満たしていると判断します。Exif Print について本機は、「Exif Print」に対応しています。Exif Print は、デジタルカメラとプリンタの連携を強化した規格です。Exif Print 対応デジタルカメラと連携することで、撮影時のカメラ情報を活かし、それを最適化して、よりきれいなプリント出力結果を得ることができます。商標について Microsoft は、Microsoft Corporation の登録商標です。 Windows は、アメリカ合衆国およびその他の国で登録されている Microso...
ワイヤレス通信対応機器から印刷する 68ワイヤレス通信で印刷してみようワイヤレス通信対応機器から印刷する本機は、オプションの Bluetooth ユニット BU-20 を使用して Bluetooth 通信機能がある携帯電話やパソコンからワイヤレスで印刷することができます。印刷する用紙やレイアウトを設定するBluetooth 通信を利用して携帯電話から写真を印刷するときは、 [ワイヤレス印刷設定]で用紙サイズや用紙の種類、レイアウトなどを設定します。Bluetooth 通信を利用してパソコンから印刷する方法については、『Bluetooth ガイド』(電子マニュアル)を参照してください。̈ワイヤレス印刷設定画面の表示と設定の操作について1 本機の電源を入れる⇒ P.162 Bluetooth ユニットを取り付ける3 ワイヤレス印刷設定画面を表示するaメニューボタンを押します。b []ボタンで[メンテナンス / 各設定] を選び、OK ボタンを押します。c []ボタンで[各設定]を選び、OK ボタンを押します。d {}ボタンで[ワイヤレス印刷設定]を選び、OK ボタンを押します。ワイヤレス印刷設定画面が表示されます...
便利なコピー機能を使う 36コピ してみよう̈シールを作る-シール紙コピーキヤノン純正のシール紙を使うと、写真やイラストで、かんたんにシールを作ることができます。̈絵はがきを作る-絵はがき風コピー写真やイラストを利用して、オリジナルの絵はがきを作ることができます。 一度にセットできる枚数は 1 枚です。 濃度以外の印刷設定を変更することはできません。[全面 フチなし]または[半分 フチなし]でコピーすると、画像がフチなしでコピーされるように少し拡大されるため、画像の周囲がわずかに欠けます。シールタイプ:4 面シール、9 面シール、16 面シールの場合原稿台ガラス(原稿を下向きに置く)シールタイプ:2 面シールの場合原稿台ガラス(原稿を下向きに置く)シールタイプ:4面シール2 面シール 4 面シール 9 面シール 16 面シールはがき全体に印刷するとき はがき半分に印刷するとき原稿台ガラス(原稿を下向きに置く) フチあり フチなし 宛名面の向きフチあり フチなし原稿台ガラス(原稿を下向きに置く)
用紙をセットする 26本機をお使いになる前にはがきのセット方法について一般のはがき、往復はがき、インクジェットはがき、インクジェット光沢はがき、年賀はがき、インクジェット紙年賀はがき、写真用年賀はがき、プロフェッショナルフォトはがき PH-101、フォト光沢ハガキ KH-201N、およびハイグレードコートはがき CH-301 に印刷できます。パソコンを使わずにコピー・ダイレクト印刷をする場合、用紙 / 設定ボタンを押して各モードの[用紙サイズ]と[用紙の種類]をセットした用紙に合わせて設定します。コピーモードの設定については、 「設定項目について」(P.33)、メモリーカードモードの設定については「設定項目について」(P.43)を参照してください。また、パソコンに接続してご使用になる場合、プリンタドライバの[用紙サイズ]と[用紙の種類]をセットした用紙に合わせて設定します。プリンタドライバの設定については「パソコンから印刷する」(P.51)を参照してください。 普通紙をはがきの大きさに切って試し印刷すると、紙づまりの原因になります。 往復はがきはパソコンからの印刷にのみ使用できます。 写真付きはがきやステッカ...
用紙をセットする 21本機をお使いになる前に用紙について̈本機で使用できる用紙 種類用紙の名称/型番 *1最大積載枚数 排紙積載枚数紙厚レバーの位置 *2用紙の種類本機の設定 プリンタドライバの設定普通紙(再生紙含む)*3100 枚 50 枚 左 普通紙 普通紙はがき/年賀はがき *4約40枚 40枚 右 ― はがきインクジェットはがき/インクジェット紙年賀はがき*10約 20 枚 40 枚 右 IJ はがき(通信面のみ)インクジェットはがき(通信面)普通紙(宛名面)インクジェット光沢はがき/写真用年賀はがき *10約 20 枚 20 枚 右 IJ はがき(通信面のみ)インクジェットはがき(通信面)普通紙(宛名面)往復はがき *4約40 枚 1 枚 右 ― はがき封筒 *4約10 枚 1 枚 右 ― 封筒キヤノン普通紙・ホワイトSW-10190 枚 50 枚 左 普通紙 普通紙キヤノン普通紙・ホワイトSW-20180 枚 50 枚 左 普通紙 普通紙高品位専用紙 HR-101S*4約 80 枚 50 枚 左 ― 高品位専用紙ハイグレードコートはがきCH-301*1020 枚 40 枚 右 IJ はがき(通信面...
PictBridge 対応機器から印刷する 65デジタルカメラと直接つないで印刷してみよう レイアウトレイアウトに関するさまざまな設定ができます。 フチあり/フチなし⇒フチをつけて印刷するか設定できます。 1 枚の用紙に複数面を配置⇒専用のシール紙や A4 サイズの用紙に印刷するときに設定できます。シール紙の場合: [用紙サイズ](または[ペーパーサイズ])で[はがき]を選ぶと、2面、4 面、9 面、16 面に割り付けて印刷できます。A4 サイズの用紙の場合 :[用紙サイズ](または[ペーパーサイズ])で[A4]を選ぶと、4 面に割り付けて印刷できます。キヤノン製 PictBridge 対応機器をお使いの場合は、以下の機能も設定できます(機種によっては設定できない場合があります)。 撮影情報印刷⇒撮影時の写真情報(Exif 情報)を画像と一緒に印刷できます。次の 2 つのレイアウトから選べます。1 面配置: 選択している画像の余白に写真情報を印刷します。20 面配置*1:DPOF*2で印刷指定した複数の画像を、写真情報と一緒に 1 枚の用紙に 20 面に割り付けて印刷します。 35 mm フィルムサイズ(ベタ...
用紙をセットする 20本機をお使いになる前に用紙をセットする印刷する用紙を後トレイにセットする方法について説明します。印刷に適した用紙を選ぶ写真や文書のための用紙はもちろん、シール紙やはがきなど、印刷の楽しさを広げる各種専用紙が用意されています。 写真を印刷するには エコノミーフォトペーパー キヤノン写真用紙・光沢 キヤノン写真用紙・絹目調 キヤノン写真用紙・光沢 ゴールド スーパーフォトペーパー スーパーフォトペーパー・両面 プロフェッショナルフォトペーパー マットフォトペーパー ビジネス文書を印刷するには 高品位専用紙 オリジナルグッズを作るには T シャツ転写紙 ピクサスプチシール ピクサスプチシール・フリーカット フォトシールセット 片面光沢名刺用紙 両面マット名刺用紙 年賀状、挨拶状を印刷するには ハイグレードコートはがき フォト光沢ハガキ プロフェッショナルフォトはがき
- 1
- 1
- 2