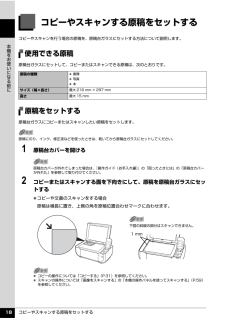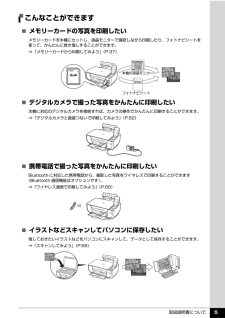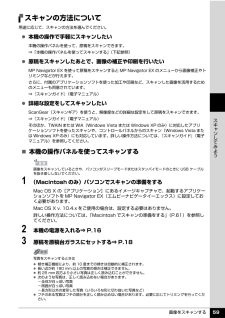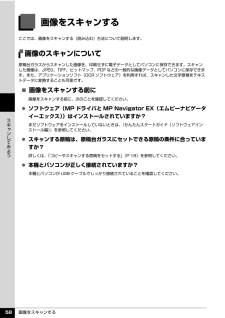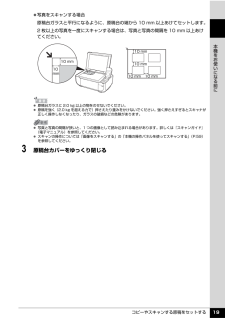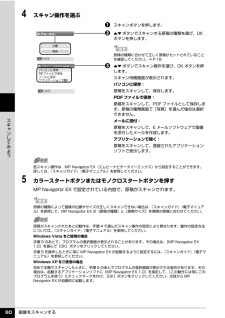Q&A
取扱説明書・マニュアル (文書検索対応分のみ)
"スキャン"5 件の検索結果
"スキャン"23 件の検索結果
全般
質問者が納得恐らくスキャナ側、かな。
プレビューはあくまでも低画質高速読み取りなので、よく見えていないだけかもしれませんね。
解像度や読み取りサイズを変えても、スキャナ面の同じ位置で線が入るようなら、ほぼスキャナで間違いないと思います。
スキャナのガラス面に問題がなければ、読み取りレンズや内部の問題も考えられますので、
ご自分での対応はお勧めできません。
5284日前view152
全般
質問者が納得ドライバはvista対応の最新のものでしょうか?コントロールパネルにスキャナとカメラがありますが、スキャナの電源入れて、PCとコードが繋がっている状態でそこにそのスキャナのアイコンはありますか?プリンタと一体型の複合機であれば、デバイスマネージャーで表示されるかも確認してください。(コントロールパネル→システム→ハードウェア→デバイスマネージャー→プリンタ本体電源入れた状態で→表示→非表示のデバイスの表示をクリック→ご質問のプリンタの型番があり、?など不明なものなければOK)その前に一つ知りたいのですが、ス...
5536日前view195
全般
質問者が納得http://kb2.adobe.com/jp/cps/234/234975.html
TWAINのプラグインがインストールされていないからです。
上記のサイトを参考にインストールしてください。
5709日前view39
全般
質問者が納得同じキャノンのスキャナで機種違いを使っていますが、
スキャンするモードを「グレースケール」にすると良いと思います。
「白黒画像」だと、白と黒でスキャンされるというコトで、
グレー部分が出ないのではないでしょうか。
後は画像ソフトで皆さん、それなりにコントラストなどを
調整しています。
それと、解像度600は高すぎます(苦笑)!!
普通の印刷用イラストの取り込みでも240~300ぐらいですよ。
サイトに載せる場合は、彩色する画像なら200~300ですかね。
彩色しないなら、100でも充分ですから。
...
6000日前view41
全般
質問者が納得実現するにはOCRソフトが必要です。
例えば以下のようなソフトです。
http://panasonic.co.jp/pss/pstc/products/yomikaku/index.html
これはスキャナで読み込んだ画像の中にある文章を解読してくれるものです。
解読した文章をテキストデーターに変換してくれますのでワードにコピー文章
すればいいと思います。
最近のスキャナには簡易版ですがOCRソフトが付属していると思います。
6527日前view197
目次1取扱説明書について.................................................2本製品の取扱説明書について............................................2電子マニュアル(取扱説明書)を表示する.....................3マイ プリンタ(Windows のみ) ......................................4こんなことができます..................................................... ...5本機をお使いになる前に各部の名称について.................................................9前面............................................................. ..........................9背面................................................................
QT5-1000-V01 XXXXXXXX ©CANON INC.2007 PRINTED IN VIETNAM本機で使用できる FINE カートリッジ番号は 、 以下のものです。※ FINE カートリッジの交換については 、『操作ガイド(お手入れ編)』の「FINE カートリッジを交換する」を参照してください。●キヤノン PIXUS ホームページ canon.jp/pixus新製品情報、Q&A、各種ドライバのバージョンアップなど製品に関する情報を提供しております。※通信料はお客様のご負担になります。●キヤノンお客様相談センターPIXUS ・インクジェット複合機に関するご質問・ご相談は、下記の窓口にお願いいたします。キヤノンお客様相談センター050-555-90015 年賀状印刷専用窓口 050-555-90019(受付期間:11/1 ~ 1/15)【受付時間】 〈平日〉 9:00~20:00、 〈土日祝日〉 10:00~17:00(1/1~1/3 は休ませていただきます)※上記番号をご利用いただけない方は 043-211-9631 をご利用ください。※IP電話をご利用の場合、プロバイダーのサービスに...
取扱説明書について 2取扱説明書についてこのたびは、キヤノン《PIXUS(ピクサス)MP470 series》をお買い上げいただきまして、まことにありがとうございます。本製品の機能を十分に発揮させて効果的にご利用いただくために、ご使用の前に取扱説明書をひととおりお読みください。また、お読みになったあとは、必ず保管してください。操作中に使いかたがわからなくなったり、機能についてもっと詳しく知りたいときにお役に立ちます。本製品の取扱説明書について各取扱説明書では PIXUS MP470 series の操作や機能について説明しています。Step 1 かんたんスタートガイド(本体設置編/ソフトウェアインストール編)Step 2 操作ガイド(本体操作編/お手入れ・困ったときには編)Step 3 電子マニュアル必ず、最初にお読みください。本機の設置、パソコンとの接続、MP ドライバのインストールなど、本機をご購入後、初めて使用するまでに必要な説明が記載されています。本体設置編には、設置、取り付けの説明が記載されています。ソフトウェアインストール編には、ソフトウェアのインストールの説明が記載されています。本機を使用すると...
コピーやスキャンする原稿をセットする 18本機をお使いになる前にコピーやスキャンする原稿をセットするコピーやスキャンを行う場合の原稿を、原稿台ガラスにセットする方法について説明します。使用できる原稿原稿台ガラスにセットして、コピーまたはスキャンできる原稿は、次のとおりです。原稿をセットする原稿台ガラスにコピーまたはスキャンしたい原稿をセットします。1 原稿台カバーを開ける2 コピーまたはスキャンする面を下向きにして、原稿を原稿台ガラスにセットする コピーや文書のスキャンをする場合原稿は横長に置き、上側の角を原稿位置合わせマークに合わせます。原稿の種類 書類 写真 本サイズ(幅×長さ)最大 216 mm × 297 mm高さ最大 15 mm原稿にのり、インク、修正液などを使ったときは、乾いてから原稿台ガラスにセットしてください。原稿台カバーが外れてしまった場合は、『操作ガイド(お手入れ編)』の「困ったときには」の「原稿台カバーが外れた」を参照して取り付けてください。 コピーの操作については「コピーする」(P.31)を参照してください。 スキャンの操作については「画像をスキャンする」の「本機の操作パネルを使ってス...
取扱説明書について 3電子マニュアル(取扱説明書)を表示する電子マニュアル(取扱説明書)をパソコンの画面に表示する方法について説明します。1 デスクトップ上のアイコン( )をダブルクリックする電子マニュアル(取扱説明書)の一覧が表示されます。電子マニュアル(取扱説明書)をインストールしていなかったり、削除した場合は、『セットアップ CD-ROM』を使って、以下のどちらかの方法でインストールします。 [おまかせインストール] を選んで、MP ドライバ、アプリケーションソフトとともにインストール [選んでインストール] から[電子マニュアル(取扱説明書) ] を選んでインストール 『PC プリントガイド』は、プリンタドライバの[操作説明]ボタンをクリックして、表示することもできます。[操作説明]ボタンは、プリンタドライバの[基本設定]シートおよび[ユーティリティ]シートに表示されます。ただし、電子マニュアル(取扱説明書)がパソコンにインストールされている必要があります。 『スキャンガイド』は、スキャナドライバの ボタンをクリックして、表示することもできます。また、MP Navigator EX(エムピーナビゲータ...
取扱説明書について 5こんなことができます̈メモリーカードの写真を印刷したいメモリーカードを本機にセットし、液晶モニターで確認しながら印刷したり、フォトナビシートを使って、かんたんに焼き増しすることができます。⇒「メモリーカードから印刷してみよう」(P.37)̈デジタルカメラで撮った写真をかんたんに印刷したい本機に対応のデジタルカメラを接続すれば、カメラの操作でかんたんに印刷することができます。⇒「デジタルカメラと直接つないで印刷してみよう」(P.62)̈携帯電話で撮った写真をかんたんに印刷したいBluetooth に対応した携帯電話から、撮影した写真をワイヤレスで印刷することができます(Bluetooth 通信機能はオプションです) 。⇒「ワイヤレス通信で印刷してみよう」(P.68)̈イラストなどスキャンしてパソコンに保存したい残しておきたいイラストなどをパソコンにスキャンして、データとして保存することができます。⇒「スキャンしてみよう」(P.58)フォトナビシート本機の液晶モニター
画像をスキャンする 59スキ ンしてみようスキャンの方法について用途に応じて、スキャンの方法を選んでください。 本機の操作で手軽にスキャンしたい本機の操作パネルを使って、原稿をスキャンできます。⇒「本機の操作パネルを使ってスキャンする」(下記参照) 原稿をスキャンしたあとで、画像の補正や印刷を行いたいMP Navigator EX を使って原稿をスキャンすると MP Navigator EX のメニューから画像補正やトリミングなどが行えます。さらに、付属のアプリケーションソフトを使った加工や印刷など、スキャンした画像を活用するためのメニューも用意されています。⇒『スキャンガイド』(電子マニュアル) 詳細な設定をしてスキャンしたいScanGear(スキャンギア)を使うと、解像度などの詳細な設定をして原稿をスキャンできます。⇒『スキャンガイド』(電子マニュアル)そのほか、TWAIN または WIA(Windows Vista または Windows XP のみ)に対応したアプリケーションソフトを使ったスキャンや、コントロールパネルからのスキャン(Windows Vista または Windows XP のみ)にも...
画像をスキャンする 58スキ ンしてみよう画像をスキャンするここでは、画像をスキャンする(読み込む)方法について説明します。画像のスキャンについて原稿台ガラスからスキャンした画像を、印刷せずに電子データとしてパソコンに保存できます。スキャンした画像は、JPEG、TIFF、ビットマップ、PDF などの一般的な画像データとしてパソコンに保存できます。また、アプリケーションソフト(OCR ソフトウェア)を利用すれば、スキャンした文字原稿をテキストデータに変換することも可能です。̈画像をスキャンする前に画像をスキャンする前に、次のことを確認してください。 ソフトウェア(MP ドライバと MP Navigator EX(エムピーナビゲータイーエックス))はインストールされていますか?まだソフトウェアをインストールしていないときは、『かんたんスタートガイド(ソフトウェアインストール編)』を参照してください。 スキャンする原稿は、原稿台ガラスにセットできる原稿の条件に合っていますか?詳しくは、「コピーやスキャンする原稿をセットする」(P.18)を参照してください。 本機とパソコンが正しく接続されていますか?本機とパソコンが...
コピーやスキャンする原稿をセットする 19本機をお使いになる前に 写真をスキャンする場合原稿台ガラスと平行になるように、原稿台の端から 10 mm 以上あけてセットします。2 枚以上の写真を一度にスキャンする場合は、写真と写真の間隔を 10 mm 以上あけてください。3 原稿台カバーをゆっくり閉じる10 mm10 mm10 mm10 mm10 mm 10 mm 原稿台ガラスに 2.0 kg 以上の物をのせないでください。 原稿を強く(2.0 kg を超える力で)押さえたり重みをかけないでください。強く押さえすぎるとスキャナが正しく操作しなくなったり、ガラスの破損などの危険があります。 写真と写真の間隔が狭いと、1 つの画像として読み込まれる場合があります。詳しくは『スキャンガイド』(電子マニュアル)を参照してください。 スキャンの操作については「画像をスキャンする」の「本機の操作パネルを使ってスキャンする」 (P.59)を参照してください。
画像をスキャンする 60スキ ンしてみよう4 スキャン操作を選ぶaスキャンボタンを押します。b {}ボタンでスキャンする原稿の種類を選び、OKボタンを押します。c {}ボタンでスキャン操作を選び、OK ボタンを押します。スキャン待機画面が表示されます。パソコンに保存:原稿をスキャンして、保存します。PDF ファイルで保存:原稿をスキャンして、PDF ファイルとして保存します。原稿の種類画面で[写真]を選んだ場合は選択できません。メールに添付:原稿をスキャンして、E メールソフトウェアで画像を添付したメールを作成します。アプリケーションで開く:原稿をスキャンして、登録されたアプリケーションソフトで表示します。5 カラースタートボタンまたはモノクロスタートボタンを押すMP Navigator EX で設定されている内容で、原稿がスキャンされます。原稿の種類に合わせて正しく原稿がセットされていることを確認してください。⇒ P.18各スキャン操作は、MP Navigator EX(エムピーナビゲータイーエックス)から設定することができます。詳しくは、『スキャンガイド』(電子マニュアル)を参照してください。原稿の種類に...
- 1