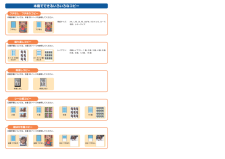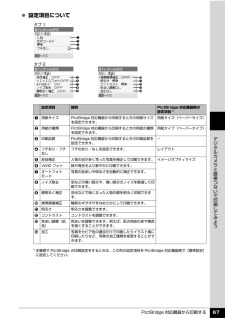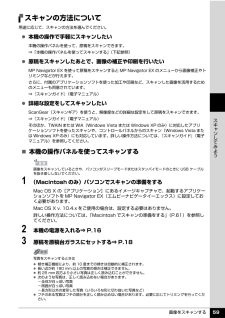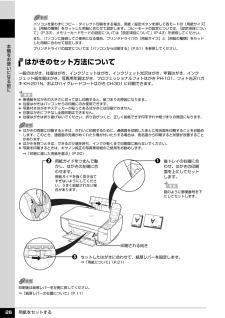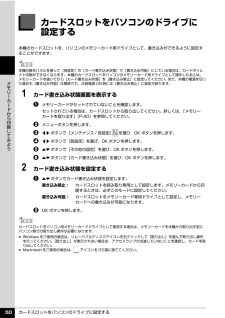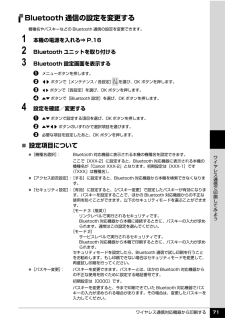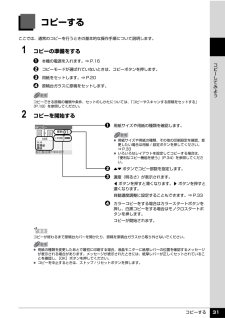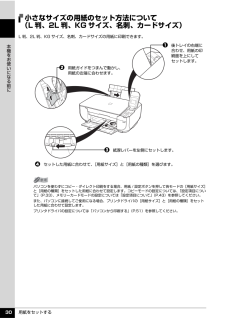Q&A
取扱説明書・マニュアル (文書検索対応分のみ)
"モード"1 件の検索結果
"モード"19 件の検索結果
全般
質問者が納得同じキャノンのスキャナで機種違いを使っていますが、
スキャンするモードを「グレースケール」にすると良いと思います。
「白黒画像」だと、白と黒でスキャンされるというコトで、
グレー部分が出ないのではないでしょうか。
後は画像ソフトで皆さん、それなりにコントラストなどを
調整しています。
それと、解像度600は高すぎます(苦笑)!!
普通の印刷用イラストの取り込みでも240~300ぐらいですよ。
サイトに載せる場合は、彩色する画像なら200~300ですかね。
彩色しないなら、100でも充分ですから。
...
5995日前view41
DVD/CD レーベルコピー本機でできるいろいろなコピー印刷手順については、本書 36 ページを参照してください。シール紙コピー16 面 9 面 4 面 2 面印刷手順については、本書 36 ページを参照してください。絵はがき風コピー半分 フチなし 半分 フチあり 全面 フチなし 全面 フチありメモリーカードの写真をきれいに印刷しよう印刷設定を変更して、写真をよりきれいに印刷してみましょう。印刷設定の変更のしかたについては本書43ページを参照してください。人物の目が赤く写ったときは 空などの青い部分や、暗い部分にノイズが多いときは海や空、草原などの風景写真をより鮮やかに印刷したいときは写真が暗すぎたり、明るすぎたりしたときは 輪郭のギザギザをなめらかにして印刷したいときは逆光などで写真が暗くなったときは写真に合わせて明るさやコントラスト、色あいを調整してみましょう!セピア色やイラスト風に印刷すると、おもむきのある写真が出来上がり!ノイズ除去 OFF * ノイズ除去 ONVIVID フォト OFF * VIVID フォト ON顔明るく補正 OFF * 顔明るく補正 ONオートフォトモード OFF オートフォトモ...
PictBridge 対応機器から印刷する 67デジタルカメラと直接つないで印刷してみよう 設定項目について設定項目 説明 PictBridge 対応機器側の設定項目 *a用紙サイズ PictBridge 対応機器から印刷するときの用紙サイズを設定できます。用紙サイズ(ペーパーサイズ)b用紙の種類 PictBridge 対応機器から印刷するときの用紙の種類を設定できます。用紙タイプ(ペーパータイプ)c印刷品質 PictBridge 対応機器から印刷するときの印刷品質を設定できます。-dフチあり/フチなしフチのあり/なしを設定できます。 レイアウトe赤目補正 人物の目が赤く写った写真を補正して印刷できます。 イメージオプティマイズfVIVID フォト 緑や青色をより鮮やかに印刷できます。gオートフォトモード写真の色あいや明るさを自動的に補正できます。hノイズ除去 空などの青い部分や、暗い部分のノイズを軽減して印刷できます。i顔明るく補正 逆光などで暗くなった人物の顔を明るく印刷できます。j携帯画像補正 輪郭のギザギザをなめらかにして印刷できます。k明るさ 明るさを調整できます。lコントラスト コントラストを調整...
画像をスキャンする 59スキ ンしてみようスキャンの方法について用途に応じて、スキャンの方法を選んでください。 本機の操作で手軽にスキャンしたい本機の操作パネルを使って、原稿をスキャンできます。⇒「本機の操作パネルを使ってスキャンする」(下記参照) 原稿をスキャンしたあとで、画像の補正や印刷を行いたいMP Navigator EX を使って原稿をスキャンすると MP Navigator EX のメニューから画像補正やトリミングなどが行えます。さらに、付属のアプリケーションソフトを使った加工や印刷など、スキャンした画像を活用するためのメニューも用意されています。⇒『スキャンガイド』(電子マニュアル) 詳細な設定をしてスキャンしたいScanGear(スキャンギア)を使うと、解像度などの詳細な設定をして原稿をスキャンできます。⇒『スキャンガイド』(電子マニュアル)そのほか、TWAIN または WIA(Windows Vista または Windows XP のみ)に対応したアプリケーションソフトを使ったスキャンや、コントロールパネルからのスキャン(Windows Vista または Windows XP のみ)にも...
用紙をセットする 26本機をお使いになる前にはがきのセット方法について一般のはがき、往復はがき、インクジェットはがき、インクジェット光沢はがき、年賀はがき、インクジェット紙年賀はがき、写真用年賀はがき、プロフェッショナルフォトはがき PH-101、フォト光沢ハガキ KH-201N、およびハイグレードコートはがき CH-301 に印刷できます。パソコンを使わずにコピー・ダイレクト印刷をする場合、用紙 / 設定ボタンを押して各モードの[用紙サイズ]と[用紙の種類]をセットした用紙に合わせて設定します。コピーモードの設定については、 「設定項目について」(P.33)、メモリーカードモードの設定については「設定項目について」(P.43)を参照してください。また、パソコンに接続してご使用になる場合、プリンタドライバの[用紙サイズ]と[用紙の種類]をセットした用紙に合わせて設定します。プリンタドライバの設定については「パソコンから印刷する」(P.51)を参照してください。 普通紙をはがきの大きさに切って試し印刷すると、紙づまりの原因になります。 往復はがきはパソコンからの印刷にのみ使用できます。 写真付きはがきやステッカ...
カードスロットをパソコンのドライブに設定する 50メモリ カ ドから印刷してみようカードスロットをパソコンのドライブに設定する本機のカードスロットを、パソコンのメモリーカード用ドライブとして、書き込みができるように設定することができます。1 カード書き込み状態画面を表示するaメモリーカードがセットされていないことを確認します。セットされている場合は、カードスロットから取り出してください。詳しくは、「メモリーカードを取り出す」(P.40)を参照してください。b メニューボタンを押します。c []ボタンで[メンテナンス / 各設定] を選び、OK ボタンを押します。d []ボタンで[各設定]を選び、OK ボタンを押します。e {}ボタンで[その他の設定]を選び、OK ボタンを押します。f {}ボタンで[カード書き込み状態]を選び、OK ボタンを押します。2 カード書き込み状態を設定するa{}ボタンでカード書き込み状態を設定します。書き込み禁止:カードスロットを読み取り専用として設定します。メモリーカードから印刷するときは、必ずこのモードに設定してください。書き込み可能:カードスロットをメモリーカード専用ドライブと...
ワイヤレス通信対応機器から印刷する 71ワイヤレス通信で印刷してみようBluetooth 通信の設定を変更する機種名やパスキーなどの Bluetooth 通信の設定を変更できます。1 本機の電源を入れる⇒ P.162 Bluetooth ユニットを取り付ける3 Bluetooth 設定画面を表示するaメニューボタンを押します。b []ボタンで[メンテナンス / 各設定] を選び、OK ボタンを押します。c [] ボタンで[各設定]を選び、OK ボタンを押します。d {}ボタンで[Bluetooth 設定]を選び、OK ボタンを押します。4 設定を確認/変更するa{}ボタンで設定する項目を選び、OK ボタンを押します。b {}[]ボタンのいずれかで選択項目を選びます。c 必要な項目を設定したあと、OK ボタンを押します。̈設定項目について [機種名選択]: Bluetooth 対応機器に表示される本機の機種名を設定できます。ここで[XXX-2]に設定すると、Bluetooth 対応機器に表示される本機の機種名が「Canon XXX-2」となります。初期設定は[XXX-1]です(「XXX」は機種名)。 [アクセス...
各部の名称について 10本機をお使いになる前に背面m原稿台ガラス原稿をセットします。nカメラ接続部デジタルカメラなどの PictBridge 対応機器から直接印刷するときにここに接続します。⇒ P.62また、オプションの Bluetooth ユニット BU-20 を取り付けると、Bluetooth 通信を利用してワイヤレスで印刷できます。⇒ P.68oUSB ケーブル接続部 USB ケーブルでパソコンと接続するためのコネクタです。パソコンに本機を接続して印刷または画像をスキャンしているときや、パソコンがスリープモードまたはスタンバイモードのときに USB ケーブルを抜き差ししないでください。p電源コード接続部付属の電源コードを接続するためのコネクタです。mnop
DVD/CD レーベルコピー本機でできるいろいろなコピー印刷手順については、本書 36 ページを参照してください。シール紙コピー16 面 9 面 4 面 2 面印刷手順については、本書 36 ページを参照してください。絵はがき風コピー半分 フチなし 半分 フチあり 全面 フチなし 全面 フチありメモリーカードの写真をきれいに印刷しよう印刷設定を変更して、写真をよりきれいに印刷してみましょう。印刷設定の変更のしかたについては本書43ページを参照してください。人物の目が赤く写ったときは 空などの青い部分や、暗い部分にノイズが多いときは海や空、草原などの風景写真をより鮮やかに印刷したいときは写真が暗すぎたり、明るすぎたりしたときは 輪郭のギザギザをなめらかにして印刷したいときは逆光などで写真が暗くなったときは写真に合わせて明るさやコントラスト、色あいを調整してみましょう!セピア色やイラスト風に印刷すると、おもむきのある写真が出来上がり!ノイズ除去 OFF * ノイズ除去 ONVIVID フォト OFF * VIVID フォト ON顔明るく補正 OFF * 顔明るく補正 ONオートフォトモード OFF オートフォトモ...
コピーする 31コピ してみようコピーするここでは、通常のコピーを行うときの基本的な操作手順について説明します。1 コピーの準備をするa本機の電源を入れます。⇒ P.16b コピーモードが選ばれていないときは、コピーボタンを押します。c 用紙をセットします。⇒ P.20d 原稿台ガラスに原稿をセットします。2 コピーを開始するa用紙サイズや用紙の種類を確認します。b {}ボタンでコピー部数を指定します。c 濃度(明るさ)が表示されます。[ボタンを押すと薄くなります。]ボタンを押すと濃くなります。自動濃度調整に設定することもできます。⇒ P.33d カラーコピーをする場合はカラースタートボタンを押し、白黒コピーをする場合はモノクロスタートボタンを押します。コピーが開始されます。コピーできる原稿の種類や条件、セットのしかたについては、「コピーやスキャンする原稿をセットする」(P.18)を参照してください。 用紙サイズや用紙の種類、その他の印刷設定を確認、変更したい場合は用紙 / 設定ボタンを押してください。⇒ P.33 いろいろなレイアウトを設定してコピーする場合は、「便利なコピー機能を使う」(P.34)を参照し...
用紙をセットする 30本機をお使いになる前に小さなサイズの用紙のセット方法について(L 判、2L 判、KG サイズ、名刺、カードサイズ)L 判、2L 判、KG サイズ、名刺、カードサイズの用紙に印刷できます。パソコンを使わずにコピー・ダイレクト印刷をする場合、用紙 / 設定ボタンを押して各モードの[用紙サイズ]と[用紙の種類]をセットした用紙に合わせて設定します。コピーモードの設定については、 「設定項目について」(P.33)、メモリーカードモードの設定については「設定項目について」(P.43)を参照してください。また、パソコンに接続してご使用になる場合、プリンタドライバの[用紙サイズ]と[用紙の種類]をセットした用紙に合わせて設定します。プリンタドライバの設定については「パソコンから印刷する」(P.51)を参照してください。a 後トレイの右端に合わせ、用紙の印刷面を上にしてセットします。b 用紙ガイドをつまんで動かし、用紙の左端に合わせます。c 紙厚レバーを左側にセットします。d セットした用紙に合わせて、[用紙サイズ]と[用紙の種類]を選びます。
- 1
- 1
- 2