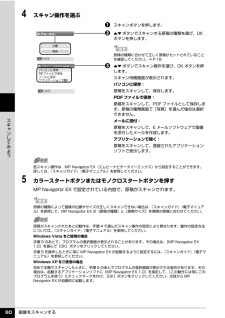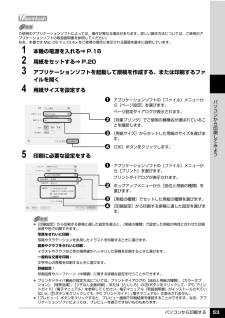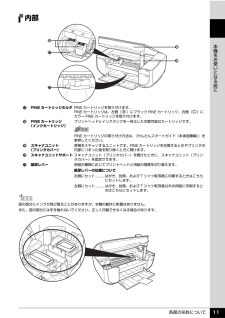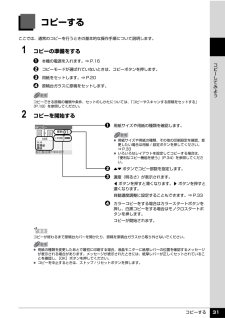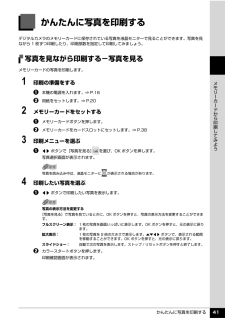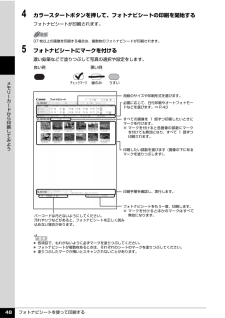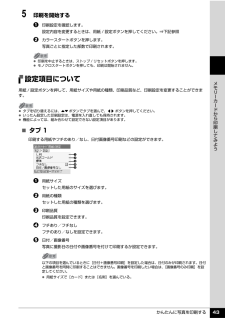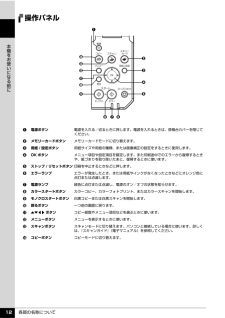Q&A
取扱説明書・マニュアル (文書検索対応分のみ)
"カラー"2 件の検索結果
"カラー"10 - 20 件目を表示
全般
質問者が納得プリンタの修理屋です。
本体価格の安い機種はインク代が高いものです。
売れ筋の機種が一番安いはずです。
ただ、勘違いがあるかも知れませんので、念のため。
MP470は黒とカラーのインクを両方交換すると4,000円程度になり、売れ筋の5色プリンタ(キヤノンの場合)なら5,000円程度になります。
見かけの価格は売れ筋プリンタの方が高くなるのですけど、印刷可能枚数(インクタンクに封入されているインク量)は独立タンク式の方が多く、結果的に1枚あたりのコストはかなり安くなります。
目先の金額ではなくランニング...
5905日前view73
全般
質問者が納得プリンタの修理屋です。
価格に関しては販売店が決めることですので何ともいえませんけど、12月になると少しゆるくなってくるという事実はありますね。
ただ(キヤノンの例ですけど)、今年はあまり下がらないかも。
毎年、ある程度の価格で10月に発表し、その後少しづつ下がっていき、5月以降は横ばいになるようです。(販売店ではないですよ)
5月以降に下がらないのは在庫調整がうまく言っていて、たたき売りをする必要がないからです。
今年の秋口には数機種が店頭から消えていました。(大量に仕入れた一部のお店は別です)
です...
6211日前view28
必ず 最初に 必ず 読んでね!かんたんスタートガイド本 体 設 置 編必ず 最初に 必ず 読んでね!かんたんスタートガイド本 体 設 置 編これで取り付け・調整が完了しました。後トレイに用紙をセットする方法は、裏面を参照してください。パソコンに接続してご使用になる方は、『かんたんスタートガイド(ソフトウェアインストール編)』を参照してソフトウェアをインストールしてください。WindowsⓇ をご使用の方は Windows 版を、MacintoshⓇ をご使用の方は Macintosh 版を参照してください。1FINE カートリッジホルダが左側に移動する(液晶モニターには取り付け手順が表示されます)スキャナユニット(プリンタカバー)を開けるQT5-0998-V01 XXXXXXXX ©CANON INC.2007 PRINTED IN VIETNAMはじめにすること保護材を取り外す(保護材を取り外したら、スキャナユニット(プリンタカバー)を閉じてください)本機の電源はまだ入れないで!電源を入れよう!トラブルが起きたときには、『操作ガイド(お手入れ編)』の「困ったときには」を参照してね!346ブラックは左側...
取扱説明書について 3電子マニュアル(取扱説明書)を表示する電子マニュアル(取扱説明書)をパソコンの画面に表示する方法について説明します。1 デスクトップ上のアイコン( )をダブルクリックする電子マニュアル(取扱説明書)の一覧が表示されます。電子マニュアル(取扱説明書)をインストールしていなかったり、削除した場合は、『セットアップ CD-ROM』を使って、以下のどちらかの方法でインストールします。 [おまかせインストール] を選んで、MP ドライバ、アプリケーションソフトとともにインストール [選んでインストール] から[電子マニュアル(取扱説明書) ] を選んでインストール 『PC プリントガイド』は、プリンタドライバの[操作説明]ボタンをクリックして、表示することもできます。[操作説明]ボタンは、プリンタドライバの[基本設定]シートおよび[ユーティリティ]シートに表示されます。ただし、電子マニュアル(取扱説明書)がパソコンにインストールされている必要があります。 『スキャンガイド』は、スキャナドライバの ボタンをクリックして、表示することもできます。また、MP Navigator EX(エムピーナビゲータ...
画像をスキャンする 60スキ ンしてみよう4 スキャン操作を選ぶaスキャンボタンを押します。b {}ボタンでスキャンする原稿の種類を選び、OKボタンを押します。c {}ボタンでスキャン操作を選び、OK ボタンを押します。スキャン待機画面が表示されます。パソコンに保存:原稿をスキャンして、保存します。PDF ファイルで保存:原稿をスキャンして、PDF ファイルとして保存します。原稿の種類画面で[写真]を選んだ場合は選択できません。メールに添付:原稿をスキャンして、E メールソフトウェアで画像を添付したメールを作成します。アプリケーションで開く:原稿をスキャンして、登録されたアプリケーションソフトで表示します。5 カラースタートボタンまたはモノクロスタートボタンを押すMP Navigator EX で設定されている内容で、原稿がスキャンされます。原稿の種類に合わせて正しく原稿がセットされていることを確認してください。⇒ P.18各スキャン操作は、MP Navigator EX(エムピーナビゲータイーエックス)から設定することができます。詳しくは、『スキャンガイド』(電子マニュアル)を参照してください。原稿の種類に...
パソコンから印刷する 53パソコンから印刷してみよう1 本機の電源を入れる⇒ P.162 用紙をセットする⇒ P.203 アプリケーションソフトを起動して原稿を作成する、または印刷するファイルを開く4 用紙サイズを設定するaアプリケーションソフトの[ファイル]メニューから[ページ設定]を選びます。ページ設定ダイアログが表示されます。b [対象プリンタ]でご使用の機種名が選ばれていることを確認します。c [用紙サイズ]からセットした用紙のサイズを選びます。d [OK]ボタンをクリックします。5 印刷に必要な設定をするaアプリケーションソフトの[ファイル]メニューから[プリント]を選びます。プリントダイアログが表示されます。b ポップアップメニューから[品位と用紙の種類]を選びます。c [用紙の種類]でセットした用紙の種類を選びます。d [印刷設定]から印刷する原稿に適した設定を選びます。ご使用のアプリケーションソフトによっては、操作が異なる場合があります。詳しい操作方法については、ご使用のアプリケーションソフトの取扱説明書を参照してください。なお、本書では Mac OS X v.10.4.x をご使用の場合に表...
各部の名称について 11本機をお使いになる前に内部qFINE カートリッジホルダ FINE カートリッジを取り付けます。FINE カートリッジは、左側( )にブラック FINE カートリッジ、右側( )にカラー FINE カートリッジを取り付けます。rFINE カートリッジ(インクカートリッジ)プリントヘッドとインクタンクを一体化した交換可能なカートリッジです。FINE カートリッジの取り付け方法は、 『かんたんスタートガイド(本体設置編)』を参照してください。sスキャナユニット(プリンタカバー)原稿をスキャンするユニットです。FINE カートリッジを交換するときやプリンタの内部につまった紙を取り除くときに開けます。tスキャナユニットサポートスキャナユニット(プリンタカバー)を開けたときに、スキャナユニット(プリンタカバー)を固定させます。u紙厚レバー用紙の種類に応じてプリントヘッドと用紙の間隔を切り替えます。紙厚レバーの位置について右側にセット..........はがき、封筒、および T シャツ転写紙に印刷するときはこちらにセットします。左側にセット..........はがき、封筒、および T シャツ転写紙...
コピーする 31コピ してみようコピーするここでは、通常のコピーを行うときの基本的な操作手順について説明します。1 コピーの準備をするa本機の電源を入れます。⇒ P.16b コピーモードが選ばれていないときは、コピーボタンを押します。c 用紙をセットします。⇒ P.20d 原稿台ガラスに原稿をセットします。2 コピーを開始するa用紙サイズや用紙の種類を確認します。b {}ボタンでコピー部数を指定します。c 濃度(明るさ)が表示されます。[ボタンを押すと薄くなります。]ボタンを押すと濃くなります。自動濃度調整に設定することもできます。⇒ P.33d カラーコピーをする場合はカラースタートボタンを押し、白黒コピーをする場合はモノクロスタートボタンを押します。コピーが開始されます。コピーできる原稿の種類や条件、セットのしかたについては、「コピーやスキャンする原稿をセットする」(P.18)を参照してください。 用紙サイズや用紙の種類、その他の印刷設定を確認、変更したい場合は用紙 / 設定ボタンを押してください。⇒ P.33 いろいろなレイアウトを設定してコピーする場合は、「便利なコピー機能を使う」(P.34)を参照し...
かんたんに写真を印刷する 41メモリ カ ドから印刷してみようかんたんに写真を印刷するデジタルカメラのメモリーカードに保存されている写真を液晶モニターで見ることができます。写真を見ながら 1 枚ずつ印刷したり、印刷部数を指定して印刷してみましょう。写真を見ながら印刷する-写真を見るメモリーカードの写真を印刷します。1 印刷の準備をするa本機の電源を入れます。⇒ P.16b 用紙をセットします。⇒ P.202 メモリーカードをセットするaメモリーカードボタンを押します。b メモリーカードをカードスロットにセットします。⇒ P.383 印刷メニューを選ぶa[]ボタンで[写真を見る] を選び、OK ボタンを押します。写真選択画面が表示されます。4 印刷したい写真を選ぶa[]ボタンで印刷したい写真を表示します。b カラースタートボタンを押します。印刷確認画面が表示されます。写真を読み込み中は、液晶モニターに が表示される場合があります。写真の表示方法を変更する[写真を見る]で写真を見ているときに、OK ボタンを押すと、写真の表示方法を変更することができます。フルスクリーン表示:1 枚の写真を画面いっぱいに表示します。...
フォトナビシートを使って印刷する 48メモリ カ ドから印刷してみよう4 カラースタートボタンを押して、フォトナビシートの印刷を開始するフォトナビシートが印刷されます。5 フォトナビシートにマークを付ける濃い鉛筆などで塗りつぶして写真の選択や設定をします。37 枚以上の画像を印刷する場合は、複数枚のフォトナビシートが印刷されます。 各項目で、もれがないように必ずマークを塗りつぶしてください。 フォトナビシートが複数枚あるときは、それぞれのシートのマークを塗りつぶしてください。 塗りつぶしたマークが薄いとスキャンされないことがあります。良い例 悪い例チェックマーク 線のみ うすい用紙のサイズや印刷形式を選びます。必要に応じて、日付印刷やオートフォトモードなどを選びます。⇒ P.43すべての画像を 1 部ずつ印刷したいときにマークを付けます。※ マークを付けると各画像の部数にマークを付けても無効になり、すべて 1 部ずつ印刷されます。印刷したい部数を選びます(画像の下にあるマークを塗りつぶします)。印刷手順を確認し、実行します。フォトナビシートをもう一度、印刷します。※ マークを付けるとほかのマークはすべて無効に...
かんたんに写真を印刷する 43メモリ カ ドから印刷してみよう5 印刷を開始するa印刷設定を確認します。設定内容を変更するときは、用紙 / 設定ボタンを押してください。⇒下記参照b カラースタートボタンを押します。写真ごとに指定した部数で印刷されます。設定項目について用紙 / 設定ボタンを押して、用紙サイズや用紙の種類、印刷品質など、印刷設定を変更することができます。̈タブ 1印刷する用紙やフチのあり/なし、日付画像番号印刷などの設定ができます。a 用紙サイズセットした用紙のサイズを選びます。b 用紙の種類セットした用紙の種類を選びます。c 印刷品質印刷品質を設定できます。d フチあり/フチなしフチのあり/なしを設定できます。e 日付/画像番号写真に撮影日の日付や画像番号を付けて印刷するか設定できます。 印刷を中止するときは、ストップ / リセットボタンを押します。 モノクロスタートボタンを押しても、印刷は開始されません。 タブを切り替えるには、{}ボタンでタブを選んで、[]ボタンを押してください。 いったん設定した印刷設定は、電源を入れ直しても保持されます。 機能によっては、組み合わせて設定できない設定項目...
各部の名称について 12本機をお使いになる前に操作パネルa電源ボタン電源を入れる/切るときに押します。電源を入れるときは、原稿台カバーを閉じてください。bメモリーカードボタンメモリーカードモードに切り替えます。c用紙 / 設定ボタン 用紙サイズや用紙の種類、または画像補正の設定をするときに使用します。dOK ボタン メニュー項目や設定項目を確定します。また印刷途中でのエラーから復帰するときや、紙づまりを取り除いたあと、復帰するときに使います。eストップ / リセットボタン印刷を中止するときなどに押します。fエラーランプエラーが発生したとき、または用紙やインクがなくなったときなどにオレンジ色に点灯または点滅します。g電源ランプ緑色に点灯または点滅し、電源のオン/オフの状態を知らせます。hカラースタートボタンカラーコピー、カラーフォトプリント、またはカラースキャンを開始します。iモノクロスタートボタン白黒コピーまたは白黒スキャンを開始します。j戻るボタン一つ前の画面に戻ります。k {}[]ボタンコピー部数やメニュー項目などを選ぶときに使います。lメニューボタンメニューを表示するときに使います。mスキャンボタンスキ...
- 1