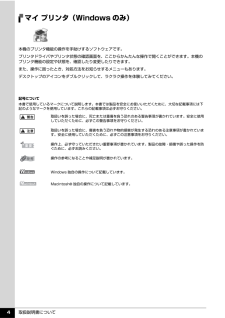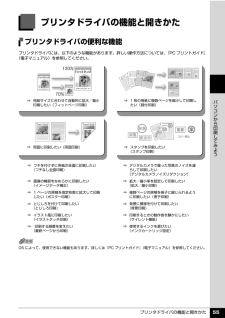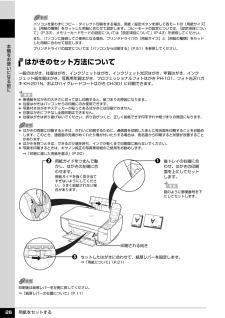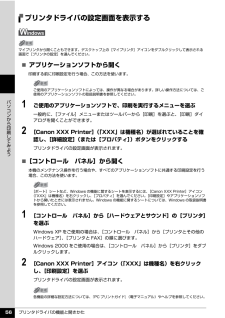Q&A
取扱説明書・マニュアル (文書検索対応分のみ)
"プリンタ"19 件の検索結果
"プリンタ"10 - 20 件目を表示
全般
質問者が納得残念ながら、「PIXUS MP470」は、CDに直接プリントする機能はありません
「CDレーベルプリント」という機能になりますので、それに対応している機種に変更しなければなりません
今の機種で印刷したければ、CD/DVDラベルシールに印刷し、張り付けることで可能です
張り付けるための専用工具と、印刷ソフトがセットになったものがPCショップに売っていますので
最初はそのキットを購入したほうがいいでしょう
例
http://www.a-one.co.jp/product/search/detail.php?...
5128日前view161
全般
質問者が納得プリンタの修理屋です。
比較的珍しい故障です。
電源コードを抜いてインクを右のほうに寄せてください。
左の端の壁に近いところに半透明の円盤状のフィルムがあると思います。
そのあたりに紙が引っかかったりしていないでしょうか?
何もないようでしたら、残念ながら修理になります。
5199日前view193
全般
質問者が納得プリンタの修理屋です。
故障の内容次第ですね。
修理に出せという意見もありますけど、この機種の場合、部品の設定がなく、現品交換で対応しています。
で、交換用のMP470はすでになく、現行機種での対応になり、結局は(新しいインクがついてくるものの)買ったインクは無駄になってしまいます。
故障内容が分かれば、自分で処置できる可能性はゼロではありません。
エラーランプが点滅していれば、その点滅パターン(交互点滅か、オレンジだけの点滅か、オレンジの点滅回数は何回か等)を補足していただければ、ある程度の答えは出ま...
5202日前view58
全般
質問者が納得恐らくスキャナ側、かな。
プレビューはあくまでも低画質高速読み取りなので、よく見えていないだけかもしれませんね。
解像度や読み取りサイズを変えても、スキャナ面の同じ位置で線が入るようなら、ほぼスキャナで間違いないと思います。
スキャナのガラス面に問題がなければ、読み取りレンズや内部の問題も考えられますので、
ご自分での対応はお勧めできません。
5290日前view152
全般
質問者が納得Canonのホームページで調べました。CD印刷機能はないようですこちらで確認してください→http://cweb.canon.jp/pixus/comparison/spec.html?spec_null=000&spec_null=000&spec_null=000&spec_df=126&spec_df=147&x=28&y=8 最新機種との比較表です。
5549日前view25
全般
質問者が納得プリンタの修理屋です。
まず、この機種ではDVD/CDなどに直接印刷することは出来ません。
したがって、『らくちんCDダイレクトプリントfor Canon』をインストールしてもまったく意味が無いわけです。
ただ、質問文の中で「ラベルシールを作る方法」と言われているのが気になります。
オリジナルのDVD/CDを作る場合、プリンタブルのディスクに直接印刷する方法(レーベル印刷)と、ラベル用紙に印刷して、それを貼り付ける方法(ラベル印刷)があります。
質問はどちらでしょうか?
後者でしたら、ラベルの用紙...
5580日前view71
全般
質問者が納得http://kb2.adobe.com/jp/cps/234/234975.html
TWAINのプラグインがインストールされていないからです。
上記のサイトを参考にインストールしてください。
5716日前view39
全般
質問者が納得何が上手く行っていないのか、説明していただかないと状況がわかりません。
インクカートリッジは、正しいものを使用していますか?
5759日前view96
全般
質問者が納得プリンタの修理屋です。
本体価格の安い機種はインク代が高いものです。
売れ筋の機種が一番安いはずです。
ただ、勘違いがあるかも知れませんので、念のため。
MP470は黒とカラーのインクを両方交換すると4,000円程度になり、売れ筋の5色プリンタ(キヤノンの場合)なら5,000円程度になります。
見かけの価格は売れ筋プリンタの方が高くなるのですけど、印刷可能枚数(インクタンクに封入されているインク量)は独立タンク式の方が多く、結果的に1枚あたりのコストはかなり安くなります。
目先の金額ではなくランニング...
5905日前view73
全般
質問者が納得そんな馬鹿な店は存在しない
メーカーHPでファイルがタダで公開されている
http://cweb.canon.jp/drv-upd/multipass/index.html
あったとしてもジャンクコーナー
6079日前view36
目次1取扱説明書について.................................................2本製品の取扱説明書について............................................2電子マニュアル(取扱説明書)を表示する.....................3マイ プリンタ(Windows のみ) ......................................4こんなことができます..................................................... ...5本機をお使いになる前に各部の名称について.................................................9前面............................................................. ..........................9背面................................................................
QT5-1000-V01 XXXXXXXX ©CANON INC.2007 PRINTED IN VIETNAM本機で使用できる FINE カートリッジ番号は 、 以下のものです。※ FINE カートリッジの交換については 、『操作ガイド(お手入れ編)』の「FINE カートリッジを交換する」を参照してください。●キヤノン PIXUS ホームページ canon.jp/pixus新製品情報、Q&A、各種ドライバのバージョンアップなど製品に関する情報を提供しております。※通信料はお客様のご負担になります。●キヤノンお客様相談センターPIXUS ・インクジェット複合機に関するご質問・ご相談は、下記の窓口にお願いいたします。キヤノンお客様相談センター050-555-90015 年賀状印刷専用窓口 050-555-90019(受付期間:11/1 ~ 1/15)【受付時間】 〈平日〉 9:00~20:00、 〈土日祝日〉 10:00~17:00(1/1~1/3 は休ませていただきます)※上記番号をご利用いただけない方は 043-211-9631 をご利用ください。※IP電話をご利用の場合、プロバイダーのサービスに...
必ず 最初に 必ず 読んでね!かんたんスタートガイド本 体 設 置 編必ず 最初に 必ず 読んでね!かんたんスタートガイド本 体 設 置 編これで取り付け・調整が完了しました。後トレイに用紙をセットする方法は、裏面を参照してください。パソコンに接続してご使用になる方は、『かんたんスタートガイド(ソフトウェアインストール編)』を参照してソフトウェアをインストールしてください。WindowsⓇ をご使用の方は Windows 版を、MacintoshⓇ をご使用の方は Macintosh 版を参照してください。1FINE カートリッジホルダが左側に移動する(液晶モニターには取り付け手順が表示されます)スキャナユニット(プリンタカバー)を開けるQT5-0998-V01 XXXXXXXX ©CANON INC.2007 PRINTED IN VIETNAMはじめにすること保護材を取り外す(保護材を取り外したら、スキャナユニット(プリンタカバー)を閉じてください)本機の電源はまだ入れないで!電源を入れよう!トラブルが起きたときには、『操作ガイド(お手入れ編)』の「困ったときには」を参照してね!346ブラックは左側...
取扱説明書について 3電子マニュアル(取扱説明書)を表示する電子マニュアル(取扱説明書)をパソコンの画面に表示する方法について説明します。1 デスクトップ上のアイコン( )をダブルクリックする電子マニュアル(取扱説明書)の一覧が表示されます。電子マニュアル(取扱説明書)をインストールしていなかったり、削除した場合は、『セットアップ CD-ROM』を使って、以下のどちらかの方法でインストールします。 [おまかせインストール] を選んで、MP ドライバ、アプリケーションソフトとともにインストール [選んでインストール] から[電子マニュアル(取扱説明書) ] を選んでインストール 『PC プリントガイド』は、プリンタドライバの[操作説明]ボタンをクリックして、表示することもできます。[操作説明]ボタンは、プリンタドライバの[基本設定]シートおよび[ユーティリティ]シートに表示されます。ただし、電子マニュアル(取扱説明書)がパソコンにインストールされている必要があります。 『スキャンガイド』は、スキャナドライバの ボタンをクリックして、表示することもできます。また、MP Navigator EX(エムピーナビゲータ...
プリンタドライバの機能と開きかた 57パソコンから印刷してみよう̈ページ設定ダイアログを開く印刷する前にページ(用紙)設定を行う場合、この方法を使います。1 ご使用のアプリケーションソフトの[ファイル]メニューから[ページ設定]を選ぶページ設定ダイアログが表示されます。̈プリントダイアログを開く印刷する前に印刷設定を行う場合、この方法を使います。1 ご使用のアプリケーションソフトの[ファイル]メニューから[プリント]を選ぶプリントダイアログが表示されます。̈Canon IJ Printer Utility を開くプリントヘッドのクリーニングなど、本機のメンテナンスを行う場合、この方法を使います。1 [移動]メニューから[アプリケーション]を選ぶ2 [ユーティリティ]フォルダ、[プリンタ設定ユーティリティ]の順にダブルクリックするMac OS X v.10.2.8 をご使用の場合は、 [ユーティリティ]フォルダ、[プリントセンター]の順にダブルクリックします。プリンタリストが表示されます。3 [名前]からご使用の機種名を選び、[ユーティリティ]をクリックするMac OS X v.10.2.8 をご使用の場合は、...
取扱説明書について 4マイ プリンタ(Windows のみ)本機のプリンタ機能の操作を手助けするソフトウェアです。プリンタドライバやプリンタ状態の確認画面を、ここからかんたんな操作で開くことができます。本機のプリンタ機能の設定や状態を、確認したり変更したりできます。また、操作に困ったとき、対処方法をお知らせするメニューもあります。デスクトップのアイコンをダブルクリックして、ラクラク操作を体験してみてください。記号について本書で使用しているマークについて説明します。本書では製品を安全にお使いいただくために、大切な記載事項には下記のようなマークを使用しています。これらの記載事項は必ずお守りください。取扱いを誤った場合に、死亡または重傷を負う恐れのある警告事項が書かれています。安全に使用していただくために、必ずこの警告事項をお守りください。取扱いを誤った場合に、傷害を負う恐れや物的損害が発生する恐れのある注意事項が書かれています。安全に使用していただくために、必ずこの注意事項をお守りください。操作上、必ず守っていただきたい重要事項が書かれています。製品の故障・損傷や誤った操作を防ぐために、必ずお読みください。操作の...
取扱説明書について 8電波障害自主規制についてこの装置は、情報処理装置等電波障害自主規制協議会(VCCI)の基準に基づくクラス B 情報技術装置です。この装置は、家庭環境で使用することを目的としていますが、この装置がラジオやテレビジョン受信機に近接して使用されると、受信障害を引き起こすことがあります。取扱説明書に従って正しい取り扱いをして下さい。国際エネルギースタープログラムについて当社は、国際エネルギースタープログラムの参加事業者として、本製品が国際エネルギースタープログラムの対象製品に関する基準を満たしていると判断します。Exif Print について本機は、「Exif Print」に対応しています。Exif Print は、デジタルカメラとプリンタの連携を強化した規格です。Exif Print 対応デジタルカメラと連携することで、撮影時のカメラ情報を活かし、それを最適化して、よりきれいなプリント出力結果を得ることができます。商標について Microsoft は、Microsoft Corporation の登録商標です。 Windows は、アメリカ合衆国およびその他の国で登録されている Microso...
プリンタドライバの機能と開きかた 55パソコンから印刷してみようプリンタドライバの機能と開きかたプリンタドライバの便利な機能プリンタドライバには、以下のような機能があります。詳しい操作方法については、『PC プリントガイド』(電子マニュアル)を参照してください。⇒ 用紙サイズに合わせて自動的に拡大/縮小印刷したい(フィットページ印刷)⇒ 1 枚の用紙に複数ページを縮小して印刷したい(割付印刷)⇒ 両面に印刷したい(両面印刷) ⇒ スタンプを印刷したい(スタンプ印刷)⇒ フチを付けずに用紙の全面に印刷したい(フチなし全面印刷)⇒ デジタルカメラで撮った写真のノイズを減らして印刷したい(デジタルカメラノイズリダクション)⇒ 画像の輪郭をなめらかに印刷したい(イメージデータ補正)⇒ 拡大/縮小率を設定して印刷したい(拡大/縮小印刷)⇒ 1 ページの原稿を指定枚数に拡大して印刷したい(ポスター印刷)⇒ 複数ページの原稿を冊子に綴じられるように印刷したい(冊子印刷)⇒ とじしろを付けて印刷したい(とじしろ印刷)⇒ 背景に模様を付けて印刷したい(背景印刷)⇒ イラスト風に印刷したい(イラストタッチ印刷)⇒ 印刷するときの...
用紙をセットする 26本機をお使いになる前にはがきのセット方法について一般のはがき、往復はがき、インクジェットはがき、インクジェット光沢はがき、年賀はがき、インクジェット紙年賀はがき、写真用年賀はがき、プロフェッショナルフォトはがき PH-101、フォト光沢ハガキ KH-201N、およびハイグレードコートはがき CH-301 に印刷できます。パソコンを使わずにコピー・ダイレクト印刷をする場合、用紙 / 設定ボタンを押して各モードの[用紙サイズ]と[用紙の種類]をセットした用紙に合わせて設定します。コピーモードの設定については、 「設定項目について」(P.33)、メモリーカードモードの設定については「設定項目について」(P.43)を参照してください。また、パソコンに接続してご使用になる場合、プリンタドライバの[用紙サイズ]と[用紙の種類]をセットした用紙に合わせて設定します。プリンタドライバの設定については「パソコンから印刷する」(P.51)を参照してください。 普通紙をはがきの大きさに切って試し印刷すると、紙づまりの原因になります。 往復はがきはパソコンからの印刷にのみ使用できます。 写真付きはがきやステッカ...
プリンタドライバの機能と開きかた 56パソコンから印刷してみようプリンタドライバの設定画面を表示する̈アプリケーションソフトから開く印刷する前に印刷設定を行う場合、この方法を使います。1 ご使用のアプリケーションソフトで、印刷を実行するメニューを選ぶ一般的に、[ファイル]メニューまたはツールバーから[印刷]を選ぶと、[印刷]ダイアログを開くことができます。2 [Canon XXX Printer](「XXX」は機種名)が選ばれていることを確認し、[詳細設定](または[プロパティ])ボタンをクリックするプリンタドライバの設定画面が表示されます。̈[コントロール パネル]から開く本機のメンテナンス操作を行う場合や、すべてのアプリケーションソフトに共通する印刷設定を行う場合、この方法を使います。1 [コントロール パネル]から[ハードウェアとサウンド]の[プリンタ]を選ぶWindows XP をご使用の場合は、 [コントロール パネル]から[プリンタとその他のハードウェア]、[プリンタと FAX]の順に選びます。Windows 2000 をご使用の場合は、 [コントロール パネル]から[プリンタ]をダブルクリックし...
- 1
- 2