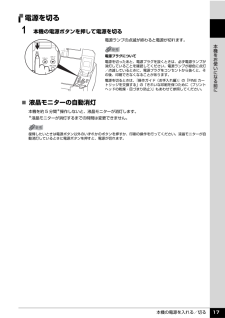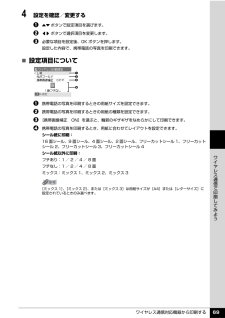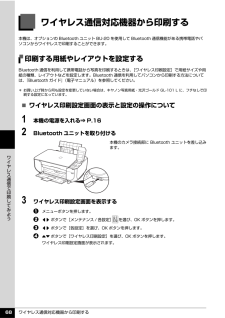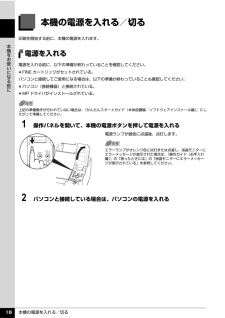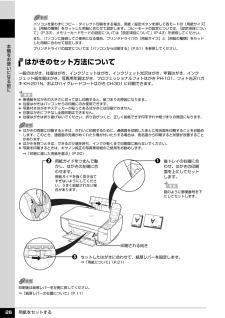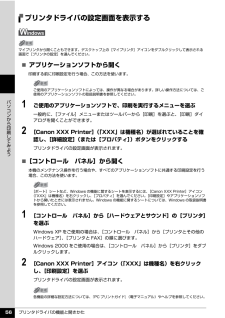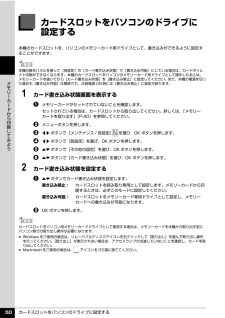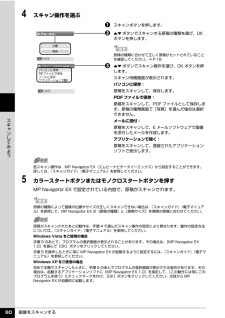Q&A
取扱説明書・マニュアル (文書検索対応分のみ)
"ボタン"1 件の検索結果
"ボタン"10 - 20 件目を表示
全般
質問者が納得ドライバはvista対応の最新のものでしょうか?コントロールパネルにスキャナとカメラがありますが、スキャナの電源入れて、PCとコードが繋がっている状態でそこにそのスキャナのアイコンはありますか?プリンタと一体型の複合機であれば、デバイスマネージャーで表示されるかも確認してください。(コントロールパネル→システム→ハードウェア→デバイスマネージャー→プリンタ本体電源入れた状態で→表示→非表示のデバイスの表示をクリック→ご質問のプリンタの型番があり、?など不明なものなければOK)その前に一つ知りたいのですが、ス...
5534日前view195
本機の電源を入れる/切る 17本機をお使いになる前に電源を切る1 本機の電源ボタンを押して電源を切る電源ランプの点滅が終わると電源が切れます。̈液晶モニターの自動消灯本機を約 5 分間*操作しないと、液晶モニターが消灯します。*液晶モニターが消灯するまでの時間は変更できません。電源プラグについて電源を切ったあと、電源プラグを抜くときは、必ず電源ランプが消灯していることを確認してください。電源ランプが緑色に点灯/点滅しているときに、電源プラグをコンセントから抜くと、その後、印刷できなくなることがあります。電源を切るときは、『操作ガイド(お手入れ編)』の「FINE カートリッジを交換する」の「きれいな印刷を保つために(プリントヘッドの乾燥・目づまり防止)」もあわせて参照してください。復帰したいときは電源ボタン以外のいずれかのボタンを押すか、印刷の操作を行ってください。液晶モニターが自動消灯しているときに電源ボタンを押すと、電源が切れます。
取扱説明書について 3電子マニュアル(取扱説明書)を表示する電子マニュアル(取扱説明書)をパソコンの画面に表示する方法について説明します。1 デスクトップ上のアイコン( )をダブルクリックする電子マニュアル(取扱説明書)の一覧が表示されます。電子マニュアル(取扱説明書)をインストールしていなかったり、削除した場合は、『セットアップ CD-ROM』を使って、以下のどちらかの方法でインストールします。 [おまかせインストール] を選んで、MP ドライバ、アプリケーションソフトとともにインストール [選んでインストール] から[電子マニュアル(取扱説明書) ] を選んでインストール 『PC プリントガイド』は、プリンタドライバの[操作説明]ボタンをクリックして、表示することもできます。[操作説明]ボタンは、プリンタドライバの[基本設定]シートおよび[ユーティリティ]シートに表示されます。ただし、電子マニュアル(取扱説明書)がパソコンにインストールされている必要があります。 『スキャンガイド』は、スキャナドライバの ボタンをクリックして、表示することもできます。また、MP Navigator EX(エムピーナビゲータ...
プリンタドライバの機能と開きかた 57パソコンから印刷してみよう̈ページ設定ダイアログを開く印刷する前にページ(用紙)設定を行う場合、この方法を使います。1 ご使用のアプリケーションソフトの[ファイル]メニューから[ページ設定]を選ぶページ設定ダイアログが表示されます。̈プリントダイアログを開く印刷する前に印刷設定を行う場合、この方法を使います。1 ご使用のアプリケーションソフトの[ファイル]メニューから[プリント]を選ぶプリントダイアログが表示されます。̈Canon IJ Printer Utility を開くプリントヘッドのクリーニングなど、本機のメンテナンスを行う場合、この方法を使います。1 [移動]メニューから[アプリケーション]を選ぶ2 [ユーティリティ]フォルダ、[プリンタ設定ユーティリティ]の順にダブルクリックするMac OS X v.10.2.8 をご使用の場合は、 [ユーティリティ]フォルダ、[プリントセンター]の順にダブルクリックします。プリンタリストが表示されます。3 [名前]からご使用の機種名を選び、[ユーティリティ]をクリックするMac OS X v.10.2.8 をご使用の場合は、...
ワイヤレス通信対応機器から印刷する 69ワイヤレス通信で印刷してみよう4 設定を確認/変更するa{}ボタンで設定項目を選びます。b []ボタンで選択項目を変更します。c 必要な項目を設定後、OK ボタンを押します。設定した内容で、携帯電話の写真を印刷できます。̈設定項目についてa 携帯電話の写真を印刷するときの用紙サイズを設定できます。b 携帯電話の写真を印刷するときの用紙の種類を設定できます。c [携帯画像補正 ON]を選ぶと、輪郭のギザギザをなめらかにして印刷できます。d 携帯電話の写真を印刷するとき、用紙に合わせてレイアウトを設定できます。シール紙に印刷:16 面シール、9 面シール、4 面シール、2 面シール、フリーカットシール 1、フリーカットシール 2、フリーカットシール 3、フリーカットシール 4シール紙以外に印刷:フチあり:1 / 2 / 4 / 8 面フチなし:1 / 2 / 4 / 8 面ミックス:ミックス 1、ミックス 2、ミックス 3[ミックス 1]、[ミックス 2]、または[ミックス 3]は用紙サイズが[A4]または[レターサイズ]に設定されているときのみ選べます。abcd
ワイヤレス通信対応機器から印刷する 68ワイヤレス通信で印刷してみようワイヤレス通信対応機器から印刷する本機は、オプションの Bluetooth ユニット BU-20 を使用して Bluetooth 通信機能がある携帯電話やパソコンからワイヤレスで印刷することができます。印刷する用紙やレイアウトを設定するBluetooth 通信を利用して携帯電話から写真を印刷するときは、 [ワイヤレス印刷設定]で用紙サイズや用紙の種類、レイアウトなどを設定します。Bluetooth 通信を利用してパソコンから印刷する方法については、『Bluetooth ガイド』(電子マニュアル)を参照してください。̈ワイヤレス印刷設定画面の表示と設定の操作について1 本機の電源を入れる⇒ P.162 Bluetooth ユニットを取り付ける3 ワイヤレス印刷設定画面を表示するaメニューボタンを押します。b []ボタンで[メンテナンス / 各設定] を選び、OK ボタンを押します。c []ボタンで[各設定]を選び、OK ボタンを押します。d {}ボタンで[ワイヤレス印刷設定]を選び、OK ボタンを押します。ワイヤレス印刷設定画面が表示されます...
本機の電源を入れる/切る 16本機をお使いになる前に本機の電源を入れる/切る印刷を開始する前に、本機の電源を入れます。電源を入れる電源を入れる前に、以下の準備が終わっていることを確認してください。 FINE カートリッジがセットされている。パソコンと接続してご使用になる場合は、以下の準備が終わっていることも確認してください。 パソコン(接続機器)と接続されている。 MP ドライバがインストールされている。1 操作パネルを開いて、本機の電源ボタンを押して電源を入れる電源ランプが緑色に点滅後、点灯します。2 パソコンと接続している場合は、パソコンの電源を入れる上記の準備操作が行われていない場合は、『かんたんスタートガイド(本体設置編/ソフトウェアインストール編)』にしたがって準備してください。エラーランプがオレンジ色に点灯または点滅し、液晶モニターにエラーメッセージが表示された場合は、『操作ガイド(お手入れ編)』の「困ったときには」の「液晶モニターにエラーメッセージが表示されている」を参照してください。
用紙をセットする 26本機をお使いになる前にはがきのセット方法について一般のはがき、往復はがき、インクジェットはがき、インクジェット光沢はがき、年賀はがき、インクジェット紙年賀はがき、写真用年賀はがき、プロフェッショナルフォトはがき PH-101、フォト光沢ハガキ KH-201N、およびハイグレードコートはがき CH-301 に印刷できます。パソコンを使わずにコピー・ダイレクト印刷をする場合、用紙 / 設定ボタンを押して各モードの[用紙サイズ]と[用紙の種類]をセットした用紙に合わせて設定します。コピーモードの設定については、 「設定項目について」(P.33)、メモリーカードモードの設定については「設定項目について」(P.43)を参照してください。また、パソコンに接続してご使用になる場合、プリンタドライバの[用紙サイズ]と[用紙の種類]をセットした用紙に合わせて設定します。プリンタドライバの設定については「パソコンから印刷する」(P.51)を参照してください。 普通紙をはがきの大きさに切って試し印刷すると、紙づまりの原因になります。 往復はがきはパソコンからの印刷にのみ使用できます。 写真付きはがきやステッカ...
プリンタドライバの機能と開きかた 56パソコンから印刷してみようプリンタドライバの設定画面を表示する̈アプリケーションソフトから開く印刷する前に印刷設定を行う場合、この方法を使います。1 ご使用のアプリケーションソフトで、印刷を実行するメニューを選ぶ一般的に、[ファイル]メニューまたはツールバーから[印刷]を選ぶと、[印刷]ダイアログを開くことができます。2 [Canon XXX Printer](「XXX」は機種名)が選ばれていることを確認し、[詳細設定](または[プロパティ])ボタンをクリックするプリンタドライバの設定画面が表示されます。̈[コントロール パネル]から開く本機のメンテナンス操作を行う場合や、すべてのアプリケーションソフトに共通する印刷設定を行う場合、この方法を使います。1 [コントロール パネル]から[ハードウェアとサウンド]の[プリンタ]を選ぶWindows XP をご使用の場合は、 [コントロール パネル]から[プリンタとその他のハードウェア]、[プリンタと FAX]の順に選びます。Windows 2000 をご使用の場合は、 [コントロール パネル]から[プリンタ]をダブルクリックし...
カードスロットをパソコンのドライブに設定する 50メモリ カ ドから印刷してみようカードスロットをパソコンのドライブに設定する本機のカードスロットを、パソコンのメモリーカード用ドライブとして、書き込みができるように設定することができます。1 カード書き込み状態画面を表示するaメモリーカードがセットされていないことを確認します。セットされている場合は、カードスロットから取り出してください。詳しくは、「メモリーカードを取り出す」(P.40)を参照してください。b メニューボタンを押します。c []ボタンで[メンテナンス / 各設定] を選び、OK ボタンを押します。d []ボタンで[各設定]を選び、OK ボタンを押します。e {}ボタンで[その他の設定]を選び、OK ボタンを押します。f {}ボタンで[カード書き込み状態]を選び、OK ボタンを押します。2 カード書き込み状態を設定するa{}ボタンでカード書き込み状態を設定します。書き込み禁止:カードスロットを読み取り専用として設定します。メモリーカードから印刷するときは、必ずこのモードに設定してください。書き込み可能:カードスロットをメモリーカード専用ドライブと...
画像をスキャンする 60スキ ンしてみよう4 スキャン操作を選ぶaスキャンボタンを押します。b {}ボタンでスキャンする原稿の種類を選び、OKボタンを押します。c {}ボタンでスキャン操作を選び、OK ボタンを押します。スキャン待機画面が表示されます。パソコンに保存:原稿をスキャンして、保存します。PDF ファイルで保存:原稿をスキャンして、PDF ファイルとして保存します。原稿の種類画面で[写真]を選んだ場合は選択できません。メールに添付:原稿をスキャンして、E メールソフトウェアで画像を添付したメールを作成します。アプリケーションで開く:原稿をスキャンして、登録されたアプリケーションソフトで表示します。5 カラースタートボタンまたはモノクロスタートボタンを押すMP Navigator EX で設定されている内容で、原稿がスキャンされます。原稿の種類に合わせて正しく原稿がセットされていることを確認してください。⇒ P.18各スキャン操作は、MP Navigator EX(エムピーナビゲータイーエックス)から設定することができます。詳しくは、『スキャンガイド』(電子マニュアル)を参照してください。原稿の種類に...
- 1