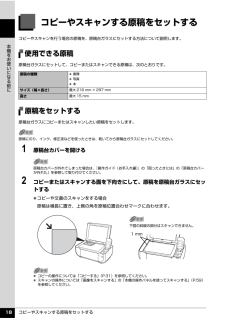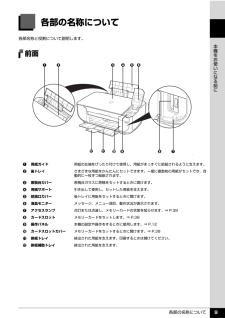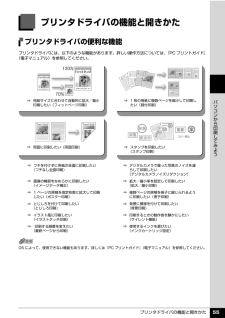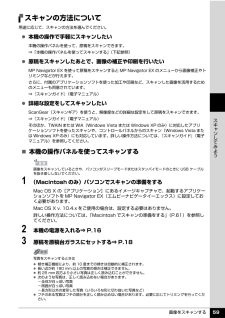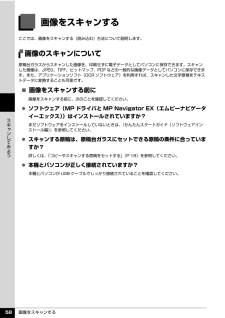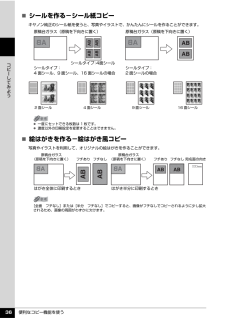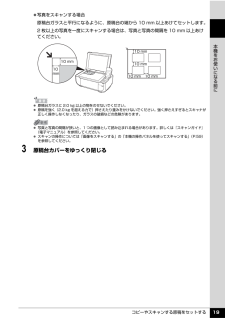Q&A
取扱説明書・マニュアル (文書検索対応分のみ)
"原稿"1 件の検索結果
"原稿"20 - 30 件目を表示
全般
質問者が納得スキャナーで読み取った際に、全面読み込みをすると、スキャンする面の端が入ってしまいやすいです。
読み取りの際に読み込み範囲を調整できるなら調整してから決定して読み込みます。
そのような段階を踏めないのであれば、出来上がった画像を画像編集ソフトの類で消したり切り捨てたりします。
読み込んだそのままで済むものは少ないですね。
6186日前view24
目次1取扱説明書について.................................................2本製品の取扱説明書について............................................2電子マニュアル(取扱説明書)を表示する.....................3マイ プリンタ(Windows のみ) ......................................4こんなことができます..................................................... ...5本機をお使いになる前に各部の名称について.................................................9前面............................................................. ..........................9背面................................................................
QT5-1000-V01 XXXXXXXX ©CANON INC.2007 PRINTED IN VIETNAM本機で使用できる FINE カートリッジ番号は 、 以下のものです。※ FINE カートリッジの交換については 、『操作ガイド(お手入れ編)』の「FINE カートリッジを交換する」を参照してください。●キヤノン PIXUS ホームページ canon.jp/pixus新製品情報、Q&A、各種ドライバのバージョンアップなど製品に関する情報を提供しております。※通信料はお客様のご負担になります。●キヤノンお客様相談センターPIXUS ・インクジェット複合機に関するご質問・ご相談は、下記の窓口にお願いいたします。キヤノンお客様相談センター050-555-90015 年賀状印刷専用窓口 050-555-90019(受付期間:11/1 ~ 1/15)【受付時間】 〈平日〉 9:00~20:00、 〈土日祝日〉 10:00~17:00(1/1~1/3 は休ませていただきます)※上記番号をご利用いただけない方は 043-211-9631 をご利用ください。※IP電話をご利用の場合、プロバイダーのサービスに...
必ず 最初に 必ず 読んでね!かんたんスタートガイド本 体 設 置 編必ず 最初に 必ず 読んでね!かんたんスタートガイド本 体 設 置 編これで取り付け・調整が完了しました。後トレイに用紙をセットする方法は、裏面を参照してください。パソコンに接続してご使用になる方は、『かんたんスタートガイド(ソフトウェアインストール編)』を参照してソフトウェアをインストールしてください。WindowsⓇ をご使用の方は Windows 版を、MacintoshⓇ をご使用の方は Macintosh 版を参照してください。1FINE カートリッジホルダが左側に移動する(液晶モニターには取り付け手順が表示されます)スキャナユニット(プリンタカバー)を開けるQT5-0998-V01 XXXXXXXX ©CANON INC.2007 PRINTED IN VIETNAMはじめにすること保護材を取り外す(保護材を取り外したら、スキャナユニット(プリンタカバー)を閉じてください)本機の電源はまだ入れないで!電源を入れよう!トラブルが起きたときには、『操作ガイド(お手入れ編)』の「困ったときには」を参照してね!346ブラックは左側...
コピーやスキャンする原稿をセットする 18本機をお使いになる前にコピーやスキャンする原稿をセットするコピーやスキャンを行う場合の原稿を、原稿台ガラスにセットする方法について説明します。使用できる原稿原稿台ガラスにセットして、コピーまたはスキャンできる原稿は、次のとおりです。原稿をセットする原稿台ガラスにコピーまたはスキャンしたい原稿をセットします。1 原稿台カバーを開ける2 コピーまたはスキャンする面を下向きにして、原稿を原稿台ガラスにセットする コピーや文書のスキャンをする場合原稿は横長に置き、上側の角を原稿位置合わせマークに合わせます。原稿の種類 書類 写真 本サイズ(幅×長さ)最大 216 mm × 297 mm高さ最大 15 mm原稿にのり、インク、修正液などを使ったときは、乾いてから原稿台ガラスにセットしてください。原稿台カバーが外れてしまった場合は、『操作ガイド(お手入れ編)』の「困ったときには」の「原稿台カバーが外れた」を参照して取り付けてください。 コピーの操作については「コピーする」(P.31)を参照してください。 スキャンの操作については「画像をスキャンする」の「本機の操作パネルを使ってス...
各部の名称について 9本機をお使いになる前に各部の名称について各部名称と役割について説明します。前面La用紙ガイド用紙の左端をぴったり付けて使用し、用紙がまっすぐに給紙されるように支えます。b後トレイ さまざまな用紙をかんたんにセットできます。一度に複数枚の用紙がセットでき、自動的に一枚ずつ給紙されます。c原稿台カバー原稿台ガラスに原稿をセットするときに開けます。d用紙サポート引き出して使用し、セットした用紙を支えます。e給紙口カバー後トレイに用紙をセットするときに開けます。f液晶モニターメッセージ、メニュー項目、動作状況が表示されます。gアクセスランプ点灯または点滅し、メモリーカードの状態を知らせます。⇒ P.39hカードスロットメモリーカードをセットします。⇒ P.38i操作パネル本機の設定や操作をするときに使用します。⇒ P.12jカードスロットカバーメモリーカードをセットするときに開けます。⇒ P.38k排紙トレイ排出された用紙を支えます。印刷するときは開けてください。l排紙補助トレイ排出された用紙を支えます。cde ah jgf bik l
プリンタドライバの機能と開きかた 55パソコンから印刷してみようプリンタドライバの機能と開きかたプリンタドライバの便利な機能プリンタドライバには、以下のような機能があります。詳しい操作方法については、『PC プリントガイド』(電子マニュアル)を参照してください。⇒ 用紙サイズに合わせて自動的に拡大/縮小印刷したい(フィットページ印刷)⇒ 1 枚の用紙に複数ページを縮小して印刷したい(割付印刷)⇒ 両面に印刷したい(両面印刷) ⇒ スタンプを印刷したい(スタンプ印刷)⇒ フチを付けずに用紙の全面に印刷したい(フチなし全面印刷)⇒ デジタルカメラで撮った写真のノイズを減らして印刷したい(デジタルカメラノイズリダクション)⇒ 画像の輪郭をなめらかに印刷したい(イメージデータ補正)⇒ 拡大/縮小率を設定して印刷したい(拡大/縮小印刷)⇒ 1 ページの原稿を指定枚数に拡大して印刷したい(ポスター印刷)⇒ 複数ページの原稿を冊子に綴じられるように印刷したい(冊子印刷)⇒ とじしろを付けて印刷したい(とじしろ印刷)⇒ 背景に模様を付けて印刷したい(背景印刷)⇒ イラスト風に印刷したい(イラストタッチ印刷)⇒ 印刷するときの...
画像をスキャンする 59スキ ンしてみようスキャンの方法について用途に応じて、スキャンの方法を選んでください。 本機の操作で手軽にスキャンしたい本機の操作パネルを使って、原稿をスキャンできます。⇒「本機の操作パネルを使ってスキャンする」(下記参照) 原稿をスキャンしたあとで、画像の補正や印刷を行いたいMP Navigator EX を使って原稿をスキャンすると MP Navigator EX のメニューから画像補正やトリミングなどが行えます。さらに、付属のアプリケーションソフトを使った加工や印刷など、スキャンした画像を活用するためのメニューも用意されています。⇒『スキャンガイド』(電子マニュアル) 詳細な設定をしてスキャンしたいScanGear(スキャンギア)を使うと、解像度などの詳細な設定をして原稿をスキャンできます。⇒『スキャンガイド』(電子マニュアル)そのほか、TWAIN または WIA(Windows Vista または Windows XP のみ)に対応したアプリケーションソフトを使ったスキャンや、コントロールパネルからのスキャン(Windows Vista または Windows XP のみ)にも...
画像をスキャンする 58スキ ンしてみよう画像をスキャンするここでは、画像をスキャンする(読み込む)方法について説明します。画像のスキャンについて原稿台ガラスからスキャンした画像を、印刷せずに電子データとしてパソコンに保存できます。スキャンした画像は、JPEG、TIFF、ビットマップ、PDF などの一般的な画像データとしてパソコンに保存できます。また、アプリケーションソフト(OCR ソフトウェア)を利用すれば、スキャンした文字原稿をテキストデータに変換することも可能です。̈画像をスキャンする前に画像をスキャンする前に、次のことを確認してください。 ソフトウェア(MP ドライバと MP Navigator EX(エムピーナビゲータイーエックス))はインストールされていますか?まだソフトウェアをインストールしていないときは、『かんたんスタートガイド(ソフトウェアインストール編)』を参照してください。 スキャンする原稿は、原稿台ガラスにセットできる原稿の条件に合っていますか?詳しくは、「コピーやスキャンする原稿をセットする」(P.18)を参照してください。 本機とパソコンが正しく接続されていますか?本機とパソコンが...
便利なコピー機能を使う 36コピ してみよう̈シールを作る-シール紙コピーキヤノン純正のシール紙を使うと、写真やイラストで、かんたんにシールを作ることができます。̈絵はがきを作る-絵はがき風コピー写真やイラストを利用して、オリジナルの絵はがきを作ることができます。 一度にセットできる枚数は 1 枚です。 濃度以外の印刷設定を変更することはできません。[全面 フチなし]または[半分 フチなし]でコピーすると、画像がフチなしでコピーされるように少し拡大されるため、画像の周囲がわずかに欠けます。シールタイプ:4 面シール、9 面シール、16 面シールの場合原稿台ガラス(原稿を下向きに置く)シールタイプ:2 面シールの場合原稿台ガラス(原稿を下向きに置く)シールタイプ:4面シール2 面シール 4 面シール 9 面シール 16 面シールはがき全体に印刷するとき はがき半分に印刷するとき原稿台ガラス(原稿を下向きに置く) フチあり フチなし 宛名面の向きフチあり フチなし原稿台ガラス(原稿を下向きに置く)
コピーやスキャンする原稿をセットする 19本機をお使いになる前に 写真をスキャンする場合原稿台ガラスと平行になるように、原稿台の端から 10 mm 以上あけてセットします。2 枚以上の写真を一度にスキャンする場合は、写真と写真の間隔を 10 mm 以上あけてください。3 原稿台カバーをゆっくり閉じる10 mm10 mm10 mm10 mm10 mm 10 mm 原稿台ガラスに 2.0 kg 以上の物をのせないでください。 原稿を強く(2.0 kg を超える力で)押さえたり重みをかけないでください。強く押さえすぎるとスキャナが正しく操作しなくなったり、ガラスの破損などの危険があります。 写真と写真の間隔が狭いと、1 つの画像として読み込まれる場合があります。詳しくは『スキャンガイド』(電子マニュアル)を参照してください。 スキャンの操作については「画像をスキャンする」の「本機の操作パネルを使ってスキャンする」 (P.59)を参照してください。
- 1