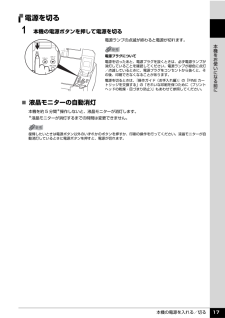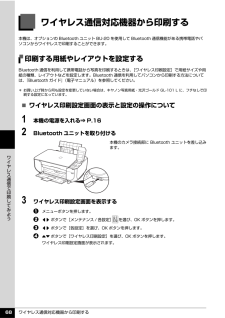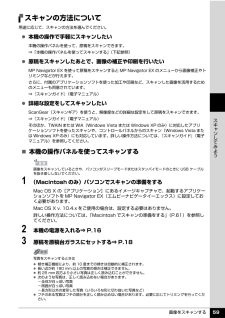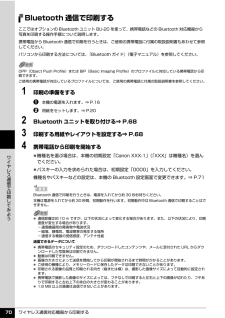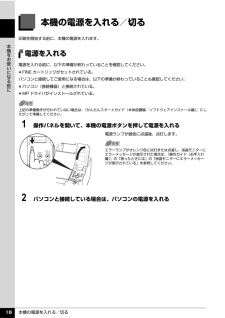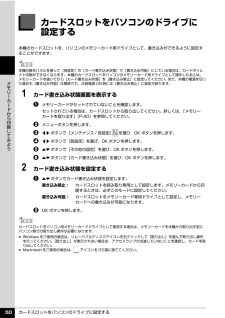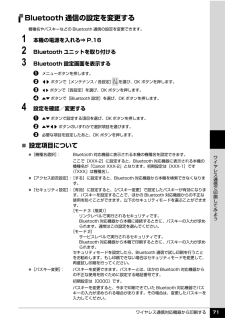Q&A
取扱説明書・マニュアル (文書検索対応分のみ)
"電源"1 件の検索結果
"電源"20 - 30 件目を表示
全般
質問者が納得プリンタの修理屋です。
比較的珍しい故障です。
電源コードを抜いてインクを右のほうに寄せてください。
左の端の壁に近いところに半透明の円盤状のフィルムがあると思います。
そのあたりに紙が引っかかったりしていないでしょうか?
何もないようでしたら、残念ながら修理になります。
5186日前view193
目次1取扱説明書について.................................................2本製品の取扱説明書について............................................2電子マニュアル(取扱説明書)を表示する.....................3マイ プリンタ(Windows のみ) ......................................4こんなことができます..................................................... ...5本機をお使いになる前に各部の名称について.................................................9前面............................................................. ..........................9背面................................................................
QT5-1000-V01 XXXXXXXX ©CANON INC.2007 PRINTED IN VIETNAM本機で使用できる FINE カートリッジ番号は 、 以下のものです。※ FINE カートリッジの交換については 、『操作ガイド(お手入れ編)』の「FINE カートリッジを交換する」を参照してください。●キヤノン PIXUS ホームページ canon.jp/pixus新製品情報、Q&A、各種ドライバのバージョンアップなど製品に関する情報を提供しております。※通信料はお客様のご負担になります。●キヤノンお客様相談センターPIXUS ・インクジェット複合機に関するご質問・ご相談は、下記の窓口にお願いいたします。キヤノンお客様相談センター050-555-90015 年賀状印刷専用窓口 050-555-90019(受付期間:11/1 ~ 1/15)【受付時間】 〈平日〉 9:00~20:00、 〈土日祝日〉 10:00~17:00(1/1~1/3 は休ませていただきます)※上記番号をご利用いただけない方は 043-211-9631 をご利用ください。※IP電話をご利用の場合、プロバイダーのサービスに...
必ず 最初に 必ず 読んでね!かんたんスタートガイド本 体 設 置 編必ず 最初に 必ず 読んでね!かんたんスタートガイド本 体 設 置 編これで取り付け・調整が完了しました。後トレイに用紙をセットする方法は、裏面を参照してください。パソコンに接続してご使用になる方は、『かんたんスタートガイド(ソフトウェアインストール編)』を参照してソフトウェアをインストールしてください。WindowsⓇ をご使用の方は Windows 版を、MacintoshⓇ をご使用の方は Macintosh 版を参照してください。1FINE カートリッジホルダが左側に移動する(液晶モニターには取り付け手順が表示されます)スキャナユニット(プリンタカバー)を開けるQT5-0998-V01 XXXXXXXX ©CANON INC.2007 PRINTED IN VIETNAMはじめにすること保護材を取り外す(保護材を取り外したら、スキャナユニット(プリンタカバー)を閉じてください)本機の電源はまだ入れないで!電源を入れよう!トラブルが起きたときには、『操作ガイド(お手入れ編)』の「困ったときには」を参照してね!346ブラックは左側...
本機の電源を入れる/切る 17本機をお使いになる前に電源を切る1 本機の電源ボタンを押して電源を切る電源ランプの点滅が終わると電源が切れます。̈液晶モニターの自動消灯本機を約 5 分間*操作しないと、液晶モニターが消灯します。*液晶モニターが消灯するまでの時間は変更できません。電源プラグについて電源を切ったあと、電源プラグを抜くときは、必ず電源ランプが消灯していることを確認してください。電源ランプが緑色に点灯/点滅しているときに、電源プラグをコンセントから抜くと、その後、印刷できなくなることがあります。電源を切るときは、『操作ガイド(お手入れ編)』の「FINE カートリッジを交換する」の「きれいな印刷を保つために(プリントヘッドの乾燥・目づまり防止)」もあわせて参照してください。復帰したいときは電源ボタン以外のいずれかのボタンを押すか、印刷の操作を行ってください。液晶モニターが自動消灯しているときに電源ボタンを押すと、電源が切れます。
ワイヤレス通信対応機器から印刷する 68ワイヤレス通信で印刷してみようワイヤレス通信対応機器から印刷する本機は、オプションの Bluetooth ユニット BU-20 を使用して Bluetooth 通信機能がある携帯電話やパソコンからワイヤレスで印刷することができます。印刷する用紙やレイアウトを設定するBluetooth 通信を利用して携帯電話から写真を印刷するときは、 [ワイヤレス印刷設定]で用紙サイズや用紙の種類、レイアウトなどを設定します。Bluetooth 通信を利用してパソコンから印刷する方法については、『Bluetooth ガイド』(電子マニュアル)を参照してください。̈ワイヤレス印刷設定画面の表示と設定の操作について1 本機の電源を入れる⇒ P.162 Bluetooth ユニットを取り付ける3 ワイヤレス印刷設定画面を表示するaメニューボタンを押します。b []ボタンで[メンテナンス / 各設定] を選び、OK ボタンを押します。c []ボタンで[各設定]を選び、OK ボタンを押します。d {}ボタンで[ワイヤレス印刷設定]を選び、OK ボタンを押します。ワイヤレス印刷設定画面が表示されます...
画像をスキャンする 59スキ ンしてみようスキャンの方法について用途に応じて、スキャンの方法を選んでください。 本機の操作で手軽にスキャンしたい本機の操作パネルを使って、原稿をスキャンできます。⇒「本機の操作パネルを使ってスキャンする」(下記参照) 原稿をスキャンしたあとで、画像の補正や印刷を行いたいMP Navigator EX を使って原稿をスキャンすると MP Navigator EX のメニューから画像補正やトリミングなどが行えます。さらに、付属のアプリケーションソフトを使った加工や印刷など、スキャンした画像を活用するためのメニューも用意されています。⇒『スキャンガイド』(電子マニュアル) 詳細な設定をしてスキャンしたいScanGear(スキャンギア)を使うと、解像度などの詳細な設定をして原稿をスキャンできます。⇒『スキャンガイド』(電子マニュアル)そのほか、TWAIN または WIA(Windows Vista または Windows XP のみ)に対応したアプリケーションソフトを使ったスキャンや、コントロールパネルからのスキャン(Windows Vista または Windows XP のみ)にも...
ワイヤレス通信対応機器から印刷する 70ワイヤレス通信で印刷してみようBluetooth 通信で印刷するここではオプションの Bluetooth ユニット BU-20 を使って、携帯電話などの Bluetooth 対応機器から写真を印刷する操作手順について説明します。携帯電話から Bluetooth 通信で印刷を行うときは、ご使用の携帯電話に付属の取扱説明書もあわせて参照してください。パソコンから印刷する方法については、『Bluetooth ガイド』(電子マニュアル)を参照してください。1 印刷の準備をするa本機の電源を入れます。⇒ P.16b 用紙をセットします。⇒ P.202 Bluetooth ユニットを取り付ける⇒ P.683 印刷する用紙やレイアウトを設定する⇒ P.684 携帯電話から印刷を開始する 機種名を選ぶ場合は、本機の初期設定「Canon XXX-1」(「XXX」は機種名)を選んでください。 パスキーの入力を求められた場合は、初期設定「0000」を入力してください。機種名やパスキーなどの設定は、本機の Bluetooth 設定画面で変更できます。⇒ P.71OPP(Object Push ...
本機の電源を入れる/切る 16本機をお使いになる前に本機の電源を入れる/切る印刷を開始する前に、本機の電源を入れます。電源を入れる電源を入れる前に、以下の準備が終わっていることを確認してください。 FINE カートリッジがセットされている。パソコンと接続してご使用になる場合は、以下の準備が終わっていることも確認してください。 パソコン(接続機器)と接続されている。 MP ドライバがインストールされている。1 操作パネルを開いて、本機の電源ボタンを押して電源を入れる電源ランプが緑色に点滅後、点灯します。2 パソコンと接続している場合は、パソコンの電源を入れる上記の準備操作が行われていない場合は、『かんたんスタートガイド(本体設置編/ソフトウェアインストール編)』にしたがって準備してください。エラーランプがオレンジ色に点灯または点滅し、液晶モニターにエラーメッセージが表示された場合は、『操作ガイド(お手入れ編)』の「困ったときには」の「液晶モニターにエラーメッセージが表示されている」を参照してください。
カードスロットをパソコンのドライブに設定する 50メモリ カ ドから印刷してみようカードスロットをパソコンのドライブに設定する本機のカードスロットを、パソコンのメモリーカード用ドライブとして、書き込みができるように設定することができます。1 カード書き込み状態画面を表示するaメモリーカードがセットされていないことを確認します。セットされている場合は、カードスロットから取り出してください。詳しくは、「メモリーカードを取り出す」(P.40)を参照してください。b メニューボタンを押します。c []ボタンで[メンテナンス / 各設定] を選び、OK ボタンを押します。d []ボタンで[各設定]を選び、OK ボタンを押します。e {}ボタンで[その他の設定]を選び、OK ボタンを押します。f {}ボタンで[カード書き込み状態]を選び、OK ボタンを押します。2 カード書き込み状態を設定するa{}ボタンでカード書き込み状態を設定します。書き込み禁止:カードスロットを読み取り専用として設定します。メモリーカードから印刷するときは、必ずこのモードに設定してください。書き込み可能:カードスロットをメモリーカード専用ドライブと...
ワイヤレス通信対応機器から印刷する 71ワイヤレス通信で印刷してみようBluetooth 通信の設定を変更する機種名やパスキーなどの Bluetooth 通信の設定を変更できます。1 本機の電源を入れる⇒ P.162 Bluetooth ユニットを取り付ける3 Bluetooth 設定画面を表示するaメニューボタンを押します。b []ボタンで[メンテナンス / 各設定] を選び、OK ボタンを押します。c [] ボタンで[各設定]を選び、OK ボタンを押します。d {}ボタンで[Bluetooth 設定]を選び、OK ボタンを押します。4 設定を確認/変更するa{}ボタンで設定する項目を選び、OK ボタンを押します。b {}[]ボタンのいずれかで選択項目を選びます。c 必要な項目を設定したあと、OK ボタンを押します。̈設定項目について [機種名選択]: Bluetooth 対応機器に表示される本機の機種名を設定できます。ここで[XXX-2]に設定すると、Bluetooth 対応機器に表示される本機の機種名が「Canon XXX-2」となります。初期設定は[XXX-1]です(「XXX」は機種名)。 [アクセス...
- 1