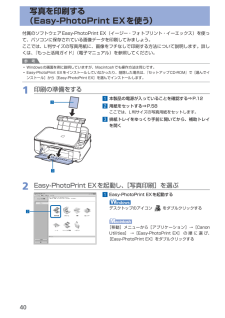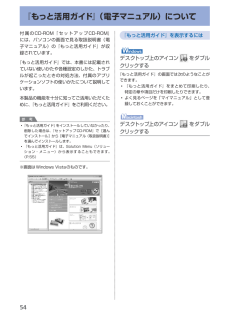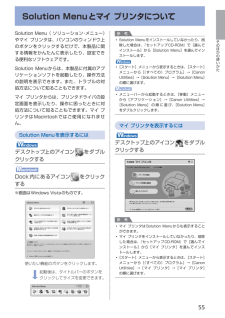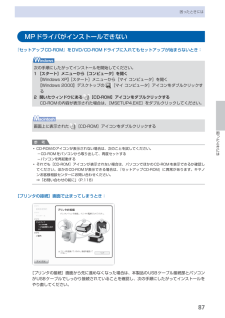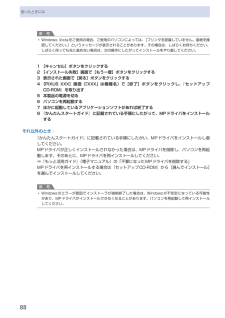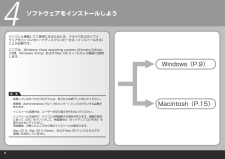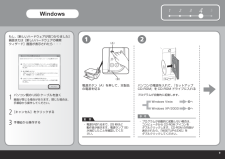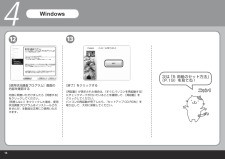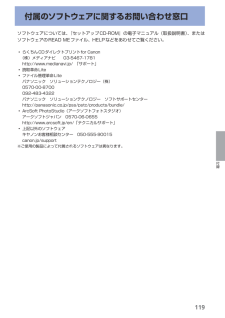Q&A
取扱説明書・マニュアル (文書検索対応分のみ)
"セットアップCD-ROM"1 件の検索結果
"セットアップCD-ROM"12 件の検索結果
全般
質問者が納得キャノンお客様センターへ電話すれば、接続に必要なCDを代引きで郵送してくれるそうです。
キャノンお客様センター
[TEL]:050-555-90015
[受付時間]:平日:9時~20時、土日祝:10時~17時
他にはインターネット環境がある友人宅、ネットカフェ等でドライバーをキャノンのHPからダウンロードする方法もあります。
http://cweb.canon.jp/drv-upd/multipass/mp-win.html
[補足について]
フロッピーディスクは、おそらく使えない機種がほとんどなので...
5322日前view89
40写真を印刷する (Easy-PhotoPrint EXを使う)付属のソフトウェアEasy-PhotoPrint EX(イージー・フォトプリント・イーエックス)を使って、パソコンに保存されている画像データを印刷してみましょう。ここでは、L判サイズの写真用紙に、画像をフチなしで印刷する方法について説明します。詳しくは、『もっと活用ガイド』(電子マニュアル)を参照してください。参 考Windowsの画面を例に説明していますが、Macintoshでも操作方法は同じです。Easy-PhotoPrint EXをインストールしていなかったり、削除した場合は、『セットアップCD-ROM』で[選んでインストール]から[Easy-PhotoPrint EX]を選んでインストールします。1…印刷の準備をする1…本製品の電源が入っていることを確認する⇒P.122…用紙をセットする⇒P.58ここでは、L判サイズの写真用紙をセットします。3…排紙トレイをゆっくり手前に開いてから、補助トレイを開く2…Easy-PhotoPrint…EXを起動し、[写真印刷]を選ぶ1…Easy-PhotoPrint…EXを起動するデスクトップのアイコ...
54『もっと活用ガイド』(電子マニュアル)について付属のCD-ROM『セットアップCD-ROM』には、パソコンの画面で見る取扱説明書(電子マニュアル)の『もっと活用ガイド』が収録されています。『もっと活用ガイド』では、本書には記載されていない使いかたや各種設定のしかた、トラブルが起こったときの対処方法、付属のアプリケーションソフトの使いかたについて説明しています。本製品の機能を十分に知ってご活用いただくために、『もっと活用ガイド』をご利用ください。参 考 『もっと活用ガイド』をインストールしていなかったり、削除した場合は、『セットアップCD-ROM』で[選んでインストール]から[電子マニュアル(取扱説明書)]を選んでインストールします。 『もっと活用ガイド』は、Solution Menu(ソリューション・メニュー)から表示することもできます。(P.55)※画面はWindows Vistaのものです。◦◦『もっと活用ガイド』を表示するにはデスクトップ上のアイコン をダブルクリックする『もっと活用ガイド』の画面では次のようなことができます。 『もっと活用ガイド』をまとめて印刷したり、特定の章や項目だけを印刷したり...
55そのほかの使いかたSolution Menuとマイ プリンタについてSolution Menu( ソリューション・メニュー)やマイ プリンタは、パソコンのウィンドウ上のボタンをクリックするだけで、本製品に関する情報をかんたんに表示したり、設定できる便利なソフトウェアです。Solution Menuからは、本製品に付属のアプリケーションソフトを起動したり、操作方法の説明を表示できます。また、トラブルの対処方法について知ることもできます。マイ プリンタからは、プリンタドライバの設定画面を表示したり、操作に困ったときに対処方法について知ることもできます。マイ プリンタはMacintoshではご使用になれません。Solution…Menuを表示するにはデスクトップ上のアイコン をダブルクリックするDock内にあるアイコン をクリックする※画面はWindows Vistaのものです。使いたい機能のボタンをクリックします。・起動後は、タイトルバーのボタンをクリックしてサイズを変更できます。参 考Solution Menuをインストールしていなかったり、削除した場合は、『セットアップCD-ROM』で[選んでインストール...
87困ったときには困ったときにはMPドライバがインストールできない『セットアップCD-ROM』をDVD/CD-ROMドライブに入れてもセットアップが始まらないとき:次の手順にしたがってインストールを開始してください。1 [スタート]メニューから[コンピュータ]を開く【Windows XP】 [スタート]メニューから[マイ コンピュータ]を開く【Windows 2000】デスクトップの [マイ コンピュータ]アイコンをダブルクリックする2 開いたウィンドウにある[CD-ROM]アイコンをダブルクリックする CD-ROMの内容が表示された場合は、[MSETUP4.EXE]をダブルクリックしてください。画面上に表示された [CD-ROM]アイコンをダブルクリックする参 考CD-ROMのアイコンが表示されない場合は、次のことを試してください。CD-ROMをパソコンから取り出して、再度セットするパソコンを再起動するそれでも[CD-ROM]アイコンが表示されない場合は、パソコンでほかのCD-ROMを表示できるか確認してください。ほかのCD-ROMが表示できる場合は、『セットアップCD-ROM』に異常があります。キヤノンお...
88困ったときには参 考Windows Vistaをご使用の場合、ご使用のパソコンによっては、[プリンタを認識していません。接続を確認してください。]というメッセージが表示されることがあります。その場合は、しばらくお待ちください。しばらく待っても先に進めない場合は、次の操作にしたがってインストールをやり直してください。1 [キャンセル]ボタンをクリックする2 [インストール失敗]画面で[もう一度]ボタンをクリックする3 表示された画面で[戻る]ボタンをクリックする4 [PIXUS XXX]画面(「XXX」は機種名)で[終了]ボタンをクリックし、『セットアップCD-ROM』を取り出す5 本製品の電源を切る6 パソコンを再起動する7 ほかに起動しているアプリケーションソフトがあれば終了する8 『かんたんスタートガイド』に記載されている手順にしたがって、MPドライバをインストールするそれ以外のとき:『かんたんスタートガイド』に記載されている手順にしたがい、MPドライバをインストールし直してください。MPドライバが正しくインストールされなかった場合は、MPドライバを削除し、パソコンを再起動します。そのあとに、MPドラ...
4重 要ソフトウェアをインストールしよう起動しているすべてのプログラムは、あらかじめ終了しておいてください。管理者(Administrators グループのメンバー)としてログオンする必要があります。インストール処理中は、ユーザーの切り替えを行わないでください。インストールの途中で、パソコンが再起動する場合があります。画面の指示に従って[OK]をクリックして、再起動中は『セットアップ CD-ROM』を取り出さないでください。 再起動後、中断したところから再びインストールが始まります。Mac OS 9、Mac OS X Classic、および Mac OS X v.10.3.8 以下の 環境には対応していません。・・・・・パソコンと接続してご使用になるためには、ドライバなどのソフト ウェアをパソコンのハードディスクにコピーする(インストールする)ことが必要です。ここでは、Windows Vista operating system Ultimate Edition (以降、Windows Vista)および Mac OS X v.10.5.x の画面で説明します。Macintosh(P.15)Wind...
212 3 4 5(B) (C)(E)(D)(A)(C)(B)(A)1123注意保護材を取り外そうその前に、付属品を確認しようマニュアル一式セットアップ CD-ROM(ドライバ・アプリケーションソフト・取扱説明書収録)USB ケーブル保証書◆◆◆◆排紙トレイ(A)を開く本製品の電源を入れる前に、オレンジ色のテープと保護シートをすべてはがしてください。・スキャナユニット(カバー)(B)を、完全に止まるまでしっかり持ち上げる取り外したら、スキャナユニット(カバー)(B)を少し持ち上げながらスキャナユニットサポート(C)を手でたたんで、スキャナユニット(カバー)(B)をゆっくり閉じてください。オレンジ色のテープ(D)を引っ張って、保護材(E)を取り外すスキャナユニットサポート(C)が自動的に固定されます。電源コード FINE カートリッジカラー ブラックFINE カートリッジと電源コードは、排紙トレイ(A)の内側に収納されています。排紙トレイを手で開いて、取り出してください。
95 1 2 34(A)(B)12312重 要参 考もし、[新しいハードウェアが見つかりました]画面または[新しいハードウェアの検索ウィザード]画面が表示されたら・・・[キャンセル]をクリックする手順 から操作するパソコン側の USB ケーブルを抜く電源ボタン(A)を押して、本製品の電源を切るパソコンの電源を入れて、『セットアップCD-ROM』を CD-ROM ドライブに入れるプログラムが自動的に起動します。電源が切れるまで、25 秒ほど動作音が続きます。電源ランプ(B)が消灯したことを確認してください。・プログラムが自動的に起動しない場合は、コンピュータから CD-ROM アイコンをダブルクリックします。CD-ROM の内容が表示されたら、「MSETUP4.EXE」をダブルクリックしてください。・Windows VistaWindows XP/2000へへ画面が閉じる場合があります。閉じた場合は、手順 から操作してください。Windows
13124[終了]をクリックする[再起動]が表示された場合は、[すぐにパソコンを再起動する] にチェックマークが付いていることを確認して、[再起動]を クリックしてください。パソコンの再起動が完了したら、『セットアップ CD-ROM』を 取り出して、大切に保管してください。[使用状況調査プログラム]画面の 内容を確認する内容に同意いただけましたら[同意する]をクリックしてください。[同意しない]をクリックした場合、使用状況調査プログラムはインストールされませんが、本製品は正常にご使用いただけます。次は「5 用紙のセット方法」(P.19)を見てね!Windows
9付録付属のソフトウェアに関するお問い合わせ窓口ソフトウェアについては、『セットアップCD-ROM』の電子マニュアル(取扱説明書)、またはソフトウェアのREAD MEファイル、HELPなどをあわせてご覧ください。らくちんCDダイレクトプリントfor Canon(株)メディアナビ 03-5467-1781http://www.medianavi.jp/ 「サポート」読取革命Liteファイル管理革命Liteパナソニック ソリューションテクノロジー(株)0570-00-8700092-483-4322パナソニック ソリューションテクノロジー ソフトサポートセンターhttp://panasonic.co.jp/pss/pstc/products/bundle/ArcSoft PhotoStudio(アークソフトフォトスタジオ)アークソフトジャパン 0570-06-0655http://www.arcsoft.jp/en/「テクニカルサポート」上記以外のソフトウェアキヤノンお客様相談センター 050-555-90015canon.jp/support※ご使用の製品によって付属されるソフトウェアは異なります。◦◦◦...
- 1
- 1
- 2