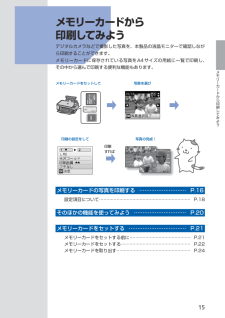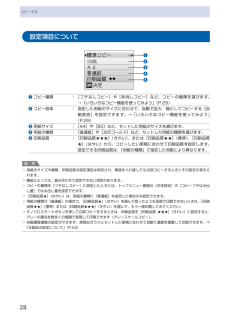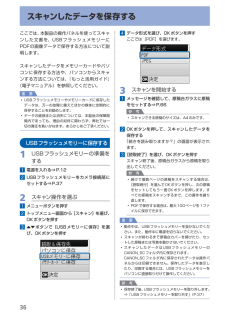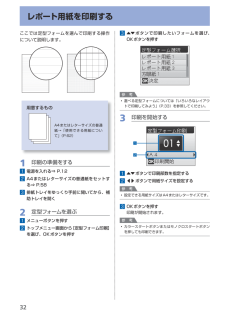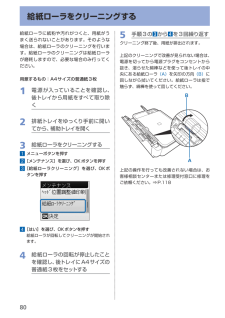Q&A
取扱説明書・マニュアル (文書検索対応分のみ)
"A4"2 件の検索結果
"A4"18 件の検索結果
全般
質問者が納得ScanGear の拡張モードでプレビューし、クロップ枠を調整してスキャンする範囲を指定することが出来ます。
詳しくは、MP480 の電子マニュアルがインストールされているはずですので、そちらをご覧ください。
5272日前view90
全般
質問者が納得1.紙などを読み取る装置のことです。コピーするなら必須なのでついています。コピー機をイメージしてもらえればいいと思います。
2.最近のプリンタは本体価格を下げて消耗品でも受ける傾向があるので、お値段が安くなった全部入りの複合機が売れています。
今プリンターを買うなら複合機を買っておいて間違いないでしょう。
3.キャノンとエプソンで比べるとキャノンの方がヘッドのクリーニング回数を減らせるため長持ちすると思います。エプソンは無駄遣いの多い感じがします。
4.目安がないのがむなしいところです。電源をつけるだけで使...
6021日前view19
5メモリーカードから印刷してみようメモリーカードから 印刷してみようデジタルカメラなどで撮影した写真を、本製品の液晶モニターで確認しながら印刷することができます。メモリーカードに保存されている写真をA4サイズの用紙に一覧で印刷し、その中から選んで印刷する便利な機能もあります。印刷すれば写真を選び印刷の設定をして 写真の完成!メモリーカードをセットしてメモリーカードの写真を印刷する … ……………………… P.16設定項目について ……………………………………………………… P.18そのほかの機能を使ってみよう … ………………………… P.20メモリーカードをセットする … …………………………… P.21メモリーカードをセットする前に …………………………………… P.21メモリーカードをセットする ………………………………………… P.22メモリーカードを取り出す …………………………………………… P.24
8コピーする設定項目について❶❷❸❹❺❶ コピー種類 : [フチなしコピー]や[枠消しコピー]など、コピーの種類を選びます。 →「いろいろなコピー機能を使ってみよう」(P.29)❷ コピー倍率 : 指定した用紙のサイズに合わせて、自動で拡大/縮小してコピーする[自動変倍]を設定できます。→「いろいろなコピー機能を使ってみよう」(P.29)❸ 用紙サイズ : [A4]や[B5]など、セットした用紙のサイズを選びます。❹ 用紙の種類 : [普通紙]や[光沢ゴールド]など、セットした用紙の種類を選びます。❺ 印刷品質 : [印刷品質★★★](きれい)、または[印刷品質★★](標準)、[印刷品質★](はやい)から、コピーしたい原稿に合わせて印刷品質を設定します。設定できる印刷品質は、「用紙の種類」で指定した用紙により異なります。参 考用紙のサイズや種類、印刷品質の設定項目は保存され、電源を入れ直しても次回コピーするときにその設定が表示されます。機能によっては、組み合わせて設定できない項目があります。コピーの種類を[フチなしコピー]に設定したときには、トップメニュー画面の[本体設定]の[コピーフチはみ出し量]ではみ...
9メモリーカードから印刷してみようメモリーカードの写真を印刷する参 考用紙のサイズや種類、印刷品質などすべての設定が保存され、電源を入れ直しても次回カードモードで写真を選んだときにその設定が表示されます。機能によっては、組み合わせて設定できない項目があります。フォトナビシートを使って印刷するメモリーカードの写真をA4サイズの用紙に一覧形式で印刷し(印刷されたこの用紙を「フォトナビシート」と呼びます)、そのシート上で写真、印刷枚数、用紙サイズなどを選んで印刷することもできます。トップメニュー画面から[フォトナビシート]→[フォトナビシート印刷]を選んで実行します。操作方法については、『もっと活用ガイド』(電子マニュアル)を参照してください。◦◦
6コピーするここではA4 サイズの書類を普通紙にコピーする方法について説明します。操作の際は、参照先のページに記載の注意事項と操作方法を確認してください。用意するものコピーしたいもの⇒ 「セットできる原稿について」(P.66)印刷用の用紙⇒ 「使用できる用紙について」(P.62)1… コピーの準備をする1…電源を入れる⇒P.12液晶モニターにコピーモード画面が表示されます。メモリーカードがセットされているときには、カードモード画面が表示されます。メモリーカードを取り出してください。2…用紙をセットする⇒P.58ここでは、A4の普通紙をセットします。3…排紙トレイをゆっくり手前に開いてから、補助トレイを開く4…原稿台ガラスに原稿をセットする⇒P.66コピーしたい面を下にして、図のように原稿位置合わせマーク()に合わせます。321321
8メモリーカードの写真を印刷する8…印刷に必要な用紙の枚数を確認する9…カラースタートボタンまたはOKボタンを押す写真の印刷が開始されます。参 考印刷を中止するときは、ストップボタンを押します。モノクロスタートボタンを押しても、印刷は開始されません。印刷終了後メモリーカードを取り出すときは、「メモリーカードを取り出す」(P.24)を参照してください。設定項目についてタブ1: タブ2:❶❷❸❹❺❻❼❽❶ 用紙サイズ : [L判]や[A4]など、印刷したい用紙のサイズを選びます。❷ 用紙の種類 : [光沢ゴールド]や[普通紙]など、印刷したい用紙の種類を選びます。❸ 印刷品質 : [印刷品質★★★](きれい)または[印刷品質★★](標準)から、印刷品質を設定できます。❹ フチあり/フチなし : フチのあり/なしを設定できます。参 考用紙の種類を[普通紙]に設定したときには、[フチなし]に設定することはできません。❺ 日付印刷 : 写真に撮影日の日付を付けて印刷するか設定できます。⇒「そのほかの機能を使ってみよう」(P.20)参 考日付の印刷形式はトップメニュー画面の[本体設定]の[日付表示形式]にしたがって印...
6スキャンしたデータを保存するここでは、本製品の操作パネルを使ってスキャンした文書を、USBフラッシュメモリーにPDFの画像データで保存する方法について説明します。スキャンしたデータをメモリーカードやパソコンに保存する方法や、パソコンからスキャンする方法については、『もっと活用ガイド』(電子マニュアル)を参照してください。重 要USBフラッシュメモリーやメモリーカードに保存したデータは、万一の故障に備えてほかの媒体に定期的に保存することをお勧めします。データの破損または消失については、本製品の保障期間内であっても、理由の如何に関わらず、弊社では一切の責任を負いかねます。あらかじめご了承ください。USBフラッシュメモリーに保存する1…USBフラッシュメモリーの準備をする1…電源を入れる⇒P.122…USBフラッシュメモリーをカメラ接続部にセットする⇒P.372…スキャン操作を選ぶ1…メニューボタンを押す2…トップメニュー画面から[スキャン]を選び、OKボタンを押す3…{}ボタンで[USBメモリーに保存]を選び、OKボタンを押す◦◦4…データ形式を選び、OKボタンを押すここでは[PDF]を選びます。3…スキャン...
9コピーしてみよういろいろなコピー機能を使ってみようコピーの設定画面で種類や倍率を選ぶと、以下のようにコピーすることができます。詳しくは、『もっと活用ガイド』(電子マニュアル)を参照してください。[フチなしコピー][自動変倍][枠消しコピー]B5A4L判
ここでは定型フォームを選んで印刷する操作について説明します。用意するものA4またはレターサイズの普通紙→「使用できる用紙について」(P.62)1… 印刷の準備をする1…電源を入れる⇒…P.122…A4またはレターサイズの普通紙をセットする⇒…P.583…排紙トレイをゆっくり手前に開いてから、補助トレイを開く2… 定型フォームを選ぶ1…メニューボタンを押す2…トップメニュー画面から[定型フォーム印刷]を選び、OKボタンを押す3…{}ボタンで印刷したいフォームを選び、OKボタンを押す参 考選べる定型フォームについては「いろいろなレイアウトで印刷してみよう」(P.33)を参照してください。3… 印刷を開始する121…{}ボタンで印刷部数を指定する2…[]ボタンで用紙サイズを設定する参 考設定できる用紙サイズはA4またはレターサイズです。3…OKボタンを押す印刷が開始されます。参 考カラースタートボタンまたはモノクロスタートボタンを押しても印刷できます。◦◦◦レポート用紙を印刷する
6用紙をセットする使用できる用紙について最適な印刷結果を得るために、印刷に適した用紙をお選びください。キヤノンでは、写真や文書のための用紙はもちろん、シール紙やはがきなど、印刷の楽しさを広げるさまざまな種類の用紙をご用意しています。大切な写真の印刷には、キヤノン純正紙のご使用をお勧めします。種類市販の用紙用紙の名称<型番>*1後トレイの 最大積載枚数排紙トレイの最大積載枚数[用紙の種類]の設定操作パネル プリンタドライバ普通紙(再生紙を含む)*2約100枚 約50枚 普通紙 普通紙はがき/年賀はがき*440枚 40枚 ― はがきインクジェットはがき/ インクジェット紙年賀はがき*320枚 40枚 (通信面のみ)IJはがき(通信面)インクジェットはがき(宛名面)はがきインクジェット光沢はがき/ 写真用年賀はがき*320枚 20枚 (通信面のみ)IJはがき(通信面)インクジェットはがき(宛名面)はがき往復はがき*2 *440枚*6― はがき封筒*410枚*6― 封筒キヤノン純正紙用紙の名称<型番>*1後トレイの 最大積載枚数排紙トレイの最大積載枚数[用紙の種類]の設定操作パネル プリンタドライバ書類の印...
80給紙ローラに紙粉や汚れがつくと、用紙がうまく送られないことがあります。そのような場合は、給紙ローラのクリーニングを行います。給紙ローラのクリーニングは給紙ローラが磨耗しますので、必要な場合のみ行ってください。用意するもの:A4サイズの普通紙3枚1…電源が入っていることを確認し、後トレイから用紙をすべて取り除く2…排紙トレイをゆっくり手前に開いてから、補助トレイを開く3…給紙ローラをクリーニングする1…メニューボタンを押す2…[メンテナンス]を選び、OKボタンを押す3…[給紙ローラクリーニング]を選び、OKボタンを押す4…[はい]を選び、OKボタンを押す給紙ローラが回転してクリーニングが開始されます。4…給紙ローラの回転が停止したことを確認し、後トレイにA4サイズの普通紙3枚をセットする5…手順3の 3 から 4 を3回繰り返すクリーニング終了後、用紙が排出されます。上記のクリーニングで改善が見られない場合は、電源を切ってから電源プラグをコンセントから抜き、湿らせた綿棒などを使って後トレイの中央にある給紙ローラ (A) を矢印の方向 (B) に回しながら拭いてください。給紙ローラは指で触らず、綿棒を使って回...
- 1
- 1
- 2