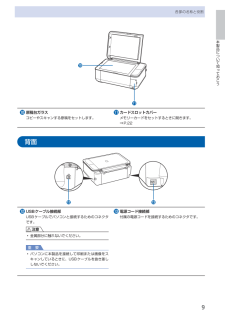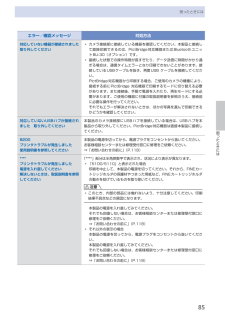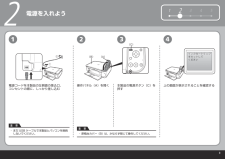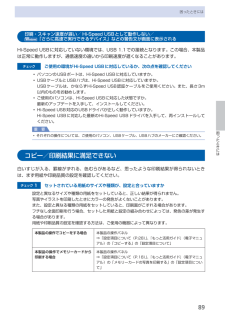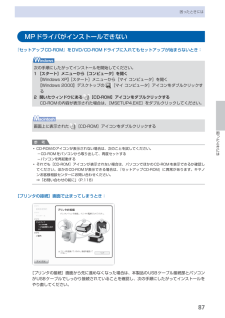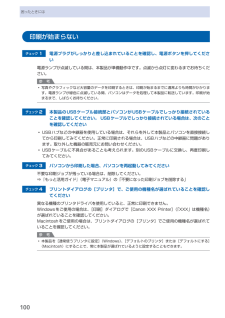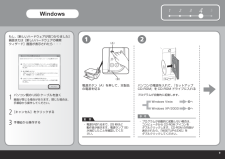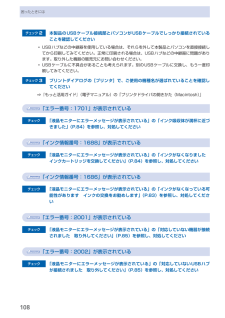Q&A
取扱説明書・マニュアル (文書検索対応分のみ)
"USBケーブル"1 件の検索結果
"USBケーブル"14 件の検索結果
全般
質問者が納得Windows Vistaでは、ファイルとプリンタ共有の機能の仕組みが、XPから大きな変更が行われています。
次を参考にしてみて下さい。
http://weba03.blog96.fc2.com/blog-entry-240.html
5603日前view95
9本製品について知っておこう各部の名称と役割 原稿台ガラスコピーやスキャンする原稿をセットします。 カードスロットカバーメモリーカードをセットするときに開きます。⇒P.22背面 USBケーブル接続部USBケーブルでパソコンと接続するためのコネクタです。注意金属部分に触れないでください。重 要パソコンに本製品を接続して印刷または画像をスキャンしているときに、USBケーブルを抜き差ししないでください。◦◦ 電源コード接続部付属の電源コードを接続するためのコネクタです。
5デジタルカメラや携帯電話などから直接印刷するPictBridge対応機器を接続して印刷する本製品とPictBridgeに対応した機器を各社推奨のUSBケーブルで接続すれば、機器内に保存された画像を直接印刷することができます。対応機器を接続して印刷する方法については、『もっと活用ガイド』(電子マニュアル)を参照してください。また、対応機器での印刷設定方法については、対応機器に付属の取扱説明書を参照してください。本製品に接続可能な機器:PictBridgeに対応した機器であれば、メーカーや機種を問わず接続可能参 考PictBridgeは、デジタルカメラやデジタルビデオカメラ、カメラ付き携帯電話などで撮影した画像を、パソコンを介さずに直接プリンタで印刷するための規格です。対応機器にはマークが表示されています。印刷可能な画像データ:DCF Ver. 1.0/2.0規格のデジタルカメラで撮影した画像データ(Exif ver.2.2/2.21準拠)、またはPNGデータ参 考PictBridge対応機器で印刷する場合は、本製品の操作パネルで印刷品質を設定してください。PictBridge対応機器からは印刷品質の設定は行...
85困ったときには困ったときにはエラー/確認メッセージ 対処方法対応していない機器が接続されました取り外してくださいカメラ接続部に接続している機器を確認してください。本製品と接続して直接印刷できるのは、PictBridge対応機器またはBluetoothユニットBU-30(オプション)です。接続した状態での操作時間が長すぎたり、データ送信に時間がかかり過ぎる場合は、通信タイムエラーとなり印刷できないことがあります。接続しているUSBケーブルを抜き、再度USB ケーブルを接続してください。PictBridge対応機器から印刷する場合、ご使用のカメラの機種により、接続する前にPictBridge 対応機器で印刷するモードに切り替える必要があります。また接続後、手動で電源を入れたり、再生モードにする必要があります。ご使用の機器に付属の取扱説明書を参照のうえ、接続前に必要な操作を行ってください。それでもエラーが解決されないときは、ほかの写真を選んで印刷できるかどうかを確認してください。◦◦対応していないUSBハブが接続されました 取り外してください本製品のカメラ接続部にUSBハブを接続している場合は、USBハブを本製...
3123 4 5①②(C)(A) (B)23124重 要重 要電源を入れよう電源コードを本製品の左側面の差込口、コンセントの順に、しっかり差し込む上の画面が表示されることを確認する 操作パネル(A)を開く 本製品の電源ボタン(C)を押すまだ USB ケーブルで本製品とパソコンを接続しないでください。・原稿台カバー(B)は、かならず閉じて操作してください。 ・
89困ったときには困ったときには印刷・スキャン速度が遅い/ Hi-Speed…USBとして動作しない/ …「さらに高速で実行できるデバイス」などの警告文が画面に表示されるHi-Speed USBに対応していない環境では、USB 1.1での接続となります。この場合、本製品は正常に動作しますが、通信速度の違いから印刷速度が遅くなることがあります。チェック ご使用の環境がHi-Speed USBに対応しているか、次の点を確認してくださいパソコンのUSBポートは、Hi-Speed USBに対応していますか。USBケーブルとUSBハブは、Hi-Speed USBに対応していますか。USBケーブルは、かならずHi-Speed USB認証ケーブルをご使用ください。また、長さ3m以内のものをお勧めします。ご使用のパソコンは、Hi-Speed USBに対応した状態ですか。最新のアップデートを入手して、インストールしてください。Hi-Speed USB対応のUSBドライバが正しく動作していますか。Hi-Speed USBに対応した最新のHi-Speed USBドライバを入手して、再インストールしてください。重 要それぞれの操作に...
87困ったときには困ったときにはMPドライバがインストールできない『セットアップCD-ROM』をDVD/CD-ROMドライブに入れてもセットアップが始まらないとき:次の手順にしたがってインストールを開始してください。1 [スタート]メニューから[コンピュータ]を開く【Windows XP】 [スタート]メニューから[マイ コンピュータ]を開く【Windows 2000】デスクトップの [マイ コンピュータ]アイコンをダブルクリックする2 開いたウィンドウにある[CD-ROM]アイコンをダブルクリックする CD-ROMの内容が表示された場合は、[MSETUP4.EXE]をダブルクリックしてください。画面上に表示された [CD-ROM]アイコンをダブルクリックする参 考CD-ROMのアイコンが表示されない場合は、次のことを試してください。CD-ROMをパソコンから取り出して、再度セットするパソコンを再起動するそれでも[CD-ROM]アイコンが表示されない場合は、パソコンでほかのCD-ROMを表示できるか確認してください。ほかのCD-ROMが表示できる場合は、『セットアップCD-ROM』に異常があります。キヤノンお...
00困ったときには印刷が始まらないチェック 1 電源プラグがしっかりと差し込まれていることを確認し、電源ボタンを押してください電源ランプが点滅している間は、本製品が準備動作中です。点滅から点灯に変わるまでお待ちください。参 考写真やグラフィックなど大容量のデータを印刷するときは、印刷が始まるまでに通常よりも時間がかかります。電源ランプが緑色に点滅している間、パソコンはデータを処理して本製品に転送しています。印刷が始まるまで、しばらくお待ちください。チェック 2 本製品のUSBケーブル接続部とパソコンがUSBケーブルでしっかり接続されていることを確認してください。 USBケーブルでしっかり接続されている場合は、次のことを確認してくださいUSBハブなどの中継器を使用している場合は、それらを外して本製品とパソコンを直接接続してから印刷してみてください。正常に印刷される場合は、USBハブなどの中継器に問題があります。取り外した機器の販売元にお問い合わせください。 USBケーブルに不具合があることも考えられます。別のUSBケーブルに交換し、再度印刷してみてください。 チェック 3 パソコンから印刷した場合、パソコンを...
212 3 4 5(B) (C)(E)(D)(A)(C)(B)(A)1123注意保護材を取り外そうその前に、付属品を確認しようマニュアル一式セットアップ CD-ROM(ドライバ・アプリケーションソフト・取扱説明書収録)USB ケーブル保証書◆◆◆◆排紙トレイ(A)を開く本製品の電源を入れる前に、オレンジ色のテープと保護シートをすべてはがしてください。・スキャナユニット(カバー)(B)を、完全に止まるまでしっかり持ち上げる取り外したら、スキャナユニット(カバー)(B)を少し持ち上げながらスキャナユニットサポート(C)を手でたたんで、スキャナユニット(カバー)(B)をゆっくり閉じてください。オレンジ色のテープ(D)を引っ張って、保護材(E)を取り外すスキャナユニットサポート(C)が自動的に固定されます。電源コード FINE カートリッジカラー ブラックFINE カートリッジと電源コードは、排紙トレイ(A)の内側に収納されています。排紙トレイを手で開いて、取り出してください。
95 1 2 34(A)(B)12312重 要参 考もし、[新しいハードウェアが見つかりました]画面または[新しいハードウェアの検索ウィザード]画面が表示されたら・・・[キャンセル]をクリックする手順 から操作するパソコン側の USB ケーブルを抜く電源ボタン(A)を押して、本製品の電源を切るパソコンの電源を入れて、『セットアップCD-ROM』を CD-ROM ドライブに入れるプログラムが自動的に起動します。電源が切れるまで、25 秒ほど動作音が続きます。電源ランプ(B)が消灯したことを確認してください。・プログラムが自動的に起動しない場合は、コンピュータから CD-ROM アイコンをダブルクリックします。CD-ROM の内容が表示されたら、「MSETUP4.EXE」をダブルクリックしてください。・Windows VistaWindows XP/2000へへ画面が閉じる場合があります。閉じた場合は、手順 から操作してください。Windows
08困ったときにはチェック 2 本製品のUSBケーブル接続部とパソコンがUSBケーブルでしっかり接続されていることを確認してくださいUSBハブなどの中継器を使用している場合は、それらを外して本製品とパソコンを直接接続してから印刷してみてください。正常に印刷される場合は、USBハブなどの中継器に問題があります。取り外した機器の販売元にお問い合わせください。USBケーブルに不具合があることも考えられます。別のUSBケーブルに交換し、もう一度印刷してみてください。チェック 3 プリントダイアログの[プリンタ]で、ご使用の機種名が選ばれていることを確認してください⇒『もっと活用ガイド』(電子マニュアル)の「プリンタドライバの開きかた(Macintosh)」「エラー番号:1701」が表示されているチェック 「液晶モニターにエラーメッセージが表示されている」の「インク吸収体が満杯に近づきました」(P.84)を参照し、対処してください「インク情報番号:1688」が表示されているチェック 「液晶モニターにエラーメッセージが表示されている」の「インクがなくなりました インクカートリッジを交換してください」(P.84)を参照し...
- 1
- 1
- 2