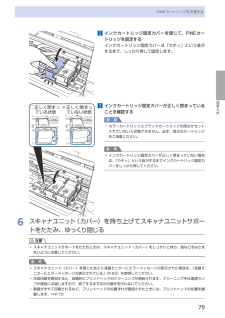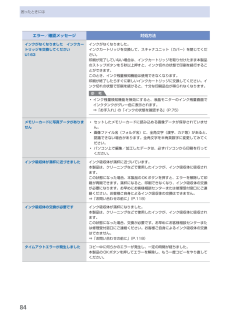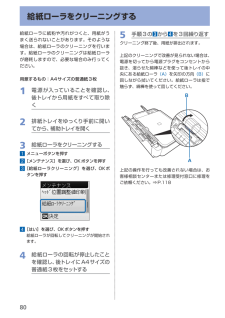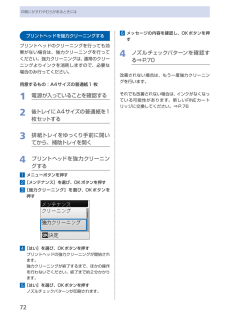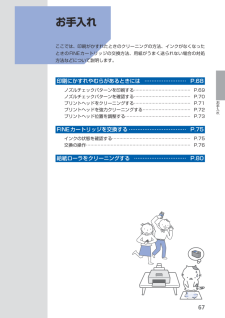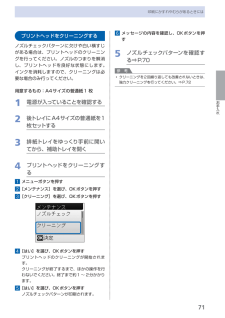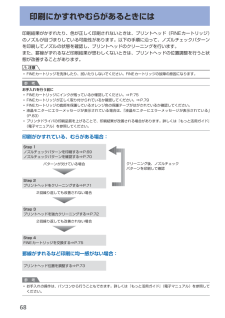Q&A
取扱説明書・マニュアル (文書検索対応分のみ)
"クリーニング"1 件の検索結果
"クリーニング"10 - 20 件目を表示
全般
質問者が納得インクジェットプリンタの弱点として色の耐久性が少ない問題があります。
可能性としてですが、インクが古いのではと考えられます。
前回のインク交換はいつでしょうか?
使ってないのにインクが色褪せるのは非常に腹立たしいことですが、私も同じ経験があります。
インクを交換すれば直ると思います。
ただ率直な意見として、インクタンク全交換の金額と安いプリンタの価格を比較するとどちらがおすすめか言い難い事実があります。
http://www.coneco.net/specList.asp?FREE_WORD=&L...
5144日前view159
目次本製品について知っておこう 7各部の名称と役割・・・・・・・・・・・・・・・・・・・・・・・・・・・ 8前面・・・・・・・・・・・・・・・・・・・・・・・・・・・・・・・・・・・・・ 8背面・・・・・・・・・・・・・・・・・・・・・・・・・・・・・・・・・・・・・ 9内部・・・・・・・・・・・・・・・・・・・・・・・・・・・・・・・・・・・ 0操作パネル・・・・・・・・・・・・・・・・・・・・・・・・・・・・・・ 液晶モニターの表示・・・・・・・・・・・・・・・・・・・・・・・ トップメニュー画面を表示してメニューを選ぶ・・ 4メモリーカードから印刷してみよう 5メモリーカードの写真を印刷する・・・・・・・・・・・ 6設定項目について・・・・・・・・・・・・・・・・・・・・・・・・・ 8そのほかの機能を使ってみよう・・・・・・・・・・・・・ 0メモリーカードをセットする・・・・・・・・・・・・・・・ メモリーカードをセットする前に・・・・・・・・・・・・ メモリーカードをセットする・・・・・・・・・・・・・・・・ メモリーカードを取り出す・・・・・...
4液晶モニターの表示トップメニュー画面を表示してメニューを選ぶトップメニュー画面はメニューボタンを押したときに表示される画面です。トップメニュー画面からメニューを選ぶと、定型フォーム印刷やスキャン、本製品のお手入れなどができます。1…メニューボタンを押すトップメニュー画面が表示されます。2…{}ボタンで使いたいメニューを選び、OKボタンを押す選んだメニューの画面が表示されます。参 考戻るボタンを押すと、一つ前の画面に戻ります。トップメニュー画面では以下のメニューを選ぶことができます。コピー:印刷する用紙に合わせて拡大/縮小したり、本などをコピーしたときの黒い枠を削除できます。⇒「コピーしてみよう」(P.25)スキャン:操作パネルを使ってスキャンしたデータをパソコンに保存したり、セットしてあるメモリーカードやUSBフラッシュメモリーに保存できます。⇒「スキャンしてみよう」(P.35)写真印刷:デジタルカメラのメモリーカードに保存されている写真を印刷することができます。⇒「メモリーカードから印刷してみよう」(P.15)◦フォトナビシート:フォトナビシートを使ってメモリーカードに保存されている写真をかんたんに印刷...
79お手入れFINEカートリッジを交換する2…インクカートリッジ固定カバーを閉じて、FINEカートリッジを固定するインクカートリッジ固定カバーは「カチッ」という音がするまで、しっかり押して固定します。3…インクカートリッジ固定カバーが正しく閉まっていることを確認する重 要カラーカートリッジとブラックカートリッジの両方がセットされていないと印刷できません。必ず、両方のカートリッジをご用意ください。参 考インクカートリッジ固定カバーが正しく閉まっていない場合は、「カチッ」という音がするまでインクカートリッジ固定カバーをしっかり押してください。6…スキャナユニット(カバー)を持ち上げてスキャナユニットサポートをたたみ、ゆっくり閉じる注意スキャナユニットサポートをたたむときは、スキャナユニット(カバー)をしっかりと持ち、指などをはさまないように注意してください。参 考スキャナユニット(カバー)を閉じたあとに液晶モニターにエラーメッセージが表示された場合は、「液晶モニターにエラーメッセージが表示されている」(P.83)を参照してください。次回印刷を開始すると、自動的にプリントヘッドのクリーニングが開始されます。クリーニ...
76FINEカートリッジを交換する交換の操作FINEカートリッジのインクがなくなったときは、次の手順でFINEカートリッジを交換します。注意FINEカートリッジに穴を開けるなどの改造や分解をすると、インクが漏れ、本製品の故障の原因となることがあります。改造・分解はお勧めしません。インクの詰め替えなどによる非純正インクのご使用は、印刷品質の低下やFINEカートリッジの故障の原因となることがあります。非純正インクのご使用はお勧めしません。非純正インクカートリッジまたは非純正インクを使用したことによる不具合への対応については、保守契約期間内または保証期間内であっても有償となります。重 要FINEカートリッジの取り扱いについてFINEカートリッジの金色の端子 (A) やプリントヘッドノズル (B) には、手を触れないでください。正しく印刷できなくなる場合があります。ABFINEカートリッジの交換はすみやかに行い、FINEカートリッジを取り外した状態で放置しないでください。交換用FINEカートリッジは新品のものを装着してください。インクを消耗しているものを装着すると、ノズルがつまる原因になります。また、インク交換時期を...
84困ったときにはエラー/確認メッセージ 対処方法インクがなくなりました インクカートリッジを交換してくださいU163インクがなくなりました。インクカートリッジを交換して、スキャナユニット(カバー)を閉じてください。印刷が完了していない場合は、インクカートリッジを取り付けたまま本製品のストップボタンを5秒以上押すと、インク切れの状態で印刷を続行することができます。このとき、インク残量検知機能は使用できなくなります。印刷が終了したらすぐに新しいインクカートリッジに交換してください。インク切れの状態で印刷を続けると、十分な印刷品位が得られなくなります。参 考インク残量検知機能を無効にすると、液晶モニターのインク残量画面でインクタンクがグレー色に表示されます。⇒「お手入れ」の「インクの状態を確認する」(P.75)◦メモリーカードに写真データがありませんセットしたメモリーカードに読み込める画像データが保存されていません。画像ファイル名(フォルダ名)に、全角文字(漢字、カナ等)があると、認識できない場合があります。全角文字を半角英数字に変更してみてください。パソコン上で編集/加工したデータは、必ずパソコンから印刷を行っ...
80給紙ローラに紙粉や汚れがつくと、用紙がうまく送られないことがあります。そのような場合は、給紙ローラのクリーニングを行います。給紙ローラのクリーニングは給紙ローラが磨耗しますので、必要な場合のみ行ってください。用意するもの:A4サイズの普通紙3枚1…電源が入っていることを確認し、後トレイから用紙をすべて取り除く2…排紙トレイをゆっくり手前に開いてから、補助トレイを開く3…給紙ローラをクリーニングする1…メニューボタンを押す2…[メンテナンス]を選び、OKボタンを押す3…[給紙ローラクリーニング]を選び、OKボタンを押す4…[はい]を選び、OKボタンを押す給紙ローラが回転してクリーニングが開始されます。4…給紙ローラの回転が停止したことを確認し、後トレイにA4サイズの普通紙3枚をセットする5…手順3の 3 から 4 を3回繰り返すクリーニング終了後、用紙が排出されます。上記のクリーニングで改善が見られない場合は、電源を切ってから電源プラグをコンセントから抜き、湿らせた綿棒などを使って後トレイの中央にある給紙ローラ (A) を矢印の方向 (B) に回しながら拭いてください。給紙ローラは指で触らず、綿棒を使って回...
7印刷にかすれやむらがあるときにはプリントヘッドを強力クリーニングするプリントヘッドのクリーニングを行っても効果がない場合は、強力クリーニングを行ってください。強力クリーニングは、通常のクリーニングよりインクを消耗しますので、必要な場合のみ行ってください。用意するもの:A4サイズの普通紙1…枚1…電源が入っていることを確認する2…後トレイにA4サイズの普通紙を1枚セットする3…排紙トレイをゆっくり手前に開いてから、補助トレイを開く4…プリントヘッドを強力クリーニングする1…メニューボタンを押す2…[メンテナンス]を選び、OKボタンを押す3…[強力クリーニング]を選び、OKボタンを押す4…[はい]を選び、OKボタンを押すプリントヘッドの強力クリーニングが開始されます。強力クリーニングが終了するまで、ほかの操作を行わないでください。終了まで約2分かかります。5…[はい]を選び、OKボタンを押すノズルチェックパターンが印刷されます。6…メッセージの内容を確認し、OKボタンを押す4…ノズルチェックパターンを確認する⇒P.70改善されない場合は、もう一度強力クリーニングを行います。それでも改善されない場合は、インクが...
67お手入れお手入れここでは、印刷がかすれたときのクリーニングの方法、インクがなくなったときのFINEカートリッジの交換方法、用紙がうまく送られない場合の対処方法などについて説明します。印刷にかすれやむらがあるときには … …………………… P.68ノズルチェックパターンを印刷する ………………………………… P.69ノズルチェックパターンを確認する ………………………………… P.70プリントヘッドをクリーニングする ………………………………… P.71プリントヘッドを強力クリーニングする …………………………… P.72プリントヘッド位置を調整する ……………………………………… P.73FINEカートリッジを交換する ……………………………… P.75インクの状態を確認する ……………………………………………… P.75交換の操作 ……………………………………………………………… P.76給紙ローラをクリーニングする … ………………………… P.80
7お手入れ印刷にかすれやむらがあるときにはプリントヘッドをクリーニングするノズルチェックパターンに欠けや白い横すじがある場合は、プリントヘッドのクリーニングを行ってください。ノズルのつまりを解消し、プリントヘッドを良好な状態にします。インクを消耗しますので、クリーニングは必要な場合のみ行ってください。用意するもの:A4サイズの普通紙1…枚1…電源が入っていることを確認する2…後トレイにA4サイズの普通紙を1枚セットする3…排紙トレイをゆっくり手前に開いてから、補助トレイを開く4…プリントヘッドをクリーニングする1…メニューボタンを押す2…[メンテナンス]を選び、OKボタンを押す3…[クリーニング]を選び、OKボタンを押す4…[はい]を選び、OKボタンを押すプリントヘッドのクリーニングが開始されます。クリーニングが終了するまで、ほかの操作を行わないでください。終了まで約1 ~ 2分かかります。5…[はい]を選び、OKボタンを押すノズルチェックパターンが印刷されます。6…メッセージの内容を確認し、OKボタンを押す5…ノズルチェックパターンを確認する⇒P.70参 考クリーニングを2回繰り返しても改善されないときは...
68印刷にかすれやむらがあるときには印刷結果がかすれたり、色が正しく印刷されないときは、プリントヘッド(FINEカートリッジ)のノズルが目づまりしている可能性があります。以下の手順に沿って、ノズルチェックパターンを印刷してノズルの状態を確認し、プリントヘッドのクリーニングを行います。また、罫線がずれるなど印刷結果が思わしくないときは、プリントヘッドの位置調整を行うと状態が改善することがあります。注意FINEカートリッジを洗浄したり、拭いたりしないでください。FINEカートリッジの故障の原因になります。参 考お手入れを行う前にFINEカートリッジにインクが残っているか確認してください。⇒P.75FINEカートリッジが正しく取り付けられているか確認してください。⇒P.79FINEカートリッジの底部を保護しているオレンジ色の保護テープがはがされているか確認してください。液晶モニターにエラーメッセージが表示されている場合は、「液晶モニターにエラーメッセージが表示されている」(P.83)プリンタドライバの印刷品質を上げることで、印刷結果が改善される場合があります。詳しくは『もっと活用ガイド』(電子マニュアル)を参照して...
- 1