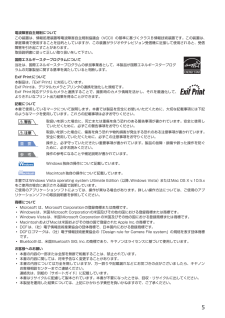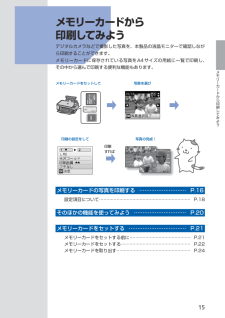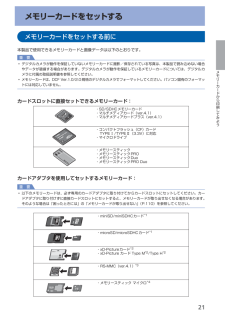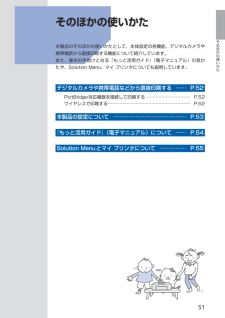Q&A
取扱説明書・マニュアル (文書検索対応分のみ)
"デジタルカメラ"3 件の検索結果
"デジタルカメラ"10 - 20 件目を表示
全般
質問者が納得純正インクで薄く仕上がるのであれば、ノズルヘッドの問題だと思います。この機種の場合は純正インクを買い求めればノズルヘッドがインクタンクと一体化した廉価版機ですから回復するかも知れません。
新たな純正インクしても回復しない場合は修理になるでしょう。
4768日前view160
全般
質問者が納得PCに無線機能は付いてます。無線ルータも付属のようなので無線接続可能です。
何が聞きたいのか明確にしてもらえれば、もう少し答えられると思います。
補足
Yahooでしたら、ひかりBBユニットがあれば光回線だと思います。
速度などが気にならないなら、工事や設定などは必要ないと思いますよ。
自分で光に申し込んだとしても、今は工事費無料の所は多いですし、それに、たかたは、BIGLOBEまたは、ぷららの光か、Yahooの場合はADSLの新規です。光にするには、プロバイダの変更になります。
接続は無線ルータがつい...
5774日前view108
全般
質問者が納得①キャノンのプリンタをお使いなので、カメラもキヤノン製にした方がいいです(と言われています)。
MP480はPCを使わなくても、メモリカードをプリンタに挿したり、USBでカメラをつないで印刷できるようです(詳しくはHPで)。
同じメーカなら親和性が高いので、便利ですし、開発時は自社カメラで撮影したデータを綺麗に印刷できるように調整している(はずです)から。
②パソコンにデータを保存する時はPCをカメラをUSBでつなげば自動で取り込みを開始してくれます。USBの差し込みがあればOKです。
③スナップ写真な...
5871日前view80
目次本製品について知っておこう 7各部の名称と役割・・・・・・・・・・・・・・・・・・・・・・・・・・・ 8前面・・・・・・・・・・・・・・・・・・・・・・・・・・・・・・・・・・・・・ 8背面・・・・・・・・・・・・・・・・・・・・・・・・・・・・・・・・・・・・・ 9内部・・・・・・・・・・・・・・・・・・・・・・・・・・・・・・・・・・・ 0操作パネル・・・・・・・・・・・・・・・・・・・・・・・・・・・・・・ 液晶モニターの表示・・・・・・・・・・・・・・・・・・・・・・・ トップメニュー画面を表示してメニューを選ぶ・・ 4メモリーカードから印刷してみよう 5メモリーカードの写真を印刷する・・・・・・・・・・・ 6設定項目について・・・・・・・・・・・・・・・・・・・・・・・・・ 8そのほかの機能を使ってみよう・・・・・・・・・・・・・ 0メモリーカードをセットする・・・・・・・・・・・・・・・ メモリーカードをセットする前に・・・・・・・・・・・・ メモリーカードをセットする・・・・・・・・・・・・・・・・ メモリーカードを取り出す・・・・・...
5電波障害自主規制についてこの装置は、情報処理装置等電波障害自主規制協議会(VCCI)の基準に基づくクラスB情報技術装置です。この装置は、家庭環境で使用することを目的としていますが、この装置がラジオやテレビジョン受信機に近接して使用されると、受信障害を引き起こすことがあります。取扱説明書に従って正しい取り扱いをして下さい。国際エネルギースタープログラムについて当社は、国際エネルギースタープログラムの参加事業者として、本製品が国際エネルギースタープログラムの対象製品に関する基準を満たしていると判断します。Exif Printについて本製品は、「Exif Print」に対応しています。Exif Printは、デジタルカメラとプリンタの連携を強化した規格です。Exif Print対応デジタルカメラと連携することで、撮影時のカメラ情報を活かし、それを最適化して、よりきれいなプリント出力結果を得ることができます。記載について本書で使用しているマークについて説明します。本書では製品を安全にお使いいただくために、大切な記載事項には下記のようなマークを使用しています。これらの記載事項は必ずお守りください。 警告 取扱いを誤っ...
8各部の名称と役割前面❶❺❷❹❻ ❼ ❽ ❾❸❶ 原稿台カバー原稿台ガラスに原稿をセットするときに開きます。❷ 用紙サポート後トレイに用紙をセットするときに、引き出して奥に傾けて使用します。❸ 用紙ガイド動かして用紙の両端に合わせます。❹ 後(うしろ)トレイ本製品で使用できるさまざまなサイズ、種類の用紙をセットできます。一度に同じサイズ、種類の用紙を複数枚セットでき、自動的に1枚ずつ給紙されます。⇒P.58❺ 液晶モニターメッセージやメニュー項目、動作状況などが表示されます。印刷する写真もここで確認します。参 考5分間操作をしないと画面が消灯します。そのときは、操作パネルで電源ボタン以外のボタンを押すか、印刷の操作をすると復帰します。❻ 操作パネル本製品の設定や操作をするときに使用します。⇒P.12◦❼ カメラ接続部デジタルカメラなどのPictBridge対応機器や、オプションのBluetoothユニットBU-30から印刷するときに、ここに接続します。⇒P.52また、スキャンしたデータを保存するUSBフラッシュメモリーもここに取り付けます。⇒P.37警告本製品のカメラ接続部には、PictBridge対応機器、...
本製品について知っておこう液晶モニターの表示本製品では、パソコンを使用しなくても本製品の操作だけでコピーや印刷が可能です。本製品の電源を入れると、液晶モニターにコピーモード画面が表示されます。メモリーカードをセットしたり、デジタルカメラなどのPictBridge対応機器を接続すると、それに合わせて自動的に画面が切り替わるので、使いたい機能ですぐに印刷することができます。コピーモード画面⇒「コピーしてみよう」(P.25)カードモード画面⇒「メモリーカードから印刷してみよう」(P.15)デジタルカメラモード画面⇒「デジタルカメラや携帯電話などから直接印刷する」(P.52)PictBridge対応機器を取り外す(メモリーカードがセットされている)PictBridge対応機器を接続するメモリーカードをセットするメモリーカードを取り出すPictBridge対応機器を接続するPictBridge対応機器を取り外す(メモリーカードがセットされていない)参 考デジタルカメラなどのPictBridge対応機器を接続すると、メモリーカードがセットされていてもデジタルカメラモード画面が表示されます。◦
4液晶モニターの表示トップメニュー画面を表示してメニューを選ぶトップメニュー画面はメニューボタンを押したときに表示される画面です。トップメニュー画面からメニューを選ぶと、定型フォーム印刷やスキャン、本製品のお手入れなどができます。1…メニューボタンを押すトップメニュー画面が表示されます。2…{}ボタンで使いたいメニューを選び、OKボタンを押す選んだメニューの画面が表示されます。参 考戻るボタンを押すと、一つ前の画面に戻ります。トップメニュー画面では以下のメニューを選ぶことができます。コピー:印刷する用紙に合わせて拡大/縮小したり、本などをコピーしたときの黒い枠を削除できます。⇒「コピーしてみよう」(P.25)スキャン:操作パネルを使ってスキャンしたデータをパソコンに保存したり、セットしてあるメモリーカードやUSBフラッシュメモリーに保存できます。⇒「スキャンしてみよう」(P.35)写真印刷:デジタルカメラのメモリーカードに保存されている写真を印刷することができます。⇒「メモリーカードから印刷してみよう」(P.15)◦フォトナビシート:フォトナビシートを使ってメモリーカードに保存されている写真をかんたんに印刷...
5メモリーカードから印刷してみようメモリーカードから 印刷してみようデジタルカメラなどで撮影した写真を、本製品の液晶モニターで確認しながら印刷することができます。メモリーカードに保存されている写真をA4サイズの用紙に一覧で印刷し、その中から選んで印刷する便利な機能もあります。印刷すれば写真を選び印刷の設定をして 写真の完成!メモリーカードをセットしてメモリーカードの写真を印刷する … ……………………… P.16設定項目について ……………………………………………………… P.18そのほかの機能を使ってみよう … ………………………… P.20メモリーカードをセットする … …………………………… P.21メモリーカードをセットする前に …………………………………… P.21メモリーカードをセットする ………………………………………… P.22メモリーカードを取り出す …………………………………………… P.24
メモリーカードから印刷してみようメモリーカードをセットするメモリーカードをセットする前に本製品で使用できるメモリーカードと画像データは以下のとおりです。重 要デジタルカメラが動作を保証していないメモリーカードに撮影/保存されている写真は、本製品で読み込めない場合やデータが破損する場合があります。デジタルカメラが動作を保証しているメモリーカードについては、デジタルカメラに付属の取扱説明書を参照してください。メモリーカードは、DCF Ver.1.0/2.0規格のデジタルカメラでフォーマットしてください。パソコン固有のフォーマットには対応していません。カードスロットに直接セットできるメモリーカード:・SD/SDHCメモリーカード・マルチメディアカード(ver.4.1)・マルチメディアカードプラス(ver.4.1)・コンパクトフラッシュ(CF)カード TYPEⅠ/TYPEⅡ(3.3V)に対応・マイクロドライブ・メモリースティック・メモリースティックPRO・メモリースティックDuo・メモリースティックPRO Duoカードアダプタを使用してセットするメモリーカード:重 要以下のメモリーカードは、必ず専用のカードアダプ...
メモリーカードをセットする*1 専用の「SDカードアダプタ」を使用してください。*2 別途xD-Pictureカード用コンパクトフラッシュカードアダプタをお買い求めください。 推奨xD-Picture Cardアダプタ(2008年2月現在) 富士フイルム株式会社製 型番:DPC-CF*3 専用のカードアダプタを使用してください。*4 専用のDuoサイズアダプタを使用してください。印刷できる画像データ:本製品はDCF Ver.1.0/2.0規格のデジタルカメラで撮影した画像データ(Exif ver.2.2/2.21準拠)、TIFF(Exif ver.2.2/2.21準拠)、およびDPOF(Ver1.00準拠)に対応しています。その他の静止画(RAW画像等)や動画は印刷できません。メモリーカードをセットする注意メモリーカードをカードスロットにセットすると、カードスロットのアクセスランプが点灯します。このアクセスランプが点滅しているときは、メモリーカードの読み込みなどが行われていますので、カードスロットの周りには触れないでください。参 考トップメニュー画面の[本体設定]で[カード書き込み状態]を[PCから書き込...
5そのほかの使いかたそのほかの使いかた 本製品のそのほかの使いかたとして、本体設定の各機能、 デジタルカメラや携帯電話から直接印刷する機能について紹介しています。また、操作の手助けとなる『もっと活用ガイド』(電子マニュアル)の見かたや、Solution Menu、マイ プリンタについても説明しています。デジタルカメラや携帯電話などから直接印刷する … …… P.52PictBridge対応機器を接続して印刷する ………………………… P.52ワイヤレスで印刷する ………………………………………………… P.52本製品の設定について … …………………………………… P.53『もっと活用ガイド』(電子マニュアル)について … …… P.54Solution…Menuとマイ…プリンタについて… …………… P.55
9パソコンから印刷してみようパソコンから印刷してみよう ここでは、文書や写真などをパソコンから印刷する方法について説明しています。付属のソフトウェアEasy-PhotoPrint EX(イージー・フォトプリント・イーエックス)を使うと、デジタルカメラで撮った写真をかんたんな操作で印刷することができます。用紙/サイズを選び写真を選んで [写真印刷]をクリックレイアウトを選んで印刷すればEasy-PhotoPrint…EXを起動して写真の完成!写真を印刷する(Easy-PhotoPrint…EXを使う)… ……P.40Easy-PhotoPrint EXのいろいろな機能を使ってみよう ………P.43文書を印刷する(Windows)… ……………………………P.44文書を印刷する(Macintosh)… …………………………P.46Mac OS X v.10.5.xの場合 …………………………………………P.46Mac OS X v.10.4.xまたはMac OS X v.10.3.9の場合 ………P.48
- 1