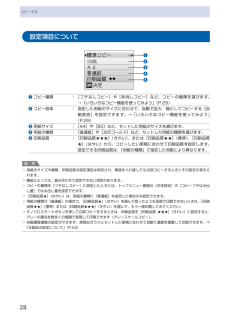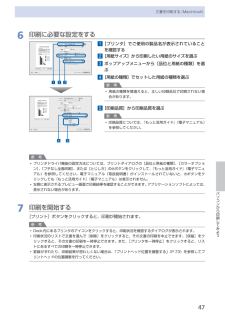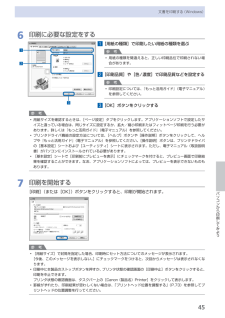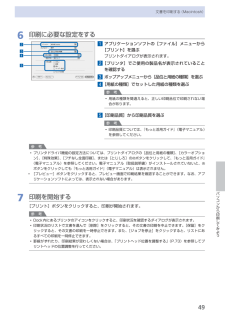Q&A
取扱説明書・マニュアル (文書検索対応分のみ)
"印刷品質"2 件の検索結果
"印刷品質"10 - 20 件目を表示
全般
質問者が納得使用頻度は1か月に1~3回くらいある程度溜まったら印刷
の使用なら 写真屋さんでプリントしてもらった方が安いと思います
安いところでは 1枚当たり10円~20円程度で仕上がりますので
しかも、プロがプリントしてくれるのでミスもないです 仕上がりもきれいなのでは??
急ぐ場合は、カメラ屋、薬局 家電量販店 に置いてある簡易印刷機もあります
夜中とかは さすがに無理でしょうけどね
プリクラ、Tシャツに印刷とか 加工して使われるのなら プリンターも便利ですが、
管理もそれなりの所に出せば まず大丈夫でしょう 悪...
4579日前view104
※上記番号をご利用いただけない方は 043-211-9631 をご利用ください。※IP電話をご利用の場合、プロバイダーのサービスによってつながらない場合があります。※受付時間は予告なく変更する場合があります。あらかじめご了承ください。●キヤノンお客様相談センター 050-555-90015PIXUS ・インクジェット複合機に関するご質問・ご相談は、 上記 の窓口にお願いいたします。年賀状印刷に関するお問い合わせは、下記専用窓口にお願いいたします。年賀状印刷専用窓口 050-555-9001 9(受付期間:11/1 ~1/15)【受付時間】〈平日〉9:00 ~ 20:00、 〈土日祝日〉10:00 ~ 17:00(1/1~1/3 は休ませていただきます )●キヤノン PIXUS ホームページ canon.jp/pixus新製品情報、Q&A、各種ドライバのバージョンアップなど製品に関する情報を提供しております。※通信料はお客様のご負担になります。FINE カートリッジ についてのご注意・FINE カートリッジ に穴を開けるなどの改造や分解をすると 、インクが漏れ 、本製品の故障の原因となることがあります...
7メモリーカードから印刷してみようメモリーカードの写真を印刷する2…メモリーカードをセットする メモリーカードを、 ラベル面を左に してカードスロットにセットする本製品にセットできるメモリーカードの種類とセット位置については、「メモリーカードをセットする」(P.22)を参照してください。カードモード画面が表示されます。参 考トップメニュー画面の[本体設定]で[カード書き込み状態]を[PCから書き込み可能]に設定している場合は、本製品のパネル操作でメモリーカード印刷することはできません。[カード書き込み状態]を[PCから書き込み禁止]に設定してください。詳しくは、『もっと活用ガイド』(電子マニュアル)を参照してください。3…印刷を開始する1…[]ボタンで印刷したい写真を表示する参 考写真の読み込み中は、液晶モニターに が表示される場合があります。 が表示されているときに[]ボタンを押すと、画像が正しく選べないことがあります。2…{}ボタンで印刷枚数を指定する3…手順 1 、2 を繰り返し、印刷したい写真ごとに印刷枚数を指定する4…OKボタンを押す印刷確認画面が表示されます。5…]ボタンを押す印刷の設定画面が表...
8コピーする設定項目について❶❷❸❹❺❶ コピー種類 : [フチなしコピー]や[枠消しコピー]など、コピーの種類を選びます。 →「いろいろなコピー機能を使ってみよう」(P.29)❷ コピー倍率 : 指定した用紙のサイズに合わせて、自動で拡大/縮小してコピーする[自動変倍]を設定できます。→「いろいろなコピー機能を使ってみよう」(P.29)❸ 用紙サイズ : [A4]や[B5]など、セットした用紙のサイズを選びます。❹ 用紙の種類 : [普通紙]や[光沢ゴールド]など、セットした用紙の種類を選びます。❺ 印刷品質 : [印刷品質★★★](きれい)、または[印刷品質★★](標準)、[印刷品質★](はやい)から、コピーしたい原稿に合わせて印刷品質を設定します。設定できる印刷品質は、「用紙の種類」で指定した用紙により異なります。参 考用紙のサイズや種類、印刷品質の設定項目は保存され、電源を入れ直しても次回コピーするときにその設定が表示されます。機能によっては、組み合わせて設定できない項目があります。コピーの種類を[フチなしコピー]に設定したときには、トップメニュー画面の[本体設定]の[コピーフチはみ出し量]ではみ...
9メモリーカードから印刷してみようメモリーカードの写真を印刷する参 考用紙のサイズや種類、印刷品質などすべての設定が保存され、電源を入れ直しても次回カードモードで写真を選んだときにその設定が表示されます。機能によっては、組み合わせて設定できない項目があります。フォトナビシートを使って印刷するメモリーカードの写真をA4サイズの用紙に一覧形式で印刷し(印刷されたこの用紙を「フォトナビシート」と呼びます)、そのシート上で写真、印刷枚数、用紙サイズなどを選んで印刷することもできます。トップメニュー画面から[フォトナビシート]→[フォトナビシート印刷]を選んで実行します。操作方法については、『もっと活用ガイド』(電子マニュアル)を参照してください。◦◦
8メモリーカードの写真を印刷する8…印刷に必要な用紙の枚数を確認する9…カラースタートボタンまたはOKボタンを押す写真の印刷が開始されます。参 考印刷を中止するときは、ストップボタンを押します。モノクロスタートボタンを押しても、印刷は開始されません。印刷終了後メモリーカードを取り出すときは、「メモリーカードを取り出す」(P.24)を参照してください。設定項目についてタブ1: タブ2:❶❷❸❹❺❻❼❽❶ 用紙サイズ : [L判]や[A4]など、印刷したい用紙のサイズを選びます。❷ 用紙の種類 : [光沢ゴールド]や[普通紙]など、印刷したい用紙の種類を選びます。❸ 印刷品質 : [印刷品質★★★](きれい)または[印刷品質★★](標準)から、印刷品質を設定できます。❹ フチあり/フチなし : フチのあり/なしを設定できます。参 考用紙の種類を[普通紙]に設定したときには、[フチなし]に設定することはできません。❺ 日付印刷 : 写真に撮影日の日付を付けて印刷するか設定できます。⇒「そのほかの機能を使ってみよう」(P.20)参 考日付の印刷形式はトップメニュー画面の[本体設定]の[日付表示形式]にしたがって印...
76FINEカートリッジを交換する交換の操作FINEカートリッジのインクがなくなったときは、次の手順でFINEカートリッジを交換します。注意FINEカートリッジに穴を開けるなどの改造や分解をすると、インクが漏れ、本製品の故障の原因となることがあります。改造・分解はお勧めしません。インクの詰め替えなどによる非純正インクのご使用は、印刷品質の低下やFINEカートリッジの故障の原因となることがあります。非純正インクのご使用はお勧めしません。非純正インクカートリッジまたは非純正インクを使用したことによる不具合への対応については、保守契約期間内または保証期間内であっても有償となります。重 要FINEカートリッジの取り扱いについてFINEカートリッジの金色の端子 (A) やプリントヘッドノズル (B) には、手を触れないでください。正しく印刷できなくなる場合があります。ABFINEカートリッジの交換はすみやかに行い、FINEカートリッジを取り外した状態で放置しないでください。交換用FINEカートリッジは新品のものを装着してください。インクを消耗しているものを装着すると、ノズルがつまる原因になります。また、インク交換時期を...
5デジタルカメラや携帯電話などから直接印刷するPictBridge対応機器を接続して印刷する本製品とPictBridgeに対応した機器を各社推奨のUSBケーブルで接続すれば、機器内に保存された画像を直接印刷することができます。対応機器を接続して印刷する方法については、『もっと活用ガイド』(電子マニュアル)を参照してください。また、対応機器での印刷設定方法については、対応機器に付属の取扱説明書を参照してください。本製品に接続可能な機器:PictBridgeに対応した機器であれば、メーカーや機種を問わず接続可能参 考PictBridgeは、デジタルカメラやデジタルビデオカメラ、カメラ付き携帯電話などで撮影した画像を、パソコンを介さずに直接プリンタで印刷するための規格です。対応機器にはマークが表示されています。印刷可能な画像データ:DCF Ver. 1.0/2.0規格のデジタルカメラで撮影した画像データ(Exif ver.2.2/2.21準拠)、またはPNGデータ参 考PictBridge対応機器で印刷する場合は、本製品の操作パネルで印刷品質を設定してください。PictBridge対応機器からは印刷品質の設定は行...
47パソコンから印刷してみよう文書を印刷する(Macintosh)6…印刷に必要な設定をする1…[プリンタ]でご使用の製品名が表示されていることを確認する2…[用紙サイズ]から印刷したい用紙のサイズを選ぶ3…ポップアップメニューから[品位と用紙の種類]を選ぶ4…[用紙の種類]でセットした用紙の種類を選ぶ参 考用紙の種類を間違えると、正しい印刷品位で印刷されない場合があります。5…[印刷品質]から印刷品質を選ぶ参 考印刷品質については、『もっと活用ガイド』(電子マニュアル)を参照してください。参 考プリンタドライバ機能の設定方法については、プリントダイアログの[品位と用紙の種類]、[カラーオプション]、[フチなし全面印刷]、または[とじしろ]の ボタンをクリックして、『もっと活用ガイド』(電子マニュアル)を参照してください。電子マニュアル(取扱説明書)がインストールされていないと、 ボタンをクリックしても『もっと活用ガイド』(電子マニュアル)は表示されません。左側に表示されるプレビュー画面で印刷結果を確認することができます。アプリケーションソフトによっては、表示されない場合があります。7…印刷を開始する[プリン...
45パソコンから印刷してみよう文書を印刷する(Windows)6…印刷に必要な設定をする1…[用紙の種類]で印刷したい用紙の種類を選ぶ参 考用紙の種類を間違えると、正しい印刷品位で印刷されない場合があります。2…[印刷品質]や[色/濃度]で印刷品質などを設定する参 考印刷設定については、『もっと活用ガイド』(電子マニュアル)を参照してください。3…[OK]ボタンをクリックする参 考用紙サイズを確認するときは、[ページ設定]タブをクリックします。アプリケーションソフトで設定したサイズと違っている場合は、同じサイズに設定するか、拡大/縮小印刷またはフィットページ印刷を行う必要があります。詳しくは『もっと活用ガイド』(電子マニュアル)を参照してください。プリンタドライバ機能の設定方法については、[ヘルプ]ボタンや[操作説明]ボタンをクリックして、ヘルプや『もっと活用ガイド』(電子マニュアル)を参照してください。[操作説明]ボタンは、プリンタドライバの[基本設定]シートおよび[ユーティリティ]シートに表示されます。ただし、電子マニュアル(取扱説明書)がパソコンにインストールされている必要があります。 [基本設定]シー...
49パソコンから印刷してみよう文書を印刷する(Macintosh)6…印刷に必要な設定をする1…アプリケーションソフトの[ファイル]メニューから[プリント]を選ぶプリントダイアログが表示されます。2…[プリンタ]でご使用の製品名が表示されていることを確認する3…ポップアップメニューから[品位と用紙の種類]を選ぶ4…[用紙の種類]でセットした用紙の種類を選ぶ参 考用紙の種類を間違えると、正しい印刷品位で印刷されない場合があります。5…[印刷品質]から印刷品質を選ぶ参 考印刷品質については、『もっと活用ガイド』(電子マニュアル)を参照してください。参 考プリンタドライバ機能の設定方法については、プリントダイアログの[品位と用紙の種類]、[カラーオプション]、[特殊効果]、[フチなし全面印刷]、または[とじしろ]の ボタンをクリックして、『もっと活用ガイド』(電子マニュアル)を参照してください。電子マニュアル(取扱説明書)がインストールされていないと、ボタンをクリックしても『もっと活用ガイド』(電子マニュアル)は表示されません。[プレビュー]ボタンをクリックすると、プレビュー画面で印刷結果を確認することができます。...
- 1