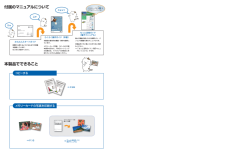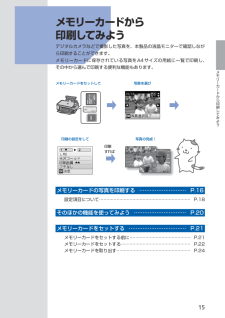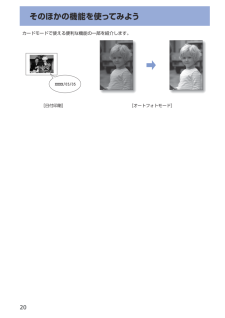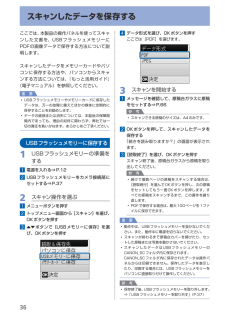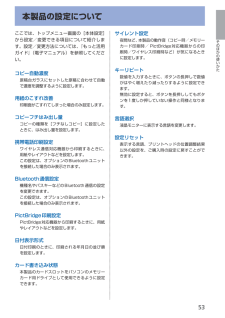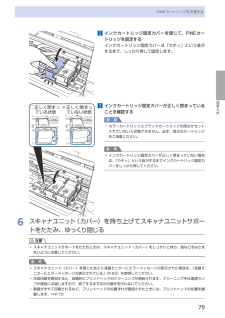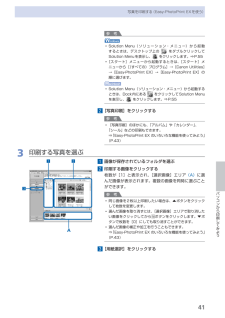Q&A
取扱説明書・マニュアル (文書検索対応分のみ)
"ほか"1 件の検索結果
"ほか"30 - 40 件目を表示
全般
質問者が納得パソコンは2台ともLAN接続しますか?そうであれば可能です。
USBハブだけでプリンタの共有はできません(HUBのプラグが二股になっていない)
LAN接続するためにはスイッチングHUBが必要です。ご使用のルータにLANルータポートが複数あれば、それでもOKです。
PC2台目===スイッチングHUB===PC1台目---プリンタ
===:LANケーブル ---:USBケーブル
1.PC1台目に繋がっているプリンタを共有にします。
2.PC2台目にプリンタをつなげ、プリンタドライバをインストイールします(印...
5861日前view101
※上記番号をご利用いただけない方は 043-211-9631 をご利用ください。※IP電話をご利用の場合、プロバイダーのサービスによってつながらない場合があります。※受付時間は予告なく変更する場合があります。あらかじめご了承ください。●キヤノンお客様相談センター 050-555-90015PIXUS ・インクジェット複合機に関するご質問・ご相談は、 上記 の窓口にお願いいたします。年賀状印刷に関するお問い合わせは、下記専用窓口にお願いいたします。年賀状印刷専用窓口 050-555-9001 9(受付期間:11/1 ~1/15)【受付時間】〈平日〉9:00 ~ 20:00、 〈土日祝日〉10:00 ~ 17:00(1/1~1/3 は休ませていただきます )●キヤノン PIXUS ホームページ canon.jp/pixus新製品情報、Q&A、各種ドライバのバージョンアップなど製品に関する情報を提供しております。※通信料はお客様のご負担になります。FINE カートリッジ についてのご注意・FINE カートリッジ に穴を開けるなどの改造や分解をすると 、インクが漏れ 、本製品の故障の原因となることがあります...
色がおかしい、かすれるなぁ・・あれあれ?129プリントヘッドのノズル(インクのふき出し口)が目づまりすると、色味がおかしかったり、印刷がかすれることがあります。ノズルチェックパターンでノズルのつまりを確認しよう この写真が こんなことにニャ、ニャンだ !?こんなときには、どうするニャ?ノズルに目づまりはありません。ノズルチェックパターンを印刷印刷したチェックパターンを確認すると、ノズルが目づまりしているかどうかがわかります。チェック!こんなふうになっていたら、ノズルが目づまりしているサイン。今すぐお手入れして、写真を元どおりのきれいな色で印刷しましょう。⇒「印刷にかすれやむらがあるときには」(P.68)コピーするメモリーカードの写真を印刷するかんたんスタートガイド設置から使えるようになるまでの準備を説明しています。はじめにお読みください。付属のマニュアルについてらくらく操作ガイド(本書)本製品の基本的な機能・操作を説明しています。メモリーカード印刷、コピーなどの基本操作のほかに、FINEカートリッジの交換方法、トラブルへの対処などを知りたいときにもお読みください。もっと活用ガイド(電子マニュアル)進んだ機能の...
目次本製品について知っておこう 7各部の名称と役割・・・・・・・・・・・・・・・・・・・・・・・・・・・ 8前面・・・・・・・・・・・・・・・・・・・・・・・・・・・・・・・・・・・・・ 8背面・・・・・・・・・・・・・・・・・・・・・・・・・・・・・・・・・・・・・ 9内部・・・・・・・・・・・・・・・・・・・・・・・・・・・・・・・・・・・ 0操作パネル・・・・・・・・・・・・・・・・・・・・・・・・・・・・・・ 液晶モニターの表示・・・・・・・・・・・・・・・・・・・・・・・ トップメニュー画面を表示してメニューを選ぶ・・ 4メモリーカードから印刷してみよう 5メモリーカードの写真を印刷する・・・・・・・・・・・ 6設定項目について・・・・・・・・・・・・・・・・・・・・・・・・・ 8そのほかの機能を使ってみよう・・・・・・・・・・・・・ 0メモリーカードをセットする・・・・・・・・・・・・・・・ メモリーカードをセットする前に・・・・・・・・・・・・ メモリーカードをセットする・・・・・・・・・・・・・・・・ メモリーカードを取り出す・・・・・...
5メモリーカードから印刷してみようメモリーカードから 印刷してみようデジタルカメラなどで撮影した写真を、本製品の液晶モニターで確認しながら印刷することができます。メモリーカードに保存されている写真をA4サイズの用紙に一覧で印刷し、その中から選んで印刷する便利な機能もあります。印刷すれば写真を選び印刷の設定をして 写真の完成!メモリーカードをセットしてメモリーカードの写真を印刷する … ……………………… P.16設定項目について ……………………………………………………… P.18そのほかの機能を使ってみよう … ………………………… P.20メモリーカードをセットする … …………………………… P.21メモリーカードをセットする前に …………………………………… P.21メモリーカードをセットする ………………………………………… P.22メモリーカードを取り出す …………………………………………… P.24
0そのほかの機能を使ってみようカードモードで使える便利な機能の一部を紹介します。[日付印刷]XXXX/04/15[オートフォトモード]XXXX/05/05
8メモリーカードの写真を印刷する8…印刷に必要な用紙の枚数を確認する9…カラースタートボタンまたはOKボタンを押す写真の印刷が開始されます。参 考印刷を中止するときは、ストップボタンを押します。モノクロスタートボタンを押しても、印刷は開始されません。印刷終了後メモリーカードを取り出すときは、「メモリーカードを取り出す」(P.24)を参照してください。設定項目についてタブ1: タブ2:❶❷❸❹❺❻❼❽❶ 用紙サイズ : [L判]や[A4]など、印刷したい用紙のサイズを選びます。❷ 用紙の種類 : [光沢ゴールド]や[普通紙]など、印刷したい用紙の種類を選びます。❸ 印刷品質 : [印刷品質★★★](きれい)または[印刷品質★★](標準)から、印刷品質を設定できます。❹ フチあり/フチなし : フチのあり/なしを設定できます。参 考用紙の種類を[普通紙]に設定したときには、[フチなし]に設定することはできません。❺ 日付印刷 : 写真に撮影日の日付を付けて印刷するか設定できます。⇒「そのほかの機能を使ってみよう」(P.20)参 考日付の印刷形式はトップメニュー画面の[本体設定]の[日付表示形式]にしたがって印...
6スキャンしたデータを保存するここでは、本製品の操作パネルを使ってスキャンした文書を、USBフラッシュメモリーにPDFの画像データで保存する方法について説明します。スキャンしたデータをメモリーカードやパソコンに保存する方法や、パソコンからスキャンする方法については、『もっと活用ガイド』(電子マニュアル)を参照してください。重 要USBフラッシュメモリーやメモリーカードに保存したデータは、万一の故障に備えてほかの媒体に定期的に保存することをお勧めします。データの破損または消失については、本製品の保障期間内であっても、理由の如何に関わらず、弊社では一切の責任を負いかねます。あらかじめご了承ください。USBフラッシュメモリーに保存する1…USBフラッシュメモリーの準備をする1…電源を入れる⇒P.122…USBフラッシュメモリーをカメラ接続部にセットする⇒P.372…スキャン操作を選ぶ1…メニューボタンを押す2…トップメニュー画面から[スキャン]を選び、OKボタンを押す3…{}ボタンで[USBメモリーに保存]を選び、OKボタンを押す◦◦4…データ形式を選び、OKボタンを押すここでは[PDF]を選びます。3…スキャン...
5そのほかの使いかた本製品の設定についてここでは、トップメニュー画面の[本体設定]から設定/変更できる項目について紹介します。設定/変更方法については、『もっと活用ガイド』(電子マニュアル)を参照してください。コピー自動濃度原稿台ガラスにセットした原稿に合わせて自動で濃度を調整するように設定します。用紙のこすれ改善印刷面がこすれてしまった場合のみ設定します。コピーフチはみ出し量コピーの種類を[フチなしコピー]に設定したときに、はみ出し量を設定します。携帯電話印刷設定ワイヤレス通信対応機器から印刷するときに、用紙やレイアウトなどを設定します。この設定は、オプションのBluetoothユニットを接続した場合のみ表示されます。Bluetooth通信設定機種名やパスキーなどのBluetooth通信の設定を変更できます。この設定は、オプションのBluetoothユニットを接続した場合のみ表示されます。PictBridge印刷設定PictBridge対応機器から印刷するときに、用紙やレイアウトなどを設定します。日付表示形式日付印刷のときに、印刷される年月日の並び順を設定します。カード書き込み状態本製品のカードスロットを...
79お手入れFINEカートリッジを交換する2…インクカートリッジ固定カバーを閉じて、FINEカートリッジを固定するインクカートリッジ固定カバーは「カチッ」という音がするまで、しっかり押して固定します。3…インクカートリッジ固定カバーが正しく閉まっていることを確認する重 要カラーカートリッジとブラックカートリッジの両方がセットされていないと印刷できません。必ず、両方のカートリッジをご用意ください。参 考インクカートリッジ固定カバーが正しく閉まっていない場合は、「カチッ」という音がするまでインクカートリッジ固定カバーをしっかり押してください。6…スキャナユニット(カバー)を持ち上げてスキャナユニットサポートをたたみ、ゆっくり閉じる注意スキャナユニットサポートをたたむときは、スキャナユニット(カバー)をしっかりと持ち、指などをはさまないように注意してください。参 考スキャナユニット(カバー)を閉じたあとに液晶モニターにエラーメッセージが表示された場合は、「液晶モニターにエラーメッセージが表示されている」(P.83)を参照してください。次回印刷を開始すると、自動的にプリントヘッドのクリーニングが開始されます。クリーニ...
4パソコンから印刷してみよう写真を印刷する(Easy-PhotoPrint・EXを使う)参 考Solution Menu(ソリューション・メニュー)から起動するときは、デスクトップ上の をダブルクリックしてSolution Menuを表示し、 をクリックします。⇒P.55 [スタート]メニューから起動するときは、[スタート]メニューから[(すべての)プログラム]→[Canon Utilities]→[Easy-PhotoPrint EX]→[Easy-PhotoPrint EX]の順に選びます。Solution Menu(ソリューション・メニュー)から起動するときは、Dock内にある をクリックしてSolution Menu を表示し、 をクリックします。⇒P.552…[写真印刷]をクリックする参 考 [写真印刷]のほかにも、「アルバム」や「カレンダー」、「シール」などの印刷もできます。⇒「Easy-PhotoPrint EX のいろいろな機能を使ってみよう」(P.43)3…印刷する写真を選ぶ1…画像が保存されているフォルダを選ぶ2…印刷する画像をクリックする枚数が[1]と表示され、[選択画像]エリア...
- 1