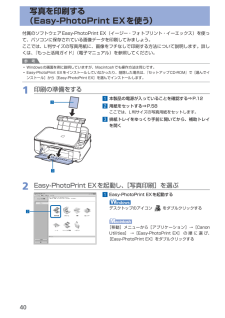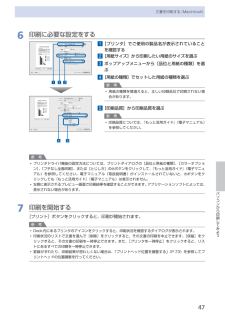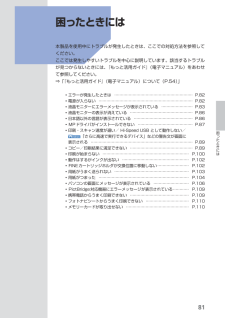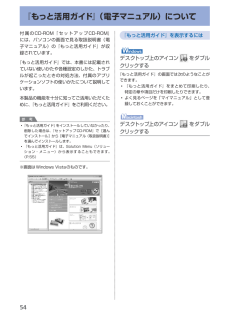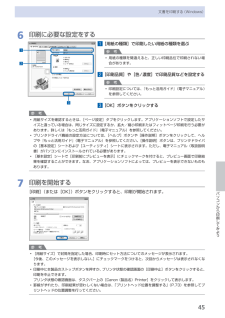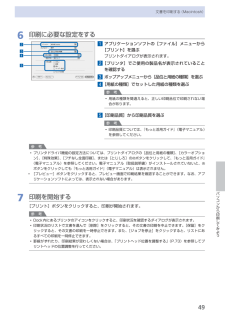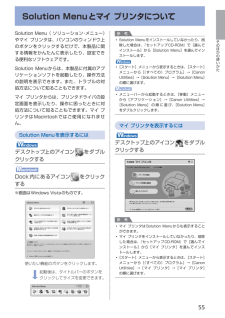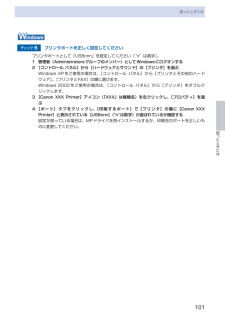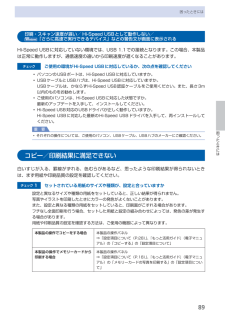Q&A
取扱説明書・マニュアル (文書検索対応分のみ)
"インストール"6 件の検索結果
"インストール"30 - 40 件目を表示
全般
質問者が納得もしかしてデバイスとプリンターのPIXUS MP480にチェックを入れ忘れてませんか。
5229日前view109
全般
質問者が納得http://cweb.canon.jp/drv-upd/ij-mfp/md64-win-mp480-102-ej.html
もう一度,該当機種の対応ドライバを上記サイトからダウンロード,インストールしてみてください.
5229日前view103
全般
質問者が納得ネットからドライバをダウンロード
http://cweb.canon.jp/drv-upd/ij-mfp/mp480swin101ej.html
当該CD-ROMがないのでわかりませんが、
マイコンピューター→CDドライブを右クリック→開く→オートラン(autorun)をダブルクリック
オートランが無かったら、「setup.exe」をダブルリックしてみる
もしくは、プリンタとFAXから手動で新規プリンタを追加する。
ドライバをインストールする時に参照からCDドライブを指定(けどこれならdownloadし...
5774日前view85
全般
質問者が納得残念ながら、Canon PIXUS MP480は、Windows Meには対応していません。
Win2000とXPは、近いとこがあってもMeとはかけ離れています。
表現は、正しいと言いませんが、Win200用のドライバーは、Meでは使えないものがほとんどです。
XPマシンにつないだプリンターをネットワーク経由で使ってみたら?
・・・にしても、ドライバー相違で動かないと思いますが。
6017日前view16
全般
質問者が納得PIXUS MP480のWindows me用のドライバー(プリンター用のソフトウェアー)を探したのですが、大変に残念ながらPIXUS MP480はWindows meに対応していなかった為、見つける事が出来ませんでした。
http://cweb.canon.jp/drv-upd/multipass/pixusmpdriver.html
つまり、お持ちのプリンターでは今のOS(Windows me)でご利用頂けませんので、通販でお買い上げされたとの事ですので、可能でございましたら返品または商品交換をされた...
6061日前view100
目次本製品について知っておこう 7各部の名称と役割・・・・・・・・・・・・・・・・・・・・・・・・・・・ 8前面・・・・・・・・・・・・・・・・・・・・・・・・・・・・・・・・・・・・・ 8背面・・・・・・・・・・・・・・・・・・・・・・・・・・・・・・・・・・・・・ 9内部・・・・・・・・・・・・・・・・・・・・・・・・・・・・・・・・・・・ 0操作パネル・・・・・・・・・・・・・・・・・・・・・・・・・・・・・・ 液晶モニターの表示・・・・・・・・・・・・・・・・・・・・・・・ トップメニュー画面を表示してメニューを選ぶ・・ 4メモリーカードから印刷してみよう 5メモリーカードの写真を印刷する・・・・・・・・・・・ 6設定項目について・・・・・・・・・・・・・・・・・・・・・・・・・ 8そのほかの機能を使ってみよう・・・・・・・・・・・・・ 0メモリーカードをセットする・・・・・・・・・・・・・・・ メモリーカードをセットする前に・・・・・・・・・・・・ メモリーカードをセットする・・・・・・・・・・・・・・・・ メモリーカードを取り出す・・・・・...
40写真を印刷する (Easy-PhotoPrint EXを使う)付属のソフトウェアEasy-PhotoPrint EX(イージー・フォトプリント・イーエックス)を使って、パソコンに保存されている画像データを印刷してみましょう。ここでは、L判サイズの写真用紙に、画像をフチなしで印刷する方法について説明します。詳しくは、『もっと活用ガイド』(電子マニュアル)を参照してください。参 考Windowsの画面を例に説明していますが、Macintoshでも操作方法は同じです。Easy-PhotoPrint EXをインストールしていなかったり、削除した場合は、『セットアップCD-ROM』で[選んでインストール]から[Easy-PhotoPrint EX]を選んでインストールします。1…印刷の準備をする1…本製品の電源が入っていることを確認する⇒P.122…用紙をセットする⇒P.58ここでは、L判サイズの写真用紙をセットします。3…排紙トレイをゆっくり手前に開いてから、補助トレイを開く2…Easy-PhotoPrint…EXを起動し、[写真印刷]を選ぶ1…Easy-PhotoPrint…EXを起動するデスクトップのアイコ...
47パソコンから印刷してみよう文書を印刷する(Macintosh)6…印刷に必要な設定をする1…[プリンタ]でご使用の製品名が表示されていることを確認する2…[用紙サイズ]から印刷したい用紙のサイズを選ぶ3…ポップアップメニューから[品位と用紙の種類]を選ぶ4…[用紙の種類]でセットした用紙の種類を選ぶ参 考用紙の種類を間違えると、正しい印刷品位で印刷されない場合があります。5…[印刷品質]から印刷品質を選ぶ参 考印刷品質については、『もっと活用ガイド』(電子マニュアル)を参照してください。参 考プリンタドライバ機能の設定方法については、プリントダイアログの[品位と用紙の種類]、[カラーオプション]、[フチなし全面印刷]、または[とじしろ]の ボタンをクリックして、『もっと活用ガイド』(電子マニュアル)を参照してください。電子マニュアル(取扱説明書)がインストールされていないと、 ボタンをクリックしても『もっと活用ガイド』(電子マニュアル)は表示されません。左側に表示されるプレビュー画面で印刷結果を確認することができます。アプリケーションソフトによっては、表示されない場合があります。7…印刷を開始する[プリン...
8困ったときには困ったときには 本製品を使用中にトラブルが発生したときは、ここでの対処方法を参照してください。ここでは発生しやすいトラブルを中心に説明しています。該当するトラブルが見つからないときには、『もっと活用ガイド』(電子マニュアル)をあわせて参照してください。⇒「『もっと活用ガイド』(電子マニュアル)について(P.54)」◦エラーが発生したときは …………………………………………………… P.82◦電源が入らない ……………………………………………………………… P.82◦液晶モニターにエラーメッセージが表示されている …………………… P.83◦液晶モニターの表示が消えている ………………………………………… P.86◦日本語以外の言語が表示されている ……………………………………… P.86◦MPドライバがインストールできない …………………………………… P.87◦印刷・スキャン速度が遅い/ Hi-Speed USB として動作しない/ 「さらに高速で実行できるデバイス」などの警告文が画面に 表示される …………………………………………………………………… P.89◦コピー/印刷結果に...
54『もっと活用ガイド』(電子マニュアル)について付属のCD-ROM『セットアップCD-ROM』には、パソコンの画面で見る取扱説明書(電子マニュアル)の『もっと活用ガイド』が収録されています。『もっと活用ガイド』では、本書には記載されていない使いかたや各種設定のしかた、トラブルが起こったときの対処方法、付属のアプリケーションソフトの使いかたについて説明しています。本製品の機能を十分に知ってご活用いただくために、『もっと活用ガイド』をご利用ください。参 考 『もっと活用ガイド』をインストールしていなかったり、削除した場合は、『セットアップCD-ROM』で[選んでインストール]から[電子マニュアル(取扱説明書)]を選んでインストールします。 『もっと活用ガイド』は、Solution Menu(ソリューション・メニュー)から表示することもできます。(P.55)※画面はWindows Vistaのものです。◦◦『もっと活用ガイド』を表示するにはデスクトップ上のアイコン をダブルクリックする『もっと活用ガイド』の画面では次のようなことができます。 『もっと活用ガイド』をまとめて印刷したり、特定の章や項目だけを印刷したり...
45パソコンから印刷してみよう文書を印刷する(Windows)6…印刷に必要な設定をする1…[用紙の種類]で印刷したい用紙の種類を選ぶ参 考用紙の種類を間違えると、正しい印刷品位で印刷されない場合があります。2…[印刷品質]や[色/濃度]で印刷品質などを設定する参 考印刷設定については、『もっと活用ガイド』(電子マニュアル)を参照してください。3…[OK]ボタンをクリックする参 考用紙サイズを確認するときは、[ページ設定]タブをクリックします。アプリケーションソフトで設定したサイズと違っている場合は、同じサイズに設定するか、拡大/縮小印刷またはフィットページ印刷を行う必要があります。詳しくは『もっと活用ガイド』(電子マニュアル)を参照してください。プリンタドライバ機能の設定方法については、[ヘルプ]ボタンや[操作説明]ボタンをクリックして、ヘルプや『もっと活用ガイド』(電子マニュアル)を参照してください。[操作説明]ボタンは、プリンタドライバの[基本設定]シートおよび[ユーティリティ]シートに表示されます。ただし、電子マニュアル(取扱説明書)がパソコンにインストールされている必要があります。 [基本設定]シー...
49パソコンから印刷してみよう文書を印刷する(Macintosh)6…印刷に必要な設定をする1…アプリケーションソフトの[ファイル]メニューから[プリント]を選ぶプリントダイアログが表示されます。2…[プリンタ]でご使用の製品名が表示されていることを確認する3…ポップアップメニューから[品位と用紙の種類]を選ぶ4…[用紙の種類]でセットした用紙の種類を選ぶ参 考用紙の種類を間違えると、正しい印刷品位で印刷されない場合があります。5…[印刷品質]から印刷品質を選ぶ参 考印刷品質については、『もっと活用ガイド』(電子マニュアル)を参照してください。参 考プリンタドライバ機能の設定方法については、プリントダイアログの[品位と用紙の種類]、[カラーオプション]、[特殊効果]、[フチなし全面印刷]、または[とじしろ]の ボタンをクリックして、『もっと活用ガイド』(電子マニュアル)を参照してください。電子マニュアル(取扱説明書)がインストールされていないと、ボタンをクリックしても『もっと活用ガイド』(電子マニュアル)は表示されません。[プレビュー]ボタンをクリックすると、プレビュー画面で印刷結果を確認することができます。...
55そのほかの使いかたSolution Menuとマイ プリンタについてSolution Menu( ソリューション・メニュー)やマイ プリンタは、パソコンのウィンドウ上のボタンをクリックするだけで、本製品に関する情報をかんたんに表示したり、設定できる便利なソフトウェアです。Solution Menuからは、本製品に付属のアプリケーションソフトを起動したり、操作方法の説明を表示できます。また、トラブルの対処方法について知ることもできます。マイ プリンタからは、プリンタドライバの設定画面を表示したり、操作に困ったときに対処方法について知ることもできます。マイ プリンタはMacintoshではご使用になれません。Solution…Menuを表示するにはデスクトップ上のアイコン をダブルクリックするDock内にあるアイコン をクリックする※画面はWindows Vistaのものです。使いたい機能のボタンをクリックします。・起動後は、タイトルバーのボタンをクリックしてサイズを変更できます。参 考Solution Menuをインストールしていなかったり、削除した場合は、『セットアップCD-ROM』で[選んでインストール...
0困ったときには困ったときにはチェック 5 プリンタポートを正しく設定してくださいプリンタポートとして「USBnnn」を設定してください(“n”は数字)。 1 管理者(Administratorsグループのメンバー)としてWindowsにログオンする 2 [コントロール パネル]から[ハードウェアとサウンド]の[プリンタ]を選ぶ Windows XPをご使用の場合は、[コントロール パネル]から[プリンタとその他のハードウェア]、[プリンタとFAX]の順に選びます。 Windows 2000をご使用の場合は、[コントロール パネル]から[プリンタ]をダブルクリックします。 3 [Canon XXX Printer]アイコン(「XXX」は機種名)を右クリックし、[プロパティ]を選ぶ 4 [ポート]タブをクリックし、[印刷するポート]で[プリンタ]の欄に[Canon XXX Printer]と表示されている[USBnnn]("n"は数字)が選ばれているか確認する設定が誤っている場合は、MPドライバを再インストールするか、印刷先のポートを正しいものに変更してください。
89困ったときには困ったときには印刷・スキャン速度が遅い/ Hi-Speed…USBとして動作しない/ …「さらに高速で実行できるデバイス」などの警告文が画面に表示されるHi-Speed USBに対応していない環境では、USB 1.1での接続となります。この場合、本製品は正常に動作しますが、通信速度の違いから印刷速度が遅くなることがあります。チェック ご使用の環境がHi-Speed USBに対応しているか、次の点を確認してくださいパソコンのUSBポートは、Hi-Speed USBに対応していますか。USBケーブルとUSBハブは、Hi-Speed USBに対応していますか。USBケーブルは、かならずHi-Speed USB認証ケーブルをご使用ください。また、長さ3m以内のものをお勧めします。ご使用のパソコンは、Hi-Speed USBに対応した状態ですか。最新のアップデートを入手して、インストールしてください。Hi-Speed USB対応のUSBドライバが正しく動作していますか。Hi-Speed USBに対応した最新のHi-Speed USBドライバを入手して、再インストールしてください。重 要それぞれの操作に...
- 1