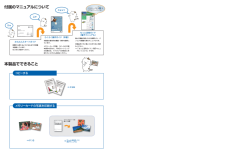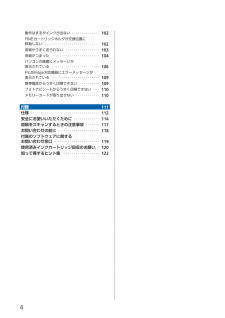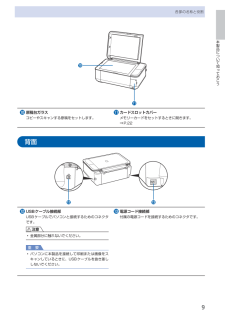Q&A
取扱説明書・マニュアル (文書検索対応分のみ)
"メモリーカード"2 件の検索結果
"メモリーカード"30 - 40 件目を表示
全般
質問者が納得まずは鉛筆で書いたものは、どうしてもスキャナの読み取り発光の反射の所為で、薄くなりがちです。
描いた絵を、デスクスタンドなどの光に斜めにあててみると、見辛くなるのといっしょだと思います。
スキャンしたい絵の描かれた用紙の裏に、濃い青系統、黒でもいいかな、を重ねて、濃度調節フリーか、濃いめでコピーを実施します。
あるいは、Windowsボタンから、すべてのプログラム内の、「Windows FAX とスキャン」をクリック実行
新しいスキャンを実行すると、スキャナータスクが表示されてくるので、その中の、解像...
4635日前view161
全般
質問者が納得①キャノンのプリンタをお使いなので、カメラもキヤノン製にした方がいいです(と言われています)。
MP480はPCを使わなくても、メモリカードをプリンタに挿したり、USBでカメラをつないで印刷できるようです(詳しくはHPで)。
同じメーカなら親和性が高いので、便利ですし、開発時は自社カメラで撮影したデータを綺麗に印刷できるように調整している(はずです)から。
②パソコンにデータを保存する時はPCをカメラをUSBでつなげば自動で取り込みを開始してくれます。USBの差し込みがあればOKです。
③スナップ写真な...
5869日前view80
※上記番号をご利用いただけない方は 043-211-9631 をご利用ください。※IP電話をご利用の場合、プロバイダーのサービスによってつながらない場合があります。※受付時間は予告なく変更する場合があります。あらかじめご了承ください。●キヤノンお客様相談センター 050-555-90015PIXUS ・インクジェット複合機に関するご質問・ご相談は、 上記 の窓口にお願いいたします。年賀状印刷に関するお問い合わせは、下記専用窓口にお願いいたします。年賀状印刷専用窓口 050-555-9001 9(受付期間:11/1 ~1/15)【受付時間】〈平日〉9:00 ~ 20:00、 〈土日祝日〉10:00 ~ 17:00(1/1~1/3 は休ませていただきます )●キヤノン PIXUS ホームページ canon.jp/pixus新製品情報、Q&A、各種ドライバのバージョンアップなど製品に関する情報を提供しております。※通信料はお客様のご負担になります。FINE カートリッジ についてのご注意・FINE カートリッジ に穴を開けるなどの改造や分解をすると 、インクが漏れ 、本製品の故障の原因となることがあります...
色がおかしい、かすれるなぁ・・あれあれ?129プリントヘッドのノズル(インクのふき出し口)が目づまりすると、色味がおかしかったり、印刷がかすれることがあります。ノズルチェックパターンでノズルのつまりを確認しよう この写真が こんなことにニャ、ニャンだ !?こんなときには、どうするニャ?ノズルに目づまりはありません。ノズルチェックパターンを印刷印刷したチェックパターンを確認すると、ノズルが目づまりしているかどうかがわかります。チェック!こんなふうになっていたら、ノズルが目づまりしているサイン。今すぐお手入れして、写真を元どおりのきれいな色で印刷しましょう。⇒「印刷にかすれやむらがあるときには」(P.68)コピーするメモリーカードの写真を印刷するかんたんスタートガイド設置から使えるようになるまでの準備を説明しています。はじめにお読みください。付属のマニュアルについてらくらく操作ガイド(本書)本製品の基本的な機能・操作を説明しています。メモリーカード印刷、コピーなどの基本操作のほかに、FINEカートリッジの交換方法、トラブルへの対処などを知りたいときにもお読みください。もっと活用ガイド(電子マニュアル)進んだ機能の...
スキャンするパソコンから印刷するPictBridge対応機器、携帯電話などから印刷するその他スキャンしたデータをUSBフラッシュメモリーに保存⇒ P.36⇒ P.40⇒『もっと活用ガイド』(電子マニュアル)カードスロットをパソコンのドライブに設定するBluetooth通信で印刷PictBridge対応機器から印刷付属のアプリケーションソフトを使っていろいろ印刷スキャンしたデータをメモリーカード/パソコンに保存パソコンからスキャン『もっと活用ガイド』(電子マニュアル)⇒『もっと活用ガイド』(電子マニュアル)⇒『もっと活用ガイド』(電子マニュアル)⇒
目次本製品について知っておこう 7各部の名称と役割・・・・・・・・・・・・・・・・・・・・・・・・・・・ 8前面・・・・・・・・・・・・・・・・・・・・・・・・・・・・・・・・・・・・・ 8背面・・・・・・・・・・・・・・・・・・・・・・・・・・・・・・・・・・・・・ 9内部・・・・・・・・・・・・・・・・・・・・・・・・・・・・・・・・・・・ 0操作パネル・・・・・・・・・・・・・・・・・・・・・・・・・・・・・・ 液晶モニターの表示・・・・・・・・・・・・・・・・・・・・・・・ トップメニュー画面を表示してメニューを選ぶ・・ 4メモリーカードから印刷してみよう 5メモリーカードの写真を印刷する・・・・・・・・・・・ 6設定項目について・・・・・・・・・・・・・・・・・・・・・・・・・ 8そのほかの機能を使ってみよう・・・・・・・・・・・・・ 0メモリーカードをセットする・・・・・・・・・・・・・・・ メモリーカードをセットする前に・・・・・・・・・・・・ メモリーカードをセットする・・・・・・・・・・・・・・・・ メモリーカードを取り出す・・・・・...
4動作はするがインクが出ない・・・・・・・・・・・・・・・ 0FINEカートリッジホルダが交換位置に 移動しない・・・・・・・・・・・・・・・・・・・・・・・・・・・・・ 0用紙がうまく送られない・・・・・・・・・・・・・・・・・・ 0用紙がつまった・・・・・・・・・・・・・・・・・・・・・・・・・ 04パソコンの画面にメッセージが 表示されている・・・・・・・・・・・・・・・・・・・・・・・・・ 06PictBridge対応機器にエラーメッセージが 表示されている・・・・・・・・・・・・・・・・・・・・・・・・・ 09携帯電話からうまく印刷できない・・・・・・・・・・・ 09フォトナビシートからうまく印刷できない・・・・ 0メモリーカードが取り出せない・・・・・・・・・・・・・ 0付録 仕様・・・・・・・・・・・・・・・・・・・・・・・・・・・・・・・・・・・・ 安全にお使いいただくために・・・・・・・・・・・・・・ 4原稿をスキャンするときの注意事項・・・・・・・・ 7お問い合わせの前に・・・・・・・・・・・・・・・・・・・・・...
9本製品について知っておこう各部の名称と役割 原稿台ガラスコピーやスキャンする原稿をセットします。 カードスロットカバーメモリーカードをセットするときに開きます。⇒P.22背面 USBケーブル接続部USBケーブルでパソコンと接続するためのコネクタです。注意金属部分に触れないでください。重 要パソコンに本製品を接続して印刷または画像をスキャンしているときに、USBケーブルを抜き差ししないでください。◦◦ 電源コード接続部付属の電源コードを接続するためのコネクタです。
0各部の名称と役割内部 インクカートリッジ固定カバーFINEカートリッジを固定します。 スキャナユニット(カバー)原稿をスキャンするユニットです。FINEカートリッジを交換するときや、内部につまった用紙を取り除くときに開きます。開くときには、原稿台カバーと一緒に持ち上げます。 アクセスランプ点灯または点滅し、メモリーカードの状態を知らせます。⇒P.23 カードスロットメモリーカードをセットします。⇒P.22 スキャナユニットサポートスキャナユニット(カバー)を開けたときに、スキャナユニット(カバー)を固定させます。 FINEカートリッジホルダFINEカートリッジを取り付けます。左側にカラー FINEカートリッジ、右側にブラックFINEカートリッジを取り付けます。 FINEカートリッジ(インクカートリッジ)プリントヘッドとインクタンクを一体化した交換可能なカートリッジです。参 考FINEカートリッジの取り付け方法は、『かんたんスタートガイド』を参照してください。◦
7メモリーカードから印刷してみようメモリーカードの写真を印刷する2…メモリーカードをセットする メモリーカードを、 ラベル面を左に してカードスロットにセットする本製品にセットできるメモリーカードの種類とセット位置については、「メモリーカードをセットする」(P.22)を参照してください。カードモード画面が表示されます。参 考トップメニュー画面の[本体設定]で[カード書き込み状態]を[PCから書き込み可能]に設定している場合は、本製品のパネル操作でメモリーカード印刷することはできません。[カード書き込み状態]を[PCから書き込み禁止]に設定してください。詳しくは、『もっと活用ガイド』(電子マニュアル)を参照してください。3…印刷を開始する1…[]ボタンで印刷したい写真を表示する参 考写真の読み込み中は、液晶モニターに が表示される場合があります。 が表示されているときに[]ボタンを押すと、画像が正しく選べないことがあります。2…{}ボタンで印刷枚数を指定する3…手順 1 、2 を繰り返し、印刷したい写真ごとに印刷枚数を指定する4…OKボタンを押す印刷確認画面が表示されます。5…]ボタンを押す印刷の設定画面が表...
本製品について知っておこう液晶モニターの表示本製品では、パソコンを使用しなくても本製品の操作だけでコピーや印刷が可能です。本製品の電源を入れると、液晶モニターにコピーモード画面が表示されます。メモリーカードをセットしたり、デジタルカメラなどのPictBridge対応機器を接続すると、それに合わせて自動的に画面が切り替わるので、使いたい機能ですぐに印刷することができます。コピーモード画面⇒「コピーしてみよう」(P.25)カードモード画面⇒「メモリーカードから印刷してみよう」(P.15)デジタルカメラモード画面⇒「デジタルカメラや携帯電話などから直接印刷する」(P.52)PictBridge対応機器を取り外す(メモリーカードがセットされている)PictBridge対応機器を接続するメモリーカードをセットするメモリーカードを取り出すPictBridge対応機器を接続するPictBridge対応機器を取り外す(メモリーカードがセットされていない)参 考デジタルカメラなどのPictBridge対応機器を接続すると、メモリーカードがセットされていてもデジタルカメラモード画面が表示されます。◦
4液晶モニターの表示トップメニュー画面を表示してメニューを選ぶトップメニュー画面はメニューボタンを押したときに表示される画面です。トップメニュー画面からメニューを選ぶと、定型フォーム印刷やスキャン、本製品のお手入れなどができます。1…メニューボタンを押すトップメニュー画面が表示されます。2…{}ボタンで使いたいメニューを選び、OKボタンを押す選んだメニューの画面が表示されます。参 考戻るボタンを押すと、一つ前の画面に戻ります。トップメニュー画面では以下のメニューを選ぶことができます。コピー:印刷する用紙に合わせて拡大/縮小したり、本などをコピーしたときの黒い枠を削除できます。⇒「コピーしてみよう」(P.25)スキャン:操作パネルを使ってスキャンしたデータをパソコンに保存したり、セットしてあるメモリーカードやUSBフラッシュメモリーに保存できます。⇒「スキャンしてみよう」(P.35)写真印刷:デジタルカメラのメモリーカードに保存されている写真を印刷することができます。⇒「メモリーカードから印刷してみよう」(P.15)◦フォトナビシート:フォトナビシートを使ってメモリーカードに保存されている写真をかんたんに印刷...
- 1