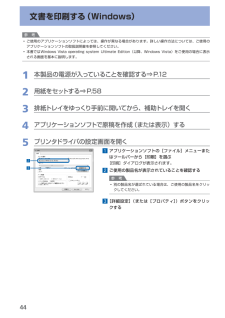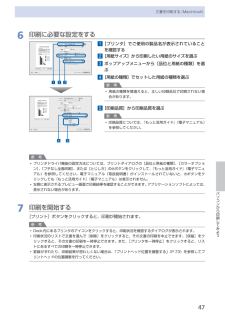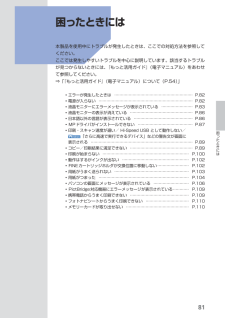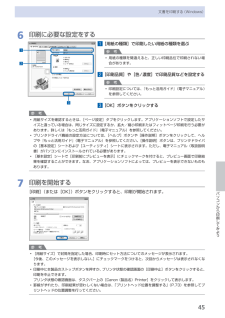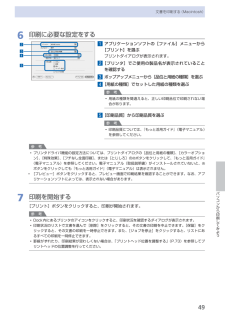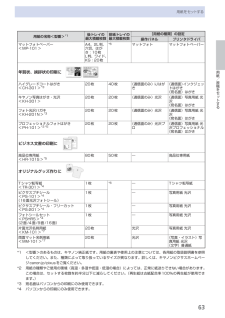Q&A
取扱説明書・マニュアル (文書検索対応分のみ)
"ドライバ"5 件の検索結果
"ドライバ"40 - 50 件目を表示
全般
質問者が納得Canon Pixus MP480 のドライバーのページです
http://cweb.canon.jp/drv-upd/ij-mfp/md86-win-mp480-102-ej.html
動作環境で、64bitには非対応です
4914日前view859
全般
質問者が納得もしかしてデバイスとプリンターのPIXUS MP480にチェックを入れ忘れてませんか。
5226日前view109
全般
質問者が納得http://cweb.canon.jp/drv-upd/ij-mfp/md64-win-mp480-102-ej.html
もう一度,該当機種の対応ドライバを上記サイトからダウンロード,インストールしてみてください.
5226日前view103
全般
質問者が納得64bit用のドライバ導入すれば動作するみたいです。
キヤノンの公式にも正式にアナウンスありますし。
http://cweb.canon.jp/e-support/qa/1055/app/servlet/qadoc?qa=071166
ここで聞くより先に、製品の公式サイトを見た方が早いですよ。
5390日前view80
全般
質問者が納得残念ながら、Canon PIXUS MP480は、Windows Meには対応していません。
Win2000とXPは、近いとこがあってもMeとはかけ離れています。
表現は、正しいと言いませんが、Win200用のドライバーは、Meでは使えないものがほとんどです。
XPマシンにつないだプリンターをネットワーク経由で使ってみたら?
・・・にしても、ドライバー相違で動かないと思いますが。
6014日前view16
※上記番号をご利用いただけない方は 043-211-9631 をご利用ください。※IP電話をご利用の場合、プロバイダーのサービスによってつながらない場合があります。※受付時間は予告なく変更する場合があります。あらかじめご了承ください。●キヤノンお客様相談センター 050-555-90015PIXUS ・インクジェット複合機に関するご質問・ご相談は、 上記 の窓口にお願いいたします。年賀状印刷に関するお問い合わせは、下記専用窓口にお願いいたします。年賀状印刷専用窓口 050-555-9001 9(受付期間:11/1 ~1/15)【受付時間】〈平日〉9:00 ~ 20:00、 〈土日祝日〉10:00 ~ 17:00(1/1~1/3 は休ませていただきます )●キヤノン PIXUS ホームページ canon.jp/pixus新製品情報、Q&A、各種ドライバのバージョンアップなど製品に関する情報を提供しております。※通信料はお客様のご負担になります。FINE カートリッジ についてのご注意・FINE カートリッジ に穴を開けるなどの改造や分解をすると 、インクが漏れ 、本製品の故障の原因となることがあります...
目次本製品について知っておこう 7各部の名称と役割・・・・・・・・・・・・・・・・・・・・・・・・・・・ 8前面・・・・・・・・・・・・・・・・・・・・・・・・・・・・・・・・・・・・・ 8背面・・・・・・・・・・・・・・・・・・・・・・・・・・・・・・・・・・・・・ 9内部・・・・・・・・・・・・・・・・・・・・・・・・・・・・・・・・・・・ 0操作パネル・・・・・・・・・・・・・・・・・・・・・・・・・・・・・・ 液晶モニターの表示・・・・・・・・・・・・・・・・・・・・・・・ トップメニュー画面を表示してメニューを選ぶ・・ 4メモリーカードから印刷してみよう 5メモリーカードの写真を印刷する・・・・・・・・・・・ 6設定項目について・・・・・・・・・・・・・・・・・・・・・・・・・ 8そのほかの機能を使ってみよう・・・・・・・・・・・・・ 0メモリーカードをセットする・・・・・・・・・・・・・・・ メモリーカードをセットする前に・・・・・・・・・・・・ メモリーカードをセットする・・・・・・・・・・・・・・・・ メモリーカードを取り出す・・・・・...
44文書を印刷する(Windows)参 考ご使用のアプリケーションソフトによっては、操作が異なる場合があります。詳しい操作方法については、ご使用のアプリケーションソフトの取扱説明書を参照してください。本書ではWindows Vista operating system Ultimate Edition(以降、Windows Vista)をご使用の場合に表示される画面を基本に説明します。1…本製品の電源が入っていることを確認する⇒P.122…用紙をセットする⇒P.583…排紙トレイをゆっくり手前に開いてから、補助トレイを開く4…アプリケーションソフトで原稿を作成(または表示)する5…プリンタドライバの設定画面を開く1…アプリケーションソフトの[ファイル]メニューまたはツールバーから[印刷]を選ぶ[印刷]ダイアログが表示されます。2…ご使用の製品名が表示されていることを確認する参 考別の製品名が選ばれている場合は、ご使用の製品名をクリックしてください。3…[詳細設定](または[プロパティ])ボタンをクリックする◦◦◦2323
6用紙をセットする使用できる用紙について最適な印刷結果を得るために、印刷に適した用紙をお選びください。キヤノンでは、写真や文書のための用紙はもちろん、シール紙やはがきなど、印刷の楽しさを広げるさまざまな種類の用紙をご用意しています。大切な写真の印刷には、キヤノン純正紙のご使用をお勧めします。種類市販の用紙用紙の名称<型番>*1後トレイの 最大積載枚数排紙トレイの最大積載枚数[用紙の種類]の設定操作パネル プリンタドライバ普通紙(再生紙を含む)*2約100枚 約50枚 普通紙 普通紙はがき/年賀はがき*440枚 40枚 ― はがきインクジェットはがき/ インクジェット紙年賀はがき*320枚 40枚 (通信面のみ)IJはがき(通信面)インクジェットはがき(宛名面)はがきインクジェット光沢はがき/ 写真用年賀はがき*320枚 20枚 (通信面のみ)IJはがき(通信面)インクジェットはがき(宛名面)はがき往復はがき*2 *440枚*6― はがき封筒*410枚*6― 封筒キヤノン純正紙用紙の名称<型番>*1後トレイの 最大積載枚数排紙トレイの最大積載枚数[用紙の種類]の設定操作パネル プリンタドライバ書類の印...
47パソコンから印刷してみよう文書を印刷する(Macintosh)6…印刷に必要な設定をする1…[プリンタ]でご使用の製品名が表示されていることを確認する2…[用紙サイズ]から印刷したい用紙のサイズを選ぶ3…ポップアップメニューから[品位と用紙の種類]を選ぶ4…[用紙の種類]でセットした用紙の種類を選ぶ参 考用紙の種類を間違えると、正しい印刷品位で印刷されない場合があります。5…[印刷品質]から印刷品質を選ぶ参 考印刷品質については、『もっと活用ガイド』(電子マニュアル)を参照してください。参 考プリンタドライバ機能の設定方法については、プリントダイアログの[品位と用紙の種類]、[カラーオプション]、[フチなし全面印刷]、または[とじしろ]の ボタンをクリックして、『もっと活用ガイド』(電子マニュアル)を参照してください。電子マニュアル(取扱説明書)がインストールされていないと、 ボタンをクリックしても『もっと活用ガイド』(電子マニュアル)は表示されません。左側に表示されるプレビュー画面で印刷結果を確認することができます。アプリケーションソフトによっては、表示されない場合があります。7…印刷を開始する[プリン...
8困ったときには困ったときには 本製品を使用中にトラブルが発生したときは、ここでの対処方法を参照してください。ここでは発生しやすいトラブルを中心に説明しています。該当するトラブルが見つからないときには、『もっと活用ガイド』(電子マニュアル)をあわせて参照してください。⇒「『もっと活用ガイド』(電子マニュアル)について(P.54)」◦エラーが発生したときは …………………………………………………… P.82◦電源が入らない ……………………………………………………………… P.82◦液晶モニターにエラーメッセージが表示されている …………………… P.83◦液晶モニターの表示が消えている ………………………………………… P.86◦日本語以外の言語が表示されている ……………………………………… P.86◦MPドライバがインストールできない …………………………………… P.87◦印刷・スキャン速度が遅い/ Hi-Speed USB として動作しない/ 「さらに高速で実行できるデバイス」などの警告文が画面に 表示される …………………………………………………………………… P.89◦コピー/印刷結果に...
6用紙/原稿をセットする用紙をセットする3A43…用紙ガイド (A) を広げ、 封筒の印刷面を上にして、後トレイの中央にセットする一度に10枚までセットできます。4…用紙ガイド (A) を動かし、封筒の両端に合わせる用紙ガイドを強く突き当てすぎないようにしてください。うまく給紙されない場合があります。3…プリンタドライバで用紙の設定をする以下のように[用紙の種類]、[用紙サイズ]、[印刷の向き]([方向])を設定します。長形封筒(Windowsのみ)セットのしかた:ふたを折りたたまずに上に向け、縦置きでセットする縦書き 横書き[用紙の種類] :封筒[用紙サイズ] :長形3号、長形4号[印刷の向き]([方向]):(縦書きの場合)縦 (横書きの場合)横◦洋形封筒セットのしかた:ふたを左側にし、折りたたんだ面を裏にして、縦置きでセットする郵便番号欄を下に向け、ふたを折りたたんだ面を裏にして、縦置きでセットする横書き 縦書き[用紙の種類] :封筒[用紙サイズ] :洋形4号、洋形6号[印刷の向き]([方向]):(横書きの場合)横 (縦書きの場合)縦重 要 [用紙サイズ]、[印刷の向き]または[方向]を正しく選ばな...
45パソコンから印刷してみよう文書を印刷する(Windows)6…印刷に必要な設定をする1…[用紙の種類]で印刷したい用紙の種類を選ぶ参 考用紙の種類を間違えると、正しい印刷品位で印刷されない場合があります。2…[印刷品質]や[色/濃度]で印刷品質などを設定する参 考印刷設定については、『もっと活用ガイド』(電子マニュアル)を参照してください。3…[OK]ボタンをクリックする参 考用紙サイズを確認するときは、[ページ設定]タブをクリックします。アプリケーションソフトで設定したサイズと違っている場合は、同じサイズに設定するか、拡大/縮小印刷またはフィットページ印刷を行う必要があります。詳しくは『もっと活用ガイド』(電子マニュアル)を参照してください。プリンタドライバ機能の設定方法については、[ヘルプ]ボタンや[操作説明]ボタンをクリックして、ヘルプや『もっと活用ガイド』(電子マニュアル)を参照してください。[操作説明]ボタンは、プリンタドライバの[基本設定]シートおよび[ユーティリティ]シートに表示されます。ただし、電子マニュアル(取扱説明書)がパソコンにインストールされている必要があります。 [基本設定]シー...
49パソコンから印刷してみよう文書を印刷する(Macintosh)6…印刷に必要な設定をする1…アプリケーションソフトの[ファイル]メニューから[プリント]を選ぶプリントダイアログが表示されます。2…[プリンタ]でご使用の製品名が表示されていることを確認する3…ポップアップメニューから[品位と用紙の種類]を選ぶ4…[用紙の種類]でセットした用紙の種類を選ぶ参 考用紙の種類を間違えると、正しい印刷品位で印刷されない場合があります。5…[印刷品質]から印刷品質を選ぶ参 考印刷品質については、『もっと活用ガイド』(電子マニュアル)を参照してください。参 考プリンタドライバ機能の設定方法については、プリントダイアログの[品位と用紙の種類]、[カラーオプション]、[特殊効果]、[フチなし全面印刷]、または[とじしろ]の ボタンをクリックして、『もっと活用ガイド』(電子マニュアル)を参照してください。電子マニュアル(取扱説明書)がインストールされていないと、ボタンをクリックしても『もっと活用ガイド』(電子マニュアル)は表示されません。[プレビュー]ボタンをクリックすると、プレビュー画面で印刷結果を確認することができます。...
63用紙/原稿をセットする用紙をセットする用紙の名称<型番>*1後トレイの 最大積載枚数排紙トレイの最大積載枚数[用紙の種類]の設定操作パネル プリンタドライバマットフォトペーパー<MP-101>A4、2L判、六切、はがき:10枚L判、ワイド、KG:20枚*6マットフォト マットフォトペーパー年賀状、挨拶状の印刷に ハイグレードコートはがき<CH-301>*320枚 40枚 (通信面のみ)IJはがき(通信面)インクジェットはがき(宛名面)はがきキヤノン写真はがき・光沢<KH-301>20枚 20枚 (通信面のみ)光沢 (通信面)写真用紙 光沢(宛名面)はがきフォト光沢ハガキ<KH-201N>*320枚 20枚 (通信面のみ)光沢 (通信面)写真用紙 光沢(宛名面)はがきプロフェッショナルフォトはがき<PH-101>*3 *520枚 20枚 (通信面のみ)光沢プロ(通信面)写真用紙 光沢プロフェッショナル(宛名面)はがきビジネス文書の印刷に 高品位専用紙<HR-101S>*580枚 50枚 ― 高品位専用紙オリジナルグッズ作りに Tシャツ転写紙<TR-301>*41枚*6― Tシャツ転写紙ピクサスプチシール<...
- 1