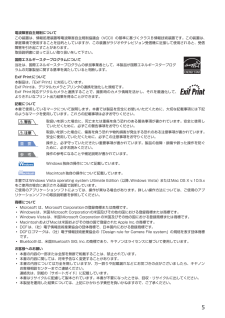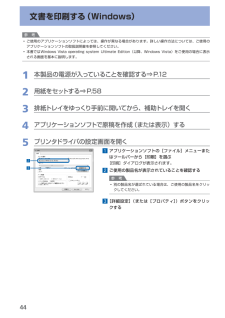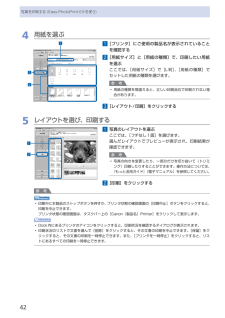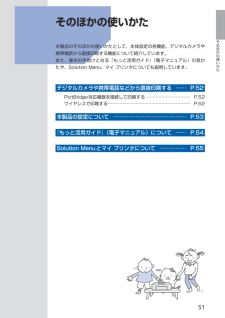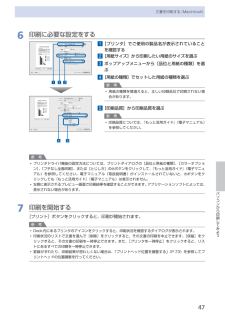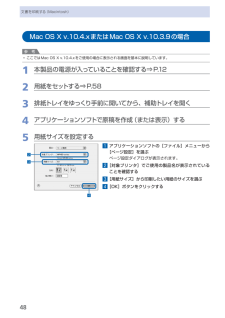Q&A
取扱説明書・マニュアル (文書検索対応分のみ)
"プリンタ"32 件の検索結果
"プリンタ"440 - 450 件目を表示
全般
質問者が納得USBポート付きのルーターは、ストレージデバイス(HDDやUSBメモリ)のみに対応したものと、ストレージに加えプリンタも接続できるタイプの2種類があります。お使いのAtermではプリンタの接続には対応しておらず、ストレージのみ使えるタイプです。
http://www.aterm.jp/function/guide12/list-data/j-all/bl/k/m01_m12.html
プリンタをネットワーク経由で繋ぐためには、プリントサーバーやプリンタ対応のルーターが必要になります。
<無線プリントサーバ...
4891日前view309
全般
質問者が納得使用頻度は1か月に1~3回くらいある程度溜まったら印刷
の使用なら 写真屋さんでプリントしてもらった方が安いと思います
安いところでは 1枚当たり10円~20円程度で仕上がりますので
しかも、プロがプリントしてくれるのでミスもないです 仕上がりもきれいなのでは??
急ぐ場合は、カメラ屋、薬局 家電量販店 に置いてある簡易印刷機もあります
夜中とかは さすがに無理でしょうけどね
プリクラ、Tシャツに印刷とか 加工して使われるのなら プリンターも便利ですが、
管理もそれなりの所に出せば まず大丈夫でしょう 悪...
4582日前view104
全般
質問者が納得Canon Pixus MP480 のドライバーのページです
http://cweb.canon.jp/drv-upd/ij-mfp/md86-win-mp480-102-ej.html
動作環境で、64bitには非対応です
4921日前view859
全般
質問者が納得そのプリンタはタブレットからの印刷も、スマートフォンからの印刷も対応していませんよ?
どうしてもやりたいのなら、タブレットまたはスマートフォンからの印刷に対応しているプリンタに買い換えることをおすすめします。
4962日前view99
全般
質問者が納得プリンタの修理屋です。
電源が落ちた状態で、インクが左右に動くかを確認してください。
もし、動くようでしたら、手で交換位置まで動かしてください。
そうするとインクが取り外せると思いますので、外します。
電源コードを挿しなおして、電源を投入します。
これで賞状が出なければインクカートリッジの不良です。
この機種のインクタンクはヘッドと一体型ですので、ヘッドが不良になると起こりうる症状です。
最悪の場合は、メイン基板を壊して全く電源が入らなくなるのですけど、一時的にせよ電源が入るのですから、完全に死んで...
5114日前view154
全般
質問者が納得エプソンですが互換カートリッジでエラーが出たことはありません。
自分でインクタンクのカウンタをリセットして詰め替えるタイプは
やめたほうがいいです。
5116日前view382
全般
質問者が納得インクジェットプリンタの弱点として色の耐久性が少ない問題があります。
可能性としてですが、インクが古いのではと考えられます。
前回のインク交換はいつでしょうか?
使ってないのにインクが色褪せるのは非常に腹立たしいことですが、私も同じ経験があります。
インクを交換すれば直ると思います。
ただ率直な意見として、インクタンク全交換の金額と安いプリンタの価格を比較するとどちらがおすすめか言い難い事実があります。
http://www.coneco.net/specList.asp?FREE_WORD=&L...
5130日前view159
全般
質問者が納得もしかしてデバイスとプリンターのPIXUS MP480にチェックを入れ忘れてませんか。
5233日前view109
全般
質問者が納得http://cweb.canon.jp/drv-upd/ij-mfp/md64-win-mp480-102-ej.html
もう一度,該当機種の対応ドライバを上記サイトからダウンロード,インストールしてみてください.
5233日前view103
全般
質問者が納得64bit用のドライバ導入すれば動作するみたいです。
キヤノンの公式にも正式にアナウンスありますし。
http://cweb.canon.jp/e-support/qa/1055/app/servlet/qadoc?qa=071166
ここで聞くより先に、製品の公式サイトを見た方が早いですよ。
5397日前view80
目次本製品について知っておこう 7各部の名称と役割・・・・・・・・・・・・・・・・・・・・・・・・・・・ 8前面・・・・・・・・・・・・・・・・・・・・・・・・・・・・・・・・・・・・・ 8背面・・・・・・・・・・・・・・・・・・・・・・・・・・・・・・・・・・・・・ 9内部・・・・・・・・・・・・・・・・・・・・・・・・・・・・・・・・・・・ 0操作パネル・・・・・・・・・・・・・・・・・・・・・・・・・・・・・・ 液晶モニターの表示・・・・・・・・・・・・・・・・・・・・・・・ トップメニュー画面を表示してメニューを選ぶ・・ 4メモリーカードから印刷してみよう 5メモリーカードの写真を印刷する・・・・・・・・・・・ 6設定項目について・・・・・・・・・・・・・・・・・・・・・・・・・ 8そのほかの機能を使ってみよう・・・・・・・・・・・・・ 0メモリーカードをセットする・・・・・・・・・・・・・・・ メモリーカードをセットする前に・・・・・・・・・・・・ メモリーカードをセットする・・・・・・・・・・・・・・・・ メモリーカードを取り出す・・・・・...
5電波障害自主規制についてこの装置は、情報処理装置等電波障害自主規制協議会(VCCI)の基準に基づくクラスB情報技術装置です。この装置は、家庭環境で使用することを目的としていますが、この装置がラジオやテレビジョン受信機に近接して使用されると、受信障害を引き起こすことがあります。取扱説明書に従って正しい取り扱いをして下さい。国際エネルギースタープログラムについて当社は、国際エネルギースタープログラムの参加事業者として、本製品が国際エネルギースタープログラムの対象製品に関する基準を満たしていると判断します。Exif Printについて本製品は、「Exif Print」に対応しています。Exif Printは、デジタルカメラとプリンタの連携を強化した規格です。Exif Print対応デジタルカメラと連携することで、撮影時のカメラ情報を活かし、それを最適化して、よりきれいなプリント出力結果を得ることができます。記載について本書で使用しているマークについて説明します。本書では製品を安全にお使いいただくために、大切な記載事項には下記のようなマークを使用しています。これらの記載事項は必ずお守りください。 警告 取扱いを誤っ...
44文書を印刷する(Windows)参 考ご使用のアプリケーションソフトによっては、操作が異なる場合があります。詳しい操作方法については、ご使用のアプリケーションソフトの取扱説明書を参照してください。本書ではWindows Vista operating system Ultimate Edition(以降、Windows Vista)をご使用の場合に表示される画面を基本に説明します。1…本製品の電源が入っていることを確認する⇒P.122…用紙をセットする⇒P.583…排紙トレイをゆっくり手前に開いてから、補助トレイを開く4…アプリケーションソフトで原稿を作成(または表示)する5…プリンタドライバの設定画面を開く1…アプリケーションソフトの[ファイル]メニューまたはツールバーから[印刷]を選ぶ[印刷]ダイアログが表示されます。2…ご使用の製品名が表示されていることを確認する参 考別の製品名が選ばれている場合は、ご使用の製品名をクリックしてください。3…[詳細設定](または[プロパティ])ボタンをクリックする◦◦◦2323
4写真を印刷する(Easy-PhotoPrint・EXを使う)4…用紙を選ぶ1…[プリンタ]にご使用の製品名が表示されていることを確認する2…[用紙サイズ]と[用紙の種類]で、印刷したい用紙を選ぶここでは、[用紙サイズ]で[L判]、[用紙の種類]でセットした用紙の種類を選びます。参 考用紙の種類を間違えると、正しい印刷品位で印刷されない場合があります。3…[レイアウト/印刷]をクリックする5…レイアウトを選び、印刷する1…写真のレイアウトを選ぶここでは、[フチなし1面]を選びます。選んだレイアウトでプレビューが表示され、印刷結果が確認できます。参 考写真の向きを変更したり、一部分だけを切り抜いて(トリミング)印刷したりすることができます。操作方法については、『もっと活用ガイド』(電子マニュアル)を参照してください。2…[印刷]をクリックする参 考印刷中に本製品のストップボタンを押すか、プリンタ状態の確認画面の[印刷中止]ボタンをクリックすると、印刷を中止できます。プリンタ状態の確認画面は、タスクバー上の[Canon(製品名)Printer]をクリックして表示します。Dock内にあるプリンタのアイコンをクリッ...
5そのほかの使いかたそのほかの使いかた 本製品のそのほかの使いかたとして、本体設定の各機能、 デジタルカメラや携帯電話から直接印刷する機能について紹介しています。また、操作の手助けとなる『もっと活用ガイド』(電子マニュアル)の見かたや、Solution Menu、マイ プリンタについても説明しています。デジタルカメラや携帯電話などから直接印刷する … …… P.52PictBridge対応機器を接続して印刷する ………………………… P.52ワイヤレスで印刷する ………………………………………………… P.52本製品の設定について … …………………………………… P.53『もっと活用ガイド』(電子マニュアル)について … …… P.54Solution…Menuとマイ…プリンタについて… …………… P.55
6用紙をセットする使用できる用紙について最適な印刷結果を得るために、印刷に適した用紙をお選びください。キヤノンでは、写真や文書のための用紙はもちろん、シール紙やはがきなど、印刷の楽しさを広げるさまざまな種類の用紙をご用意しています。大切な写真の印刷には、キヤノン純正紙のご使用をお勧めします。種類市販の用紙用紙の名称<型番>*1後トレイの 最大積載枚数排紙トレイの最大積載枚数[用紙の種類]の設定操作パネル プリンタドライバ普通紙(再生紙を含む)*2約100枚 約50枚 普通紙 普通紙はがき/年賀はがき*440枚 40枚 ― はがきインクジェットはがき/ インクジェット紙年賀はがき*320枚 40枚 (通信面のみ)IJはがき(通信面)インクジェットはがき(宛名面)はがきインクジェット光沢はがき/ 写真用年賀はがき*320枚 20枚 (通信面のみ)IJはがき(通信面)インクジェットはがき(宛名面)はがき往復はがき*2 *440枚*6― はがき封筒*410枚*6― 封筒キヤノン純正紙用紙の名称<型番>*1後トレイの 最大積載枚数排紙トレイの最大積載枚数[用紙の種類]の設定操作パネル プリンタドライバ書類の印...
5デジタルカメラや携帯電話などから直接印刷するPictBridge対応機器を接続して印刷する本製品とPictBridgeに対応した機器を各社推奨のUSBケーブルで接続すれば、機器内に保存された画像を直接印刷することができます。対応機器を接続して印刷する方法については、『もっと活用ガイド』(電子マニュアル)を参照してください。また、対応機器での印刷設定方法については、対応機器に付属の取扱説明書を参照してください。本製品に接続可能な機器:PictBridgeに対応した機器であれば、メーカーや機種を問わず接続可能参 考PictBridgeは、デジタルカメラやデジタルビデオカメラ、カメラ付き携帯電話などで撮影した画像を、パソコンを介さずに直接プリンタで印刷するための規格です。対応機器にはマークが表示されています。印刷可能な画像データ:DCF Ver. 1.0/2.0規格のデジタルカメラで撮影した画像データ(Exif ver.2.2/2.21準拠)、またはPNGデータ参 考PictBridge対応機器で印刷する場合は、本製品の操作パネルで印刷品質を設定してください。PictBridge対応機器からは印刷品質の設定は行...
47パソコンから印刷してみよう文書を印刷する(Macintosh)6…印刷に必要な設定をする1…[プリンタ]でご使用の製品名が表示されていることを確認する2…[用紙サイズ]から印刷したい用紙のサイズを選ぶ3…ポップアップメニューから[品位と用紙の種類]を選ぶ4…[用紙の種類]でセットした用紙の種類を選ぶ参 考用紙の種類を間違えると、正しい印刷品位で印刷されない場合があります。5…[印刷品質]から印刷品質を選ぶ参 考印刷品質については、『もっと活用ガイド』(電子マニュアル)を参照してください。参 考プリンタドライバ機能の設定方法については、プリントダイアログの[品位と用紙の種類]、[カラーオプション]、[フチなし全面印刷]、または[とじしろ]の ボタンをクリックして、『もっと活用ガイド』(電子マニュアル)を参照してください。電子マニュアル(取扱説明書)がインストールされていないと、 ボタンをクリックしても『もっと活用ガイド』(電子マニュアル)は表示されません。左側に表示されるプレビュー画面で印刷結果を確認することができます。アプリケーションソフトによっては、表示されない場合があります。7…印刷を開始する[プリン...
48文書を印刷する(Macintosh)Mac…OS…X…v.10.4.xまたはMac…OS…X…v.10.3.9の場合参 考ここではMac OS X v.10.4.xをご使用の場合に表示される画面を基本に説明しています。1…本製品の電源が入っていることを確認する⇒P.122…用紙をセットする⇒P.583…排紙トレイをゆっくり手前に開いてから、補助トレイを開く4…アプリケーションソフトで原稿を作成(または表示)する5…用紙サイズを設定する1…アプリケーションソフトの[ファイル]メニューから[ページ設定]を選ぶページ設定ダイアログが表示されます。2…[対象プリンタ]でご使用の製品名が表示されていることを確認する3…[用紙サイズ]から印刷したい用紙のサイズを選ぶ4…[OK]ボタンをクリックする◦234234
6用紙/原稿をセットする用紙をセットする3A43…用紙ガイド (A) を広げ、 封筒の印刷面を上にして、後トレイの中央にセットする一度に10枚までセットできます。4…用紙ガイド (A) を動かし、封筒の両端に合わせる用紙ガイドを強く突き当てすぎないようにしてください。うまく給紙されない場合があります。3…プリンタドライバで用紙の設定をする以下のように[用紙の種類]、[用紙サイズ]、[印刷の向き]([方向])を設定します。長形封筒(Windowsのみ)セットのしかた:ふたを折りたたまずに上に向け、縦置きでセットする縦書き 横書き[用紙の種類] :封筒[用紙サイズ] :長形3号、長形4号[印刷の向き]([方向]):(縦書きの場合)縦 (横書きの場合)横◦洋形封筒セットのしかた:ふたを左側にし、折りたたんだ面を裏にして、縦置きでセットする郵便番号欄を下に向け、ふたを折りたたんだ面を裏にして、縦置きでセットする横書き 縦書き[用紙の種類] :封筒[用紙サイズ] :洋形4号、洋形6号[印刷の向き]([方向]):(横書きの場合)横 (縦書きの場合)縦重 要 [用紙サイズ]、[印刷の向き]または[方向]を正しく選ばな...