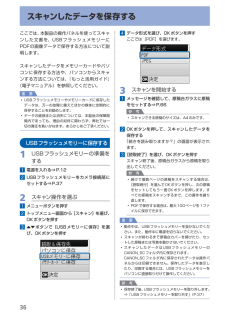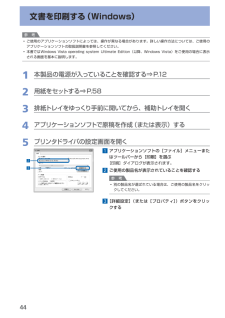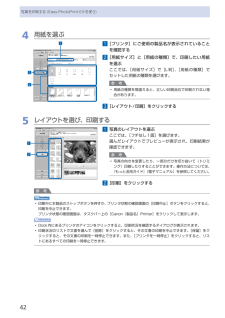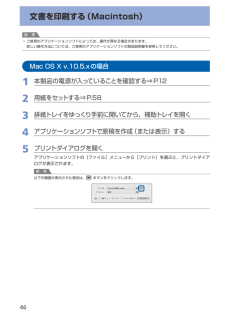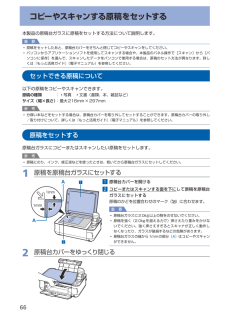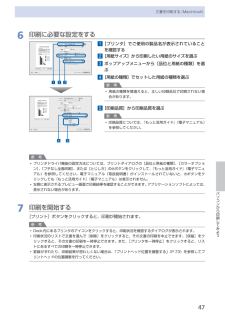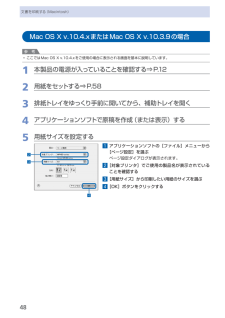Q&A
取扱説明書・マニュアル (文書検索対応分のみ)
"文書"2 件の検索結果
"文書"50 - 60 件目を表示
全般
質問者が納得そのプリンタはタブレットからの印刷も、スマートフォンからの印刷も対応していませんよ?
どうしてもやりたいのなら、タブレットまたはスマートフォンからの印刷に対応しているプリンタに買い換えることをおすすめします。
4725日前view99
全般
質問者が納得展示品ですか?発売から1年以上経ち、Canonは今490に変わっています。
480も同じですが、インクが3色1パックになっていて、印刷頻度が多い人には
不経済でお勧めしかねます。
印刷頻度多いならこちらですね↓
http://cweb.canon.jp/pixus/lineup/allinone/mp550/index.html
ブラザーはちゃんと4色独立ですが、インクを入手するのに、置いてない店もあり
供給面で問題あります。
あと、この値段(通常の価格でも7~8千円)ですので、あまり期待しないほうが
...
5507日前view71
目次本製品について知っておこう 7各部の名称と役割・・・・・・・・・・・・・・・・・・・・・・・・・・・ 8前面・・・・・・・・・・・・・・・・・・・・・・・・・・・・・・・・・・・・・ 8背面・・・・・・・・・・・・・・・・・・・・・・・・・・・・・・・・・・・・・ 9内部・・・・・・・・・・・・・・・・・・・・・・・・・・・・・・・・・・・ 0操作パネル・・・・・・・・・・・・・・・・・・・・・・・・・・・・・・ 液晶モニターの表示・・・・・・・・・・・・・・・・・・・・・・・ トップメニュー画面を表示してメニューを選ぶ・・ 4メモリーカードから印刷してみよう 5メモリーカードの写真を印刷する・・・・・・・・・・・ 6設定項目について・・・・・・・・・・・・・・・・・・・・・・・・・ 8そのほかの機能を使ってみよう・・・・・・・・・・・・・ 0メモリーカードをセットする・・・・・・・・・・・・・・・ メモリーカードをセットする前に・・・・・・・・・・・・ メモリーカードをセットする・・・・・・・・・・・・・・・・ メモリーカードを取り出す・・・・・...
6スキャンしたデータを保存するここでは、本製品の操作パネルを使ってスキャンした文書を、USBフラッシュメモリーにPDFの画像データで保存する方法について説明します。スキャンしたデータをメモリーカードやパソコンに保存する方法や、パソコンからスキャンする方法については、『もっと活用ガイド』(電子マニュアル)を参照してください。重 要USBフラッシュメモリーやメモリーカードに保存したデータは、万一の故障に備えてほかの媒体に定期的に保存することをお勧めします。データの破損または消失については、本製品の保障期間内であっても、理由の如何に関わらず、弊社では一切の責任を負いかねます。あらかじめご了承ください。USBフラッシュメモリーに保存する1…USBフラッシュメモリーの準備をする1…電源を入れる⇒P.122…USBフラッシュメモリーをカメラ接続部にセットする⇒P.372…スキャン操作を選ぶ1…メニューボタンを押す2…トップメニュー画面から[スキャン]を選び、OKボタンを押す3…{}ボタンで[USBメモリーに保存]を選び、OKボタンを押す◦◦4…データ形式を選び、OKボタンを押すここでは[PDF]を選びます。3…スキャン...
44文書を印刷する(Windows)参 考ご使用のアプリケーションソフトによっては、操作が異なる場合があります。詳しい操作方法については、ご使用のアプリケーションソフトの取扱説明書を参照してください。本書ではWindows Vista operating system Ultimate Edition(以降、Windows Vista)をご使用の場合に表示される画面を基本に説明します。1…本製品の電源が入っていることを確認する⇒P.122…用紙をセットする⇒P.583…排紙トレイをゆっくり手前に開いてから、補助トレイを開く4…アプリケーションソフトで原稿を作成(または表示)する5…プリンタドライバの設定画面を開く1…アプリケーションソフトの[ファイル]メニューまたはツールバーから[印刷]を選ぶ[印刷]ダイアログが表示されます。2…ご使用の製品名が表示されていることを確認する参 考別の製品名が選ばれている場合は、ご使用の製品名をクリックしてください。3…[詳細設定](または[プロパティ])ボタンをクリックする◦◦◦2323
4写真を印刷する(Easy-PhotoPrint・EXを使う)4…用紙を選ぶ1…[プリンタ]にご使用の製品名が表示されていることを確認する2…[用紙サイズ]と[用紙の種類]で、印刷したい用紙を選ぶここでは、[用紙サイズ]で[L判]、[用紙の種類]でセットした用紙の種類を選びます。参 考用紙の種類を間違えると、正しい印刷品位で印刷されない場合があります。3…[レイアウト/印刷]をクリックする5…レイアウトを選び、印刷する1…写真のレイアウトを選ぶここでは、[フチなし1面]を選びます。選んだレイアウトでプレビューが表示され、印刷結果が確認できます。参 考写真の向きを変更したり、一部分だけを切り抜いて(トリミング)印刷したりすることができます。操作方法については、『もっと活用ガイド』(電子マニュアル)を参照してください。2…[印刷]をクリックする参 考印刷中に本製品のストップボタンを押すか、プリンタ状態の確認画面の[印刷中止]ボタンをクリックすると、印刷を中止できます。プリンタ状態の確認画面は、タスクバー上の[Canon(製品名)Printer]をクリックして表示します。Dock内にあるプリンタのアイコンをクリッ...
9パソコンから印刷してみようパソコンから印刷してみよう ここでは、文書や写真などをパソコンから印刷する方法について説明しています。付属のソフトウェアEasy-PhotoPrint EX(イージー・フォトプリント・イーエックス)を使うと、デジタルカメラで撮った写真をかんたんな操作で印刷することができます。用紙/サイズを選び写真を選んで [写真印刷]をクリックレイアウトを選んで印刷すればEasy-PhotoPrint…EXを起動して写真の完成!写真を印刷する(Easy-PhotoPrint…EXを使う)… ……P.40Easy-PhotoPrint EXのいろいろな機能を使ってみよう ………P.43文書を印刷する(Windows)… ……………………………P.44文書を印刷する(Macintosh)… …………………………P.46Mac OS X v.10.5.xの場合 …………………………………………P.46Mac OS X v.10.4.xまたはMac OS X v.10.3.9の場合 ………P.48
6用紙をセットする使用できる用紙について最適な印刷結果を得るために、印刷に適した用紙をお選びください。キヤノンでは、写真や文書のための用紙はもちろん、シール紙やはがきなど、印刷の楽しさを広げるさまざまな種類の用紙をご用意しています。大切な写真の印刷には、キヤノン純正紙のご使用をお勧めします。種類市販の用紙用紙の名称<型番>*1後トレイの 最大積載枚数排紙トレイの最大積載枚数[用紙の種類]の設定操作パネル プリンタドライバ普通紙(再生紙を含む)*2約100枚 約50枚 普通紙 普通紙はがき/年賀はがき*440枚 40枚 ― はがきインクジェットはがき/ インクジェット紙年賀はがき*320枚 40枚 (通信面のみ)IJはがき(通信面)インクジェットはがき(宛名面)はがきインクジェット光沢はがき/ 写真用年賀はがき*320枚 20枚 (通信面のみ)IJはがき(通信面)インクジェットはがき(宛名面)はがき往復はがき*2 *440枚*6― はがき封筒*410枚*6― 封筒キヤノン純正紙用紙の名称<型番>*1後トレイの 最大積載枚数排紙トレイの最大積載枚数[用紙の種類]の設定操作パネル プリンタドライバ書類の印...
46文書を印刷する(Macintosh)参 考ご使用のアプリケーションソフトによっては、操作が異なる場合があります。詳しい操作方法については、ご使用のアプリケーションソフトの取扱説明書を参照してください。Mac…OS…X…v.10.5.xの場合1…本製品の電源が入っていることを確認する⇒P.122…用紙をセットする⇒P.583…排紙トレイをゆっくり手前に開いてから、補助トレイを開く4…アプリケーションソフトで原稿を作成(または表示)する5…プリントダイアログを開くアプリケーションソフトの[ファイル]メニューから[プリント]を選ぶと、プリントダイアログが表示されます。参 考以下の画面が表示された場合は、 ボタンをクリックします。◦
66コピーやスキャンする原稿をセットする本製品の原稿台ガラスに原稿をセットする方法について説明します。重 要原稿をセットしたあと、原稿台カバーをきちんと閉じてコピーやスキャンをしてください。パソコンからアプリケーションソフトを使用してスキャンする場合や、本製品のパネル操作で[スキャン]から[パソコンに保存]を選んで、スキャンしたデータをパソコンで使用する場合は、原稿のセット方法が異なります。詳しくは『もっと活用ガイド』(電子マニュアル)を参照してください。セットできる原稿について以下の原稿をコピーやスキャンできます。原稿の種類 :◦写真 ◦文書(書類、本、雑誌など)サイズ(幅×長さ) :最大216mm×297mm参 考分厚い本などをセットする場合は、原稿台カバーを取り外してセットすることができます。原稿台カバーの取り外し/取り付けについて、詳しくは『もっと活用ガイド』(電子マニュアル)を参照してください。原稿をセットする原稿台ガラスにコピーまたはスキャンしたい原稿をセットします。参 考原稿にのり、インク、修正液などを使ったときは、乾いてから原稿台ガラスにセットしてください。1…原稿を原稿台ガラスにセットする1...
47パソコンから印刷してみよう文書を印刷する(Macintosh)6…印刷に必要な設定をする1…[プリンタ]でご使用の製品名が表示されていることを確認する2…[用紙サイズ]から印刷したい用紙のサイズを選ぶ3…ポップアップメニューから[品位と用紙の種類]を選ぶ4…[用紙の種類]でセットした用紙の種類を選ぶ参 考用紙の種類を間違えると、正しい印刷品位で印刷されない場合があります。5…[印刷品質]から印刷品質を選ぶ参 考印刷品質については、『もっと活用ガイド』(電子マニュアル)を参照してください。参 考プリンタドライバ機能の設定方法については、プリントダイアログの[品位と用紙の種類]、[カラーオプション]、[フチなし全面印刷]、または[とじしろ]の ボタンをクリックして、『もっと活用ガイド』(電子マニュアル)を参照してください。電子マニュアル(取扱説明書)がインストールされていないと、 ボタンをクリックしても『もっと活用ガイド』(電子マニュアル)は表示されません。左側に表示されるプレビュー画面で印刷結果を確認することができます。アプリケーションソフトによっては、表示されない場合があります。7…印刷を開始する[プリン...
48文書を印刷する(Macintosh)Mac…OS…X…v.10.4.xまたはMac…OS…X…v.10.3.9の場合参 考ここではMac OS X v.10.4.xをご使用の場合に表示される画面を基本に説明しています。1…本製品の電源が入っていることを確認する⇒P.122…用紙をセットする⇒P.583…排紙トレイをゆっくり手前に開いてから、補助トレイを開く4…アプリケーションソフトで原稿を作成(または表示)する5…用紙サイズを設定する1…アプリケーションソフトの[ファイル]メニューから[ページ設定]を選ぶページ設定ダイアログが表示されます。2…[対象プリンタ]でご使用の製品名が表示されていることを確認する3…[用紙サイズ]から印刷したい用紙のサイズを選ぶ4…[OK]ボタンをクリックする◦234234
- 1