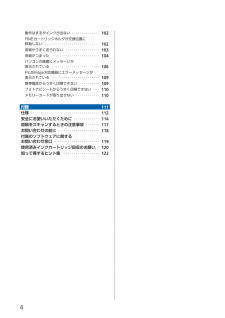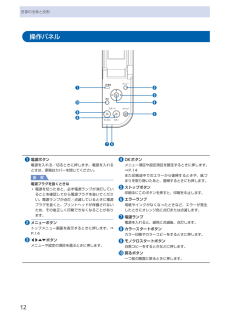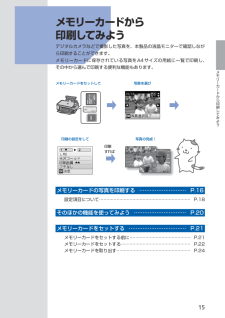Q&A
取扱説明書・マニュアル (文書検索対応分のみ)
"用紙"3 件の検索結果
"用紙"70 - 80 件目を表示
全般
質問者が納得使用頻度は1か月に1~3回くらいある程度溜まったら印刷
の使用なら 写真屋さんでプリントしてもらった方が安いと思います
安いところでは 1枚当たり10円~20円程度で仕上がりますので
しかも、プロがプリントしてくれるのでミスもないです 仕上がりもきれいなのでは??
急ぐ場合は、カメラ屋、薬局 家電量販店 に置いてある簡易印刷機もあります
夜中とかは さすがに無理でしょうけどね
プリクラ、Tシャツに印刷とか 加工して使われるのなら プリンターも便利ですが、
管理もそれなりの所に出せば まず大丈夫でしょう 悪...
4575日前view104
全般
質問者が納得メーカーが勝手に造語したりしてわかりにくいですよね~。いい加減、統一してもらいたいです。
用紙の種類はここに載っているみたいです。
http://www.fujifilm.co.jp/kassai/printer/index.html
PIXUS MP/iPシリーズは「後トレイ/オートシートフィーダ」に用紙をセットをして、
プロフォトペーパー又はスーパーフォトペーパーの設定でいいようです。
5966日前view15
※上記番号をご利用いただけない方は 043-211-9631 をご利用ください。※IP電話をご利用の場合、プロバイダーのサービスによってつながらない場合があります。※受付時間は予告なく変更する場合があります。あらかじめご了承ください。●キヤノンお客様相談センター 050-555-90015PIXUS ・インクジェット複合機に関するご質問・ご相談は、 上記 の窓口にお願いいたします。年賀状印刷に関するお問い合わせは、下記専用窓口にお願いいたします。年賀状印刷専用窓口 050-555-9001 9(受付期間:11/1 ~1/15)【受付時間】〈平日〉9:00 ~ 20:00、 〈土日祝日〉10:00 ~ 17:00(1/1~1/3 は休ませていただきます )●キヤノン PIXUS ホームページ canon.jp/pixus新製品情報、Q&A、各種ドライバのバージョンアップなど製品に関する情報を提供しております。※通信料はお客様のご負担になります。FINE カートリッジ についてのご注意・FINE カートリッジ に穴を開けるなどの改造や分解をすると 、インクが漏れ 、本製品の故障の原因となることがあります...
目次本製品について知っておこう 7各部の名称と役割・・・・・・・・・・・・・・・・・・・・・・・・・・・ 8前面・・・・・・・・・・・・・・・・・・・・・・・・・・・・・・・・・・・・・ 8背面・・・・・・・・・・・・・・・・・・・・・・・・・・・・・・・・・・・・・ 9内部・・・・・・・・・・・・・・・・・・・・・・・・・・・・・・・・・・・ 0操作パネル・・・・・・・・・・・・・・・・・・・・・・・・・・・・・・ 液晶モニターの表示・・・・・・・・・・・・・・・・・・・・・・・ トップメニュー画面を表示してメニューを選ぶ・・ 4メモリーカードから印刷してみよう 5メモリーカードの写真を印刷する・・・・・・・・・・・ 6設定項目について・・・・・・・・・・・・・・・・・・・・・・・・・ 8そのほかの機能を使ってみよう・・・・・・・・・・・・・ 0メモリーカードをセットする・・・・・・・・・・・・・・・ メモリーカードをセットする前に・・・・・・・・・・・・ メモリーカードをセットする・・・・・・・・・・・・・・・・ メモリーカードを取り出す・・・・・...
4動作はするがインクが出ない・・・・・・・・・・・・・・・ 0FINEカートリッジホルダが交換位置に 移動しない・・・・・・・・・・・・・・・・・・・・・・・・・・・・・ 0用紙がうまく送られない・・・・・・・・・・・・・・・・・・ 0用紙がつまった・・・・・・・・・・・・・・・・・・・・・・・・・ 04パソコンの画面にメッセージが 表示されている・・・・・・・・・・・・・・・・・・・・・・・・・ 06PictBridge対応機器にエラーメッセージが 表示されている・・・・・・・・・・・・・・・・・・・・・・・・・ 09携帯電話からうまく印刷できない・・・・・・・・・・・ 09フォトナビシートからうまく印刷できない・・・・ 0メモリーカードが取り出せない・・・・・・・・・・・・・ 0付録 仕様・・・・・・・・・・・・・・・・・・・・・・・・・・・・・・・・・・・・ 安全にお使いいただくために・・・・・・・・・・・・・・ 4原稿をスキャンするときの注意事項・・・・・・・・ 7お問い合わせの前に・・・・・・・・・・・・・・・・・・・・・...
8各部の名称と役割前面❶❺❷❹❻ ❼ ❽ ❾❸❶ 原稿台カバー原稿台ガラスに原稿をセットするときに開きます。❷ 用紙サポート後トレイに用紙をセットするときに、引き出して奥に傾けて使用します。❸ 用紙ガイド動かして用紙の両端に合わせます。❹ 後(うしろ)トレイ本製品で使用できるさまざまなサイズ、種類の用紙をセットできます。一度に同じサイズ、種類の用紙を複数枚セットでき、自動的に1枚ずつ給紙されます。⇒P.58❺ 液晶モニターメッセージやメニュー項目、動作状況などが表示されます。印刷する写真もここで確認します。参 考5分間操作をしないと画面が消灯します。そのときは、操作パネルで電源ボタン以外のボタンを押すか、印刷の操作をすると復帰します。❻ 操作パネル本製品の設定や操作をするときに使用します。⇒P.12◦❼ カメラ接続部デジタルカメラなどのPictBridge対応機器や、オプションのBluetoothユニットBU-30から印刷するときに、ここに接続します。⇒P.52また、スキャンしたデータを保存するUSBフラッシュメモリーもここに取り付けます。⇒P.37警告本製品のカメラ接続部には、PictBridge対応機器、...
0各部の名称と役割内部 インクカートリッジ固定カバーFINEカートリッジを固定します。 スキャナユニット(カバー)原稿をスキャンするユニットです。FINEカートリッジを交換するときや、内部につまった用紙を取り除くときに開きます。開くときには、原稿台カバーと一緒に持ち上げます。 アクセスランプ点灯または点滅し、メモリーカードの状態を知らせます。⇒P.23 カードスロットメモリーカードをセットします。⇒P.22 スキャナユニットサポートスキャナユニット(カバー)を開けたときに、スキャナユニット(カバー)を固定させます。 FINEカートリッジホルダFINEカートリッジを取り付けます。左側にカラー FINEカートリッジ、右側にブラックFINEカートリッジを取り付けます。 FINEカートリッジ(インクカートリッジ)プリントヘッドとインクタンクを一体化した交換可能なカートリッジです。参 考FINEカートリッジの取り付け方法は、『かんたんスタートガイド』を参照してください。◦
7メモリーカードから印刷してみようメモリーカードの写真を印刷する2…メモリーカードをセットする メモリーカードを、 ラベル面を左に してカードスロットにセットする本製品にセットできるメモリーカードの種類とセット位置については、「メモリーカードをセットする」(P.22)を参照してください。カードモード画面が表示されます。参 考トップメニュー画面の[本体設定]で[カード書き込み状態]を[PCから書き込み可能]に設定している場合は、本製品のパネル操作でメモリーカード印刷することはできません。[カード書き込み状態]を[PCから書き込み禁止]に設定してください。詳しくは、『もっと活用ガイド』(電子マニュアル)を参照してください。3…印刷を開始する1…[]ボタンで印刷したい写真を表示する参 考写真の読み込み中は、液晶モニターに が表示される場合があります。 が表示されているときに[]ボタンを押すと、画像が正しく選べないことがあります。2…{}ボタンで印刷枚数を指定する3…手順 1 、2 を繰り返し、印刷したい写真ごとに印刷枚数を指定する4…OKボタンを押す印刷確認画面が表示されます。5…]ボタンを押す印刷の設定画面が表...
各部の名称と役割操作パネル❼❶❾❽❻❷❸❹❺❶ 電源ボタン電源を入れる/切るときに押します。電源を入れるときは、原稿台カバーを閉じてください。重 要電源プラグを抜くときは電源を切ったあと、必ず電源ランプが消灯していることを確認してから電源プラグを抜いてください。電源ランプが点灯/点滅しているときに電源プラグを抜くと、プリントヘッドが保護されないため、その後正しく印刷できなくなることがあります。❷ メニューボタントップメニュー画面を表示するときに押します。⇒P.14❸ []{}ボタンメニューや設定の項目を選ぶときに押します。◦❹ OKボタンメニュー項目や設定項目を確定するときに押します。⇒P.14また印刷途中でのエラーから復帰するときや、紙づまりを取り除いたあと、復帰するときにも押します。❺ ストップボタン印刷中にこのボタンを押すと、印刷を中止します。❻ エラーランプ用紙やインクがなくなったときなど、エラーが発生したときにオレンジ色に点灯または点滅します。❼ 電源ランプ電源を入れると、緑色に点滅後、点灯します。❽ カラースタートボタンカラー印刷やカラーコピーをするときに押します。❾ モノクロスタートボタン...
4液晶モニターの表示トップメニュー画面を表示してメニューを選ぶトップメニュー画面はメニューボタンを押したときに表示される画面です。トップメニュー画面からメニューを選ぶと、定型フォーム印刷やスキャン、本製品のお手入れなどができます。1…メニューボタンを押すトップメニュー画面が表示されます。2…{}ボタンで使いたいメニューを選び、OKボタンを押す選んだメニューの画面が表示されます。参 考戻るボタンを押すと、一つ前の画面に戻ります。トップメニュー画面では以下のメニューを選ぶことができます。コピー:印刷する用紙に合わせて拡大/縮小したり、本などをコピーしたときの黒い枠を削除できます。⇒「コピーしてみよう」(P.25)スキャン:操作パネルを使ってスキャンしたデータをパソコンに保存したり、セットしてあるメモリーカードやUSBフラッシュメモリーに保存できます。⇒「スキャンしてみよう」(P.35)写真印刷:デジタルカメラのメモリーカードに保存されている写真を印刷することができます。⇒「メモリーカードから印刷してみよう」(P.15)◦フォトナビシート:フォトナビシートを使ってメモリーカードに保存されている写真をかんたんに印刷...
5メモリーカードから印刷してみようメモリーカードから 印刷してみようデジタルカメラなどで撮影した写真を、本製品の液晶モニターで確認しながら印刷することができます。メモリーカードに保存されている写真をA4サイズの用紙に一覧で印刷し、その中から選んで印刷する便利な機能もあります。印刷すれば写真を選び印刷の設定をして 写真の完成!メモリーカードをセットしてメモリーカードの写真を印刷する … ……………………… P.16設定項目について ……………………………………………………… P.18そのほかの機能を使ってみよう … ………………………… P.20メモリーカードをセットする … …………………………… P.21メモリーカードをセットする前に …………………………………… P.21メモリーカードをセットする ………………………………………… P.22メモリーカードを取り出す …………………………………………… P.24
6メモリーカードの写真を印刷するメモリーカードに保存されている写真を、本製品の液晶モニターで確認しながら印刷してみましょう。ここでは、L判サイズの用紙に、写真をフチなしで印刷する方法について説明しています。操作の際は、参照先のページに記載の注意事項と操作方法を確認してください。用意するもの写真の入ったメモリーカード⇒ 「メモリーカードをセットする前に」(P.21)印刷用の用紙⇒ 「使用できる用紙について」(P.62)1… 印刷の準備をする1…電源を入れる⇒P.12液晶モニターにコピーモード画面が表示されます。メモリーカードがセットされているときには、カードモード画面が表示されます。2…用紙をセットする⇒P.58ここでは、L判サイズの写真用紙をセットします。3…排紙トレイをゆっくり手前に開いてから、補助トレイを開く321321
- 1