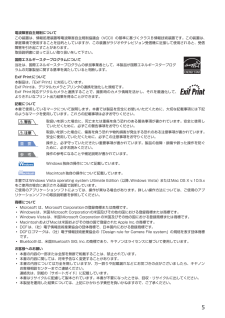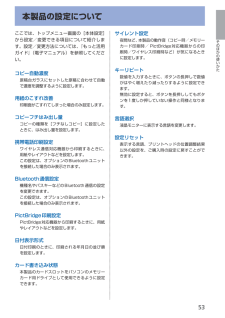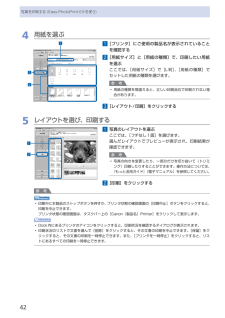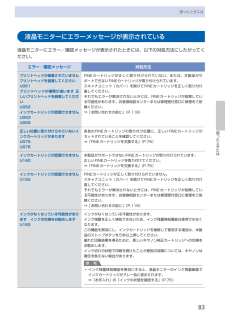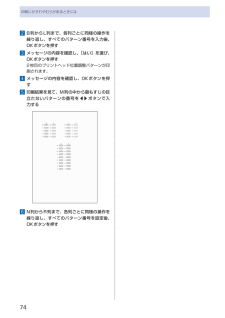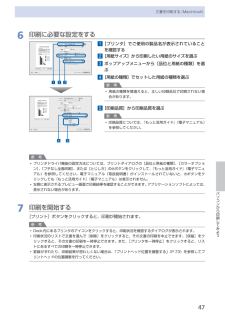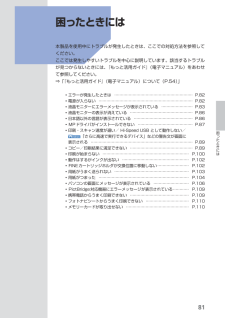Q&A
取扱説明書・マニュアル (文書検索対応分のみ)
"結果"2 件の検索結果
"結果"90 - 100 件目を表示
全般
質問者が納得プリンタの修理屋です。
電源が落ちた状態で、インクが左右に動くかを確認してください。
もし、動くようでしたら、手で交換位置まで動かしてください。
そうするとインクが取り外せると思いますので、外します。
電源コードを挿しなおして、電源を投入します。
これで賞状が出なければインクカートリッジの不良です。
この機種のインクタンクはヘッドと一体型ですので、ヘッドが不良になると起こりうる症状です。
最悪の場合は、メイン基板を壊して全く電源が入らなくなるのですけど、一時的にせよ電源が入るのですから、完全に死んで...
5107日前view154
全般
質問者が納得以前の質問(ttp://detail.chiebukuro.yahoo.co.jp/qa/question_detail/q1028099495)で親切にも
・質問趣旨や文意が不明な投稿・回答へのコメント
・不特定多数に対する呼びかけのような投稿
という削除ガイドラインに抵触している
という回答を頂いているにも関わらず、同じ愚を犯すのですね。
もはや確信犯でしょうか。
>怪しからん真似をしてユーザの利益を損なう事
けしからん真似をしてメーカーの利益を損ねているのは貴方です。
>従ってユーザの自己責...
5933日前view35
目次本製品について知っておこう 7各部の名称と役割・・・・・・・・・・・・・・・・・・・・・・・・・・・ 8前面・・・・・・・・・・・・・・・・・・・・・・・・・・・・・・・・・・・・・ 8背面・・・・・・・・・・・・・・・・・・・・・・・・・・・・・・・・・・・・・ 9内部・・・・・・・・・・・・・・・・・・・・・・・・・・・・・・・・・・・ 0操作パネル・・・・・・・・・・・・・・・・・・・・・・・・・・・・・・ 液晶モニターの表示・・・・・・・・・・・・・・・・・・・・・・・ トップメニュー画面を表示してメニューを選ぶ・・ 4メモリーカードから印刷してみよう 5メモリーカードの写真を印刷する・・・・・・・・・・・ 6設定項目について・・・・・・・・・・・・・・・・・・・・・・・・・ 8そのほかの機能を使ってみよう・・・・・・・・・・・・・ 0メモリーカードをセットする・・・・・・・・・・・・・・・ メモリーカードをセットする前に・・・・・・・・・・・・ メモリーカードをセットする・・・・・・・・・・・・・・・・ メモリーカードを取り出す・・・・・...
5電波障害自主規制についてこの装置は、情報処理装置等電波障害自主規制協議会(VCCI)の基準に基づくクラスB情報技術装置です。この装置は、家庭環境で使用することを目的としていますが、この装置がラジオやテレビジョン受信機に近接して使用されると、受信障害を引き起こすことがあります。取扱説明書に従って正しい取り扱いをして下さい。国際エネルギースタープログラムについて当社は、国際エネルギースタープログラムの参加事業者として、本製品が国際エネルギースタープログラムの対象製品に関する基準を満たしていると判断します。Exif Printについて本製品は、「Exif Print」に対応しています。Exif Printは、デジタルカメラとプリンタの連携を強化した規格です。Exif Print対応デジタルカメラと連携することで、撮影時のカメラ情報を活かし、それを最適化して、よりきれいなプリント出力結果を得ることができます。記載について本書で使用しているマークについて説明します。本書では製品を安全にお使いいただくために、大切な記載事項には下記のようなマークを使用しています。これらの記載事項は必ずお守りください。 警告 取扱いを誤っ...
5そのほかの使いかた本製品の設定についてここでは、トップメニュー画面の[本体設定]から設定/変更できる項目について紹介します。設定/変更方法については、『もっと活用ガイド』(電子マニュアル)を参照してください。コピー自動濃度原稿台ガラスにセットした原稿に合わせて自動で濃度を調整するように設定します。用紙のこすれ改善印刷面がこすれてしまった場合のみ設定します。コピーフチはみ出し量コピーの種類を[フチなしコピー]に設定したときに、はみ出し量を設定します。携帯電話印刷設定ワイヤレス通信対応機器から印刷するときに、用紙やレイアウトなどを設定します。この設定は、オプションのBluetoothユニットを接続した場合のみ表示されます。Bluetooth通信設定機種名やパスキーなどのBluetooth通信の設定を変更できます。この設定は、オプションのBluetoothユニットを接続した場合のみ表示されます。PictBridge印刷設定PictBridge対応機器から印刷するときに、用紙やレイアウトなどを設定します。日付表示形式日付印刷のときに、印刷される年月日の並び順を設定します。カード書き込み状態本製品のカードスロットを...
4写真を印刷する(Easy-PhotoPrint・EXを使う)4…用紙を選ぶ1…[プリンタ]にご使用の製品名が表示されていることを確認する2…[用紙サイズ]と[用紙の種類]で、印刷したい用紙を選ぶここでは、[用紙サイズ]で[L判]、[用紙の種類]でセットした用紙の種類を選びます。参 考用紙の種類を間違えると、正しい印刷品位で印刷されない場合があります。3…[レイアウト/印刷]をクリックする5…レイアウトを選び、印刷する1…写真のレイアウトを選ぶここでは、[フチなし1面]を選びます。選んだレイアウトでプレビューが表示され、印刷結果が確認できます。参 考写真の向きを変更したり、一部分だけを切り抜いて(トリミング)印刷したりすることができます。操作方法については、『もっと活用ガイド』(電子マニュアル)を参照してください。2…[印刷]をクリックする参 考印刷中に本製品のストップボタンを押すか、プリンタ状態の確認画面の[印刷中止]ボタンをクリックすると、印刷を中止できます。プリンタ状態の確認画面は、タスクバー上の[Canon(製品名)Printer]をクリックして表示します。Dock内にあるプリンタのアイコンをクリッ...
8困ったときには困ったときには液晶モニターにエラーメッセージが表示されている液晶モニターにエラー/確認メッセージが表示されたときには、以下の対処方法にしたがってください。エラー/確認メッセージ 対処方法プリントヘッドが装着されていません プリントヘッドを装着してくださいU051プリントヘッドの種類が違います 正しいプリントヘッドを装着してくださいU052インクカートリッジが認識できませんU053U059FINEカートリッジが正しく取り付けられていない、または、本製品がサポートできないFINEカートリッジが取り付けられています。スキャナユニット(カバー)を開けてFINEカートリッジを正しく取り付け直してください。それでもエラーが解決されないときには、FINEカートリッジが故障している可能性があります。お客様相談センターまたは修理受付窓口に修理をご依頼ください。⇒「お問い合わせの前に」(P.118)正しい位置に取り付けられていないインクカートリッジがありますU075U076各色のFINEカートリッジの取り付け位置に、正しいFINEカートリッジがセットされていることを確認してください。⇒「FINEカートリッジを交...
76FINEカートリッジを交換する交換の操作FINEカートリッジのインクがなくなったときは、次の手順でFINEカートリッジを交換します。注意FINEカートリッジに穴を開けるなどの改造や分解をすると、インクが漏れ、本製品の故障の原因となることがあります。改造・分解はお勧めしません。インクの詰め替えなどによる非純正インクのご使用は、印刷品質の低下やFINEカートリッジの故障の原因となることがあります。非純正インクのご使用はお勧めしません。非純正インクカートリッジまたは非純正インクを使用したことによる不具合への対応については、保守契約期間内または保証期間内であっても有償となります。重 要FINEカートリッジの取り扱いについてFINEカートリッジの金色の端子 (A) やプリントヘッドノズル (B) には、手を触れないでください。正しく印刷できなくなる場合があります。ABFINEカートリッジの交換はすみやかに行い、FINEカートリッジを取り外した状態で放置しないでください。交換用FINEカートリッジは新品のものを装着してください。インクを消耗しているものを装着すると、ノズルがつまる原因になります。また、インク交換時期を...
6用紙をセットする使用できる用紙について最適な印刷結果を得るために、印刷に適した用紙をお選びください。キヤノンでは、写真や文書のための用紙はもちろん、シール紙やはがきなど、印刷の楽しさを広げるさまざまな種類の用紙をご用意しています。大切な写真の印刷には、キヤノン純正紙のご使用をお勧めします。種類市販の用紙用紙の名称<型番>*1後トレイの 最大積載枚数排紙トレイの最大積載枚数[用紙の種類]の設定操作パネル プリンタドライバ普通紙(再生紙を含む)*2約100枚 約50枚 普通紙 普通紙はがき/年賀はがき*440枚 40枚 ― はがきインクジェットはがき/ インクジェット紙年賀はがき*320枚 40枚 (通信面のみ)IJはがき(通信面)インクジェットはがき(宛名面)はがきインクジェット光沢はがき/ 写真用年賀はがき*320枚 20枚 (通信面のみ)IJはがき(通信面)インクジェットはがき(宛名面)はがき往復はがき*2 *440枚*6― はがき封筒*410枚*6― 封筒キヤノン純正紙用紙の名称<型番>*1後トレイの 最大積載枚数排紙トレイの最大積載枚数[用紙の種類]の設定操作パネル プリンタドライバ書類の印...
74印刷にかすれやむらがあるときには2…B列からL列まで、各列ごとに同様の操作を繰り返し、すべてのパターン番号を入力後、OKボタンを押す3…メッセージの内容を確認し、[はい]を選び、OKボタンを押す2枚目のプリントヘッド位置調整パターンが印刷されます。4…メッセージの内容を確認し、OKボタンを押す5…印刷結果を見て、M列の中から最もすじの目立たないパターンの番号を[]ボタンで入力する6…N列からR列まで、各列ごとに同様の操作を繰り返し、すべてのパターン番号を設定後、OKボタンを押す
47パソコンから印刷してみよう文書を印刷する(Macintosh)6…印刷に必要な設定をする1…[プリンタ]でご使用の製品名が表示されていることを確認する2…[用紙サイズ]から印刷したい用紙のサイズを選ぶ3…ポップアップメニューから[品位と用紙の種類]を選ぶ4…[用紙の種類]でセットした用紙の種類を選ぶ参 考用紙の種類を間違えると、正しい印刷品位で印刷されない場合があります。5…[印刷品質]から印刷品質を選ぶ参 考印刷品質については、『もっと活用ガイド』(電子マニュアル)を参照してください。参 考プリンタドライバ機能の設定方法については、プリントダイアログの[品位と用紙の種類]、[カラーオプション]、[フチなし全面印刷]、または[とじしろ]の ボタンをクリックして、『もっと活用ガイド』(電子マニュアル)を参照してください。電子マニュアル(取扱説明書)がインストールされていないと、 ボタンをクリックしても『もっと活用ガイド』(電子マニュアル)は表示されません。左側に表示されるプレビュー画面で印刷結果を確認することができます。アプリケーションソフトによっては、表示されない場合があります。7…印刷を開始する[プリン...
8困ったときには困ったときには 本製品を使用中にトラブルが発生したときは、ここでの対処方法を参照してください。ここでは発生しやすいトラブルを中心に説明しています。該当するトラブルが見つからないときには、『もっと活用ガイド』(電子マニュアル)をあわせて参照してください。⇒「『もっと活用ガイド』(電子マニュアル)について(P.54)」◦エラーが発生したときは …………………………………………………… P.82◦電源が入らない ……………………………………………………………… P.82◦液晶モニターにエラーメッセージが表示されている …………………… P.83◦液晶モニターの表示が消えている ………………………………………… P.86◦日本語以外の言語が表示されている ……………………………………… P.86◦MPドライバがインストールできない …………………………………… P.87◦印刷・スキャン速度が遅い/ Hi-Speed USB として動作しない/ 「さらに高速で実行できるデバイス」などの警告文が画面に 表示される …………………………………………………………………… P.89◦コピー/印刷結果に...
- 1