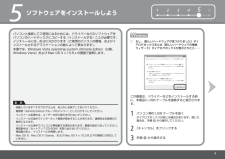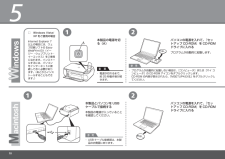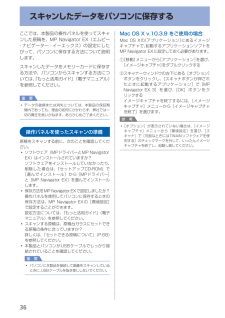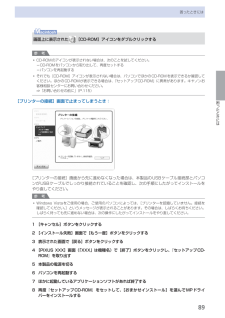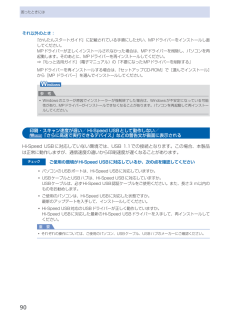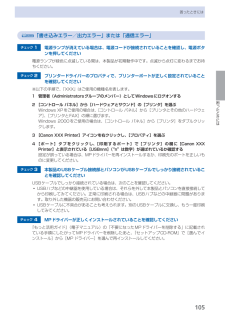Q&A
取扱説明書・マニュアル (文書検索対応分のみ)
"ケーブル"2 件の検索結果
"ケーブル"10 - 20 件目を表示
全般
質問者が納得プリンタを買った時にディスクが入っていませんでした?
インストールし直して、設定してみてください。
4981日前view240
2 3 4 5 6 11Aはじめに本製品の電源を入れる前に、製品内部と外側にあるオレンジ色のテープ、保護シート、および保護材をすべて取り除いてください。付属品を確認しよう ■設置場所について □上から物が落下しそうな場所には、設置しないでください。物が本製品内部に落ちて故障の原因になります。・本製品の上には、物を置かないでください。カバーなどを開いたとき、物が本製品内部に落ちて故障の原因になります。・重 要電源コード FINE カートリッジカラー ブラックマニュアル一式 ◆セットアップ CD-ROM(ドライバー・アプリケーションソフト・電子マニュアル 収録) ◆保証書 ◆FINE カートリッジ、電源コード、および USB ケーブルは、排紙トレイ(A)の内側に収納されています。排紙トレイを開いて取り出してください。USB ケーブル(A-B タイプ)
1 2 4 5 6 33A12CB3電源を入れよう電源コードを本製品の左側面にある差込口に差し込み、次にコンセントに差し込む操作パネル(B)を開いて、電源ボタン(C)を押す上の画面が表示されることを確認してから、次の操作に進むまだ USB ケーブルで本製品とパソコンを接続しないでください。・原稿台カバー(A)は、かならず閉じて操作してください。・重 要
1 2 3 4 6 55ソフトウェアをインストールしよう起動しているすべてのプログラムは、あらかじめ終了しておいてください。 ・パソコンと接続してご使用になるためには、ドライバーなどのソフトウェアをパソコンのハードディスクにコピーする(インストールする)ことが必要です。インストールには、約 20 分かかります(ご使用のパソコンの環境、およびインストールされるアプリケーションの数によって異なります)。本書では、Windows Vista operating system Ultimate Edition(以降、Windows Vista)および Mac OS X v.10.5.x の画面で説明します。管理者(Administrators グループのメンバー)としてログオンしてください。 ・インストールの途中でインターネット接続が発生することがあります。通信料はお客様のご負担になります。・インストールの途中でパソコンが再起動する場合があります。画面の指示に従ってください。再起動中は『セットアップ CD-ROM』を取り出さないでください。 再起動のあと、インストールが再開します。・Mac OS 9、Mac OS...
05212A1パソコンの電源を入れて、『セットアップ CD-ROM』を CD-ROMドライブに入れるプログラムが自動的に起動しない場合は、[コンピュータ]または[マイ コンピュータ]の CD-ROM アイコンをダブルクリックします。 CD-ROM の内容が表示されたら、「MSETUP4.EXE」をダブルクリックしてください。・参 考本製品とパソコンを USBケーブルで接続する本製品の電源が入っていることを確認してください。USB ケーブル接続部は、本製品の右側面にあります。・参 考パソコンの電源を入れて、『セットアップ CD-ROM』を CD-ROMドライブに入れるプログラムが自動的に起動します。本製品の電源を切る(A)電源が切れるまで、約 25 秒動作音が続きます。・重 要Windows Vista/XP をご使用の場合□Internet Explorer 7以上の場合には、ウェブ印刷ソフトの Easy-WebPrint EX(イージー・ウェブプリント・イーエックス)をご使用になれます。インストールするには、パソコンをインターネットに接続しておく必要があります。(あとからインストールすることもできます。...
9本製品について知っておこう各部の名称と役割❾❾ 原稿台ガラスコピーやスキャンする原稿をセットします。 カードスロットカバーメモリーカードをセットするときに開きます。⇒P.22背面 USBケーブル接続部USBケーブルでパソコンと接続するためのコネクタです。重 要金属部分に触れないでください。パソコンに本製品を接続して印刷または画像をスキャンしているときに、USBケーブルを抜き差ししないでください。◦◦ 電源コード接続部付属の電源コードを接続するためのコネクタです。
6スキャンしたデータをパソコンに保存するここでは、本製品の操作パネルを使ってスキャンした原稿を、MP・Navigator・EX(エムピー・ナビゲーター ・イーエックス)の設定にしたがって、パソコンに保存する方法について説明します。スキャンしたデータをメモリーカードに保存する方法や、パソコンからスキャンする方法については、『もっと活用ガイド』(電子マニュアル)を参照してください。重 要データの破損または消失については、本製品の保証期間内であっても、理由の如何にかかわらず、弊社では一切の責任を負いかねます。あらかじめご了承ください。操作パネルを使ったスキャンの準備原稿をスキャンする前に、次のことを確認してください。ソフトウェア(MPドライバーとMP・Navigator・EX)はインストールされていますか?ソフトウェアをインストールしていなかったり、削除した場合は、『セットアップCD-ROM』で[選んでインストール]から[MPドライバー]と[MP・Navigator・EX]を選んでインストールします。保存方法をMP・Navigator・EXで設定しましたか?操作パネルを使用してパソコンに保存するときの保存方法は、...
89困ったときには困ったときには画面上に表示された [CD-ROM]アイコンをダブルクリックする参 考CD-ROMのアイコンが表示されない場合は、次のことを試してください。CD-ROMをパソコンから取り出して、再度セットするパソコンを再起動するそれでも[CD-ROM]アイコンが表示されない場合は、パソコンでほかのCD-ROMを表示できるか確認してください。ほかのCD-ROMが表示できる場合は、『セットアップCD-ROM』に異常があります。キヤノンお客様相談センターにお問い合わせください。⇒「お問い合わせの前に」(P.115)[プリンターの接続]画面で止まってしまうとき:[プリンターの接続]画面から先に進めなくなった場合は、本製品のUSBケーブル接続部とパソコンがUSBケーブルでしっかり接続されていることを確認し、次の手順にしたがってインストールをやり直してください。参 考Windows・Vistaをご使用の場合、ご使用のパソコンによっては、[プリンターを認識していません。接続を確認してください。]というメッセージが表示されることがあります。その場合は、しばらくお待ちください。しばらく待っても先に進めない場合は...
99困ったときには困ったときには印刷が始まらないチェック 1 電源プラグがしっかりと差し込まれていることを確認し、電源ボタンを押してください電源ランプが点滅している間は、本製品が準備動作中です。点滅から点灯に変わるまでお待ちください。参 考写真やグラフィックなど大容量のデータを印刷するときは、印刷が始まるまでに通常よりも時間がかかります。電源ランプが緑色に点滅している間、パソコンはデータを処理して本製品に転送しています。印刷が始まるまで、しばらくお待ちください。チェック 2 本製品のUSBケーブル接続部とパソコンがUSBケーブルでしっかり接続されていることを確認してください。USBケーブルでしっかり接続されている場合は、次のことを確認してください。USBハブなどの中継器を使用している場合は、それらを外して本製品とパソコンを直接接続してから印刷してみてください。正常に印刷される場合は、USBハブなどの中継器に問題があります。取り外した機器の販売元にお問い合わせください。・USBケーブルに不具合があることも考えられます。別のUSBケーブルに交換し、再度印刷してみてください。・チェック 3 パソコンから印刷した場合...
90困ったときにはそれ以外のとき:『かんたんスタートガイド』に記載されている手順にしたがい、MPドライバーをインストールし直してください。MPドライバーが正しくインストールされなかった場合は、MPドライバーを削除し、パソコンを再起動します。そのあとに、MPドライバーを再インストールしてください。⇒『もっと活用ガイド』(電子マニュアル)の「不要になったMPドライバーを削除する」MPドライバーを再インストールする場合は、『セットアップCD-ROM』で[選んでインストール]から[MP・ドライバー]を選んでインストールしてください。参 考Windowsのエラーが原因でインストーラーが強制終了した場合は、Windowsが不安定になっている可能性があり、MPドライバーがインストールできなくなることがあります。パソコンを再起動して再インストールしてください。◦印刷・スキャン速度が遅い/ Hi-Speed…USBとして動作しない/ …「さらに高速で実行できるデバイス」などの警告文が画面に表示されるHi-Speed・USBに対応していない環境では、USB ・1.1での接続となります。この場合、本製品は正常に動作しますが、通信速...
05困ったときには困ったときには「書き込みエラー/出力エラー」または「通信エラー」チェック 1 電源ランプが消えている場合は、電源コードが接続されていることを確認し、電源ボタンを押してください電源ランプが緑色に点滅している間は、本製品が初期動作中です。点滅から点灯に変わるまでお待ちください。チェック 2 プリンタードライバーのプロパティで、プリンターポートが正しく設定されていることを確認してください※以下の手順で、「XXX」はご使用の機種名を表します。1 管理者(Administratorsグループのメンバー)としてWindowsにログオンする2 [コントロール パネル]から[ハードウェアとサウンド]の[プリンタ]を選ぶWindows・XPをご使用の場合は、[コントロール ・パネル]から[プリンタとその他のハードウェア]、[プリンタとFAX]の順に選びます。Windows・2000をご使用の場合は、[コントロール ・パネル]から[プリンタ]をダブルクリックします。3 [Canon XXX Printer]アイコンを右クリックし、[プロパティ]を選ぶ4 [ポート]タブをクリックし、[印刷するポート]で[プリン...
- 1