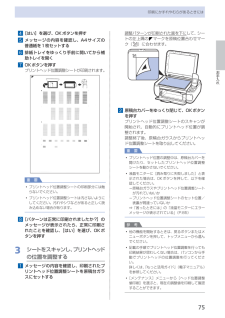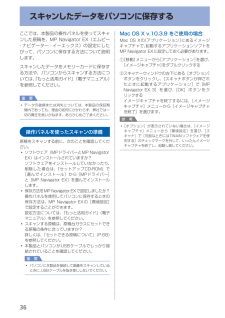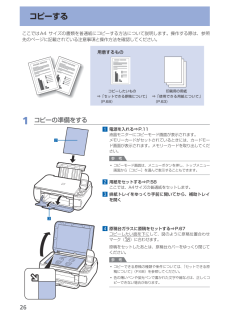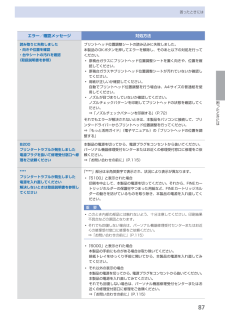Q&A
取扱説明書・マニュアル (文書検索対応分のみ)
"原稿台"1 件の検索結果
"原稿台"10 - 20 件目を表示
全般
質問者が納得そこまでやって治らないとなるとあとは・・・PC側のドライバの更新(または再インストール)ぐらいしかやることは
ないんじゃないですかね・・・
これでダメならもうCanonのサポートに電話かメールを入れて対応を仰ぐしかないと思いますよ。
部品等の故障や初期不良であれば交換してくれるかもしれませんし。
4022日前view376
1 2 3 5 6 4DAEF14EFINE カートリッジを取り付けようかならず付属の FINE カートリッジを使用してください。・スキャナーユニット(カバー)(A) を持ち上げ、スキャナーユニットサポート(D)で固定するFINE カートリッジを落としたり、力を加えたりするなど乱暴に扱うことは避けてください。・スキャナーユニット(カバー)を 10 分以上開けたままにすると、FINE カートリッジホルダーが右側へ移動します。その場合はいったんスキャナーユニット(カバー)を閉じ、再度開けてください。・FINE カートリッジホルダー(F)が取り付け位置に移動します。FINE カートリッジホルダーが移動しない場合は、電源が入っているか確認してください。 ・原稿台カバー(E)を閉じて、スキャナーユニット(カバー)と一緒に持ち上げてください。重 要重 要
1 2 4 5 6 33A12CB3電源を入れよう電源コードを本製品の左側面にある差込口に差し込み、次にコンセントに差し込む操作パネル(B)を開いて、電源ボタン(C)を押す上の画面が表示されることを確認してから、次の操作に進むまだ USB ケーブルで本製品とパソコンを接続しないでください。・原稿台カバー(A)は、かならず閉じて操作してください。・重 要
77お手入れFINEカートリッジを交換する参 考片方のFINEカートリッジがインク切れになったときなど、一時的に残っているほうのFINEカートリッジだけで印刷を行うことができます。ただし、両方のカートリッジを使って印刷するときに比べて印刷品質が下がる場合がありますので、優れた印刷結果を得るために新しいFINEカートリッジへの交換をお勧めします。なお、ブラックインクまたはカラーインクだけで印刷する場合も、インクの切れたカートリッジを取り付けた状態で印刷してください。カートリッジを取り外した状態では、エラーになり印刷できません。FINEカートリッジの設定について、詳しくは『もっと活用ガイド』(電子マニュアル)を参照してください。黒のみの文章を印刷したり、モノクロ印刷をするときにも、カラーのインクが使われることがあります。また、本製品の性能を維持するために行うクリーニングや強力クリーニングでも、両方のインクが使われます。インクがなくなった場合は、すみやかに新しいFINEカートリッジに交換してください。1…電源が入っていることを確認し、排紙トレイをゆっくり手前に開く2…スキャナーユニット(カバー)を持ち上げ、スキャナ...
75お手入れ印刷にかすれやむらがあるときには4…[はい]を選び、OKボタンを押す5…メッセージの内容を確認し、A4サイズの普通紙を1枚セットする6…排紙トレイをゆっくり手前に開いてから補助トレイを開く7…OKボタンを押すプリントヘッド位置調整シートが印刷されます。重 要プリントヘッド位置調整シートの印刷部分には触らないでください。プリントヘッド位置調整シートは汚さないようにしてください。汚れやシワなどがあると正しく読み込めない場合があります。8…[パターンは正常に印刷されましたか?]のメッセージが表示されたら、正常に印刷されたことを確認し、[はい]を選び、OKボタンを押す3…シートをスキャンし、プリントヘッドの位置を調整する1…メッセージの内容を確認し、印刷されたプリントヘッド位置調整シートを原稿台ガラスにセットする◦◦調整パターンが印刷された面を下に して、シートの左上隅の マークを原稿位置合わせマーク( )に合わせます。2…原稿台カバーをゆっくり閉じて、OKボタンを押すプリントヘッド位置調整シートのスキャンが開始され、自動的にプリントヘッド位置が調整されます。調整終了後、原稿台ガラスからプリントヘッド位置...
2134BCAE DGFコピーしようここでは普通紙を使用して説明します。そのほかのコピー方法については、『らくらく操作ガイド』の「コピーしてみよう」を参照してください。詳しくは、「6 用紙のセット方法」(P.14)を参照してください。・原稿をセットして、操作パネルのスタートボタンを押すだけでコピーできます。A4 サイズの普通紙を 1 枚セットする原稿台カバー(A)を開く原稿を、原稿位置合わせマーク(B)に合わせて、コピーしたい面を下向きにセットする原稿台カバーを閉じて、モノクロスタートボタン(D)またはカラースタートボタン(E)を押す排紙トレイ(F)が自動的に開いたら、補助トレイ(G)を開いてください。原稿台ガラス(C)に 2.0 kg 以上の物をのせたり、原稿を強く(2.0 kg を超える力で)押さえたりするなどして重みをかけないでください。スキャナーが正しく動作しなくなったり、ガラスが破損することがあります。・給紙するときに、「ガチャッ」と音がする場合があります。これは正常な動作です。・参 考重 要コピーが終わるまで、原稿台カバーを開かないでください。・重 要コピーが開始されます。コピーが終わったら、...
9本製品について知っておこう各部の名称と役割❾❾ 原稿台ガラスコピーやスキャンする原稿をセットします。 カードスロットカバーメモリーカードをセットするときに開きます。⇒P.22背面 USBケーブル接続部USBケーブルでパソコンと接続するためのコネクタです。重 要金属部分に触れないでください。パソコンに本製品を接続して印刷または画像をスキャンしているときに、USBケーブルを抜き差ししないでください。◦◦ 電源コード接続部付属の電源コードを接続するためのコネクタです。
8各部の名称と役割前面❶ ❷❺❸❽ ❼ ❻❹❶ 原稿台カバー原稿台ガラスに原稿をセットするときに開きます。❷ 用紙サポート後トレイに用紙をセットするときに、引き出して奥に傾けて使用します。❸ 用紙ガイド動かして用紙の両端に合わせます。❹ 後(うしろ)トレイ本製品で使用できるさまざまなサイズ、種類の用紙をセットできます。一度に同じサイズ、種類の用紙を複数枚セットでき、自動的に1枚ずつ給紙されます。⇒P.58❺ 液晶モニターメッセージやメニュー項目、動作状況などが表示されます。印刷する写真もここで確認します。参 考約5分間操作をしないと画面が消灯します。そのときは、操作パネルで電源ボタン以外のボタンを押すか、印刷の操作をすると復帰します。◦❻ 操作パネル本製品の設定や操作をするときに使用します。⇒P.11❼ 排紙トレイコピーや印刷が開始されると自動的に開き、印刷された用紙が排出されます。❽ 補助トレイ用紙を支えるために手前に開いて使用します。印刷するときは開いてください。
6スキャンしたデータをパソコンに保存するここでは、本製品の操作パネルを使ってスキャンした原稿を、MP・Navigator・EX(エムピー・ナビゲーター ・イーエックス)の設定にしたがって、パソコンに保存する方法について説明します。スキャンしたデータをメモリーカードに保存する方法や、パソコンからスキャンする方法については、『もっと活用ガイド』(電子マニュアル)を参照してください。重 要データの破損または消失については、本製品の保証期間内であっても、理由の如何にかかわらず、弊社では一切の責任を負いかねます。あらかじめご了承ください。操作パネルを使ったスキャンの準備原稿をスキャンする前に、次のことを確認してください。ソフトウェア(MPドライバーとMP・Navigator・EX)はインストールされていますか?ソフトウェアをインストールしていなかったり、削除した場合は、『セットアップCD-ROM』で[選んでインストール]から[MPドライバー]と[MP・Navigator・EX]を選んでインストールします。保存方法をMP・Navigator・EXで設定しましたか?操作パネルを使用してパソコンに保存するときの保存方法は、...
6コピーするここではA4・サイズの書類を普通紙にコピーする方法について説明します。操作する際は、参照先のページに記載されている注意事項と操作方法を確認してください。用意するものコピーしたいもの⇒ 「セットできる原稿について」(P.68)印刷用の用紙⇒ 「使用できる用紙について」(P.63)1…コピーの準備をする1…電源を入れる⇒P.11液晶モニターにコピーモード画面が表示されます。メモリーカードがセットされているときには、カードモード画面が表示されます。メモリーカードを取り出してください。参 考コピーモード画面は、メニューボタンを押し、トップメニュー画面から[コピー]を選んで表示することもできます。2…用紙をセットする⇒P.58ここでは、A4サイズの普通紙をセットします。3…排紙トレイをゆっくり手前に開いてから、補助トレイを開く4…原稿台ガラスに原稿をセットする⇒P.67コピーしたい面を下にして、図のように原稿位置合わせマーク()に合わせます。原稿をセットしたあとは、原稿台カバーをゆっくり閉じてください。参 考コピーできる原稿の種類や条件については、「セットできる原稿について」(P.68)を参照してください...
87困ったときには困ったときにはエラー/確認メッセージ 対処方法読み取りに失敗しました・向きや位置を確認・台やシートの汚れを確認《取扱説明書を参照》プリン トヘッド位置調整シートの読み込みに失敗しました。本製品のOKボタンを押してエラーを解除し、そのあと以下の対処を行ってくださ い。原稿台ガラスにプリントヘッド位置調整シートを置く向きや、位置を確認してください。原稿台ガラスやプリントヘッド位置調整シートが汚れていないか確認してください。用紙が正しいか確認してください。自動でプリントヘッド位置調整を行う場合は、A4サイズの普通紙を使用してください。ノズルが目づまりしていないか確認してください。ノズルチェックパターンを印刷してプリントヘッドの状態を確認してください。⇒「ノズルチェックパターンを印刷する」(P.72)それでもエ ラーが解決されないときは、本製品をパソコンに接続して、プリンタードライバーからプリントヘッド位置調整を行ってください。⇒『もっと活用ガイド』(電子マニュアル)の「プリントヘッドの位置を調整する」◦◦◦◦B200プリンタートラブルが発生しました電源プラグを抜いて修理受付窓口へ修理をご依頼くださ...
- 1