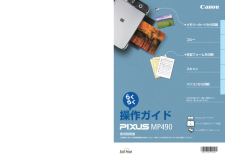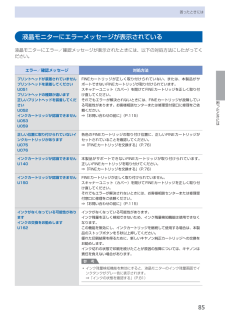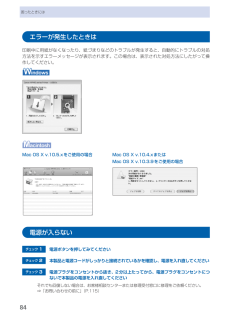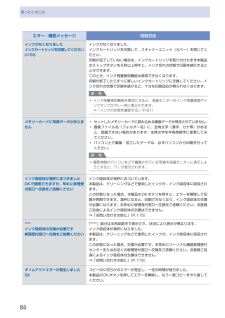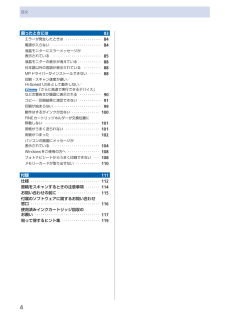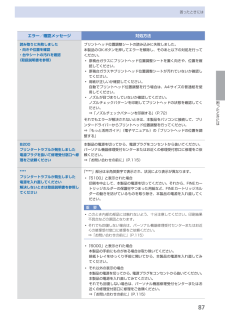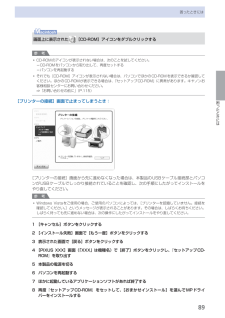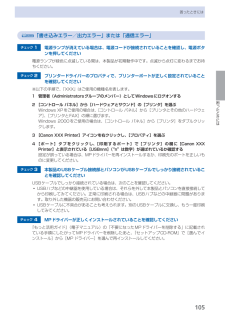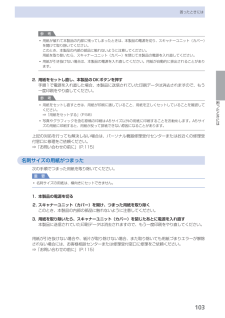Q&A
取扱説明書・マニュアル (文書検索対応分のみ)
"問い合わせ"1 件の検索結果
"問い合わせ"10 - 20 件目を表示
全般
質問者が納得インク一式は最初から付いています。
この製品の「主な仕様」のページをご覧ください。
「主な付属品」の欄に「インクタンク一式」と明記されています。
5742日前view11
※上記番号をご利用いただけない方は 043-211-9631 をご利用ください。※IP電話をご利用の場合、プロバイダーのサービスによってつながらない場合があります。※受付時間は予告なく変更する場合があります。あらかじめご了承ください。●キヤノンお客様相談センター 050-555-90015PIXUS ・インクジェット複合機に関するご質問・ご相談は、 上記 の窓口にお願いいたします。年賀状印刷に関するお問い合わせは、下記専用窓口にお願いいたします。年賀状印刷専用窓口 050-555-9001 9(受付期間:11/1 ~1/15)【受付時間】〈平日〉9:00 ~ 20:00、 〈土日祝日〉10:00 ~ 17:00(1/1~1/3 は休ませていただきます )●キヤノン PIXUS ホームページ canon.jp/pixus新製品情報、Q&A、各種ドライバーのバージョンアップなど製品に関する情報を提供しております。※通信料はお客様のご負担になります。FINE カートリッジ についてのご注意・FINE カートリッジ に穴を開けるなどの改造や分解をすると 、インクが漏れ 、本製品の故障の原因となることがありま...
85困ったときには困ったときには液晶モニターにエラーメッセージが表示されている液晶モニターにエラー/確認メッセージが表示されたときには、以下の対処方法にしたがってください。エラー/確認メッセージ 対処方法プリントヘッドが装着されていませんプリントヘッドを装着してくださいU051プリントヘッドの種類が違います正しいプリントヘッドを装着してくださいU052インクカートリッジが認識できませんU053U059FINEカートリッジが正しく取り付けられていない、または、本製品がサポートできないFINEカートリッジが取り付けられています。スキャナーユニット(カバー)を開けてFINEカートリッジを正しく取り付け直してください。それでもエラーが解決されないときには、FINEカートリッジが故障している可能性があります。お客様相談センターまたは修理受付窓口に修理をご依頼ください。⇒「お問い合わせの前に」(P.115)正しい位置に取り付けられていないインクカートリッジがありますU075U076各色のFINEカートリッジの取り付け位置に、正しいFINEカートリッジがセットされていることを確認してください。⇒「FINEカートリッジを交換...
84困ったときにはエラーが発生したときは印刷中に用紙がなくなったり、紙づまりなどのトラブルが発生すると、自動的にトラブルの対処方法を示すエラーメッセージが表示されます。この場合は、表示された対処方法にしたがって操作してください。Mac … OS … X … v.10.5.xをご使用の場合Mac…OS…X…v.10.4.xまたはMac…OS…X…v.10.3.9をご使用の場合電源が入らないチェック 1 電源ボタンを押してみてくださいチェック 2 本製品と電源コードがしっかりと接続されているかを確認し、電源を入れ直してくださいチェック 3 電源プラグをコンセントから抜き、2分以上たってから、電源プラグをコンセントにつないで本製品の電源を入れ直してくださいそれでも回復しない場合は、お客様相談センターまたは修理受付窓口に修理をご依頼ください。⇒「お問い合わせの前に」(P.115)
86困ったときにはエラー/確認メッセージ 対処方法インクがなくなりましたインクカートリッジを交換してくださいU163インクがなくなりました。インクカートリッジを交換して、スキャナーユニット(カバー)を閉じてください。印刷が完了していない場合は、インクカートリッジを取り付けたまま本製品のストップボタンを5秒以上押すと、インク切れの状態で印刷を続行することができます。このとき、インク残量検知機能は使用できなくなります。印刷が終了したらすぐに新しいインクカートリッジに交換してください。インク切れの状態で印刷を続けると、十分な印刷品位が得られなくなります。参 考インク残量検知機能を無効にすると、液晶モニターのインク残量画面でインクタンクがグレー色に表示されます。⇒「インクの状態を確認する」(P.81)◦メモリーカードに写真データがありませんセットしたメモリーカードに読み込める画像データが保存されていません。画像ファイル名(フォルダー名)に、全角文字(漢字、カナ等)があると、認識できない場合があります。全角文字を半角英数字に変更してみてください。パソコン上で編集/加工したデータは、必ずパソコンから印刷を行ってください。...
4目次困ったときには 8エラーが発生したときは・・・・・・・・・・・・・・・・・・・ 84電源が入らない・・・・・・・・・・・・・・・・・・・・・・・・・・ 84液晶モニターにエラーメッセージが 表示されている・・・・・・・・・・・・・・・・・・・・・・・・・・ 85液晶モニターの表示が消えている・・・・・・・・・・・・ 88日本語以外の言語が表示されている・・・・・・・・・・ 88MPドライバーがインストールできない・・・・・・・ 88印刷・スキャン速度が遅い/ Hi-Speed USBとして動作しない/ 「さらに高速で実行できるデバイス」 などの警告文が画面に表示される・・・・・・・・・・・・ 90コピー/印刷結果に満足できない・・・・・・・・・・・・ 9印刷が始まらない・・・・・・・・・・・・・・・・・・・・・・・・・ 99動作はするがインクが出ない・・・・・・・・・・・・・・・ 0 0FINEカートリッジホルダーが交換位置に 移動しない・・・・・・・・・・・・・・・・・・・・・・・・・・・・・ 0 用紙がうまく送られない・・・・・・・・・・・・・・・・・・ ...
87困ったときには困ったときにはエラー/確認メッセージ 対処方法読み取りに失敗しました・向きや位置を確認・台やシートの汚れを確認《取扱説明書を参照》プリン トヘッド位置調整シートの読み込みに失敗しました。本製品のOKボタンを押してエラーを解除し、そのあと以下の対処を行ってくださ い。原稿台ガラスにプリントヘッド位置調整シートを置く向きや、位置を確認してください。原稿台ガラスやプリントヘッド位置調整シートが汚れていないか確認してください。用紙が正しいか確認してください。自動でプリントヘッド位置調整を行う場合は、A4サイズの普通紙を使用してください。ノズルが目づまりしていないか確認してください。ノズルチェックパターンを印刷してプリントヘッドの状態を確認してください。⇒「ノズルチェックパターンを印刷する」(P.72)それでもエ ラーが解決されないときは、本製品をパソコンに接続して、プリンタードライバーからプリントヘッド位置調整を行ってください。⇒『もっと活用ガイド』(電子マニュアル)の「プリントヘッドの位置を調整する」◦◦◦◦B200プリンタートラブルが発生しました電源プラグを抜いて修理受付窓口へ修理をご依頼くださ...
89困ったときには困ったときには画面上に表示された [CD-ROM]アイコンをダブルクリックする参 考CD-ROMのアイコンが表示されない場合は、次のことを試してください。CD-ROMをパソコンから取り出して、再度セットするパソコンを再起動するそれでも[CD-ROM]アイコンが表示されない場合は、パソコンでほかのCD-ROMを表示できるか確認してください。ほかのCD-ROMが表示できる場合は、『セットアップCD-ROM』に異常があります。キヤノンお客様相談センターにお問い合わせください。⇒「お問い合わせの前に」(P.115)[プリンターの接続]画面で止まってしまうとき:[プリンターの接続]画面から先に進めなくなった場合は、本製品のUSBケーブル接続部とパソコンがUSBケーブルでしっかり接続されていることを確認し、次の手順にしたがってインストールをやり直してください。参 考Windows・Vistaをご使用の場合、ご使用のパソコンによっては、[プリンターを認識していません。接続を確認してください。]というメッセージが表示されることがあります。その場合は、しばらくお待ちください。しばらく待っても先に進めない場合は...
99困ったときには困ったときには印刷が始まらないチェック 1 電源プラグがしっかりと差し込まれていることを確認し、電源ボタンを押してください電源ランプが点滅している間は、本製品が準備動作中です。点滅から点灯に変わるまでお待ちください。参 考写真やグラフィックなど大容量のデータを印刷するときは、印刷が始まるまでに通常よりも時間がかかります。電源ランプが緑色に点滅している間、パソコンはデータを処理して本製品に転送しています。印刷が始まるまで、しばらくお待ちください。チェック 2 本製品のUSBケーブル接続部とパソコンがUSBケーブルでしっかり接続されていることを確認してください。USBケーブルでしっかり接続されている場合は、次のことを確認してください。USBハブなどの中継器を使用している場合は、それらを外して本製品とパソコンを直接接続してから印刷してみてください。正常に印刷される場合は、USBハブなどの中継器に問題があります。取り外した機器の販売元にお問い合わせください。・USBケーブルに不具合があることも考えられます。別のUSBケーブルに交換し、再度印刷してみてください。・チェック 3 パソコンから印刷した場合...
05困ったときには困ったときには「書き込みエラー/出力エラー」または「通信エラー」チェック 1 電源ランプが消えている場合は、電源コードが接続されていることを確認し、電源ボタンを押してください電源ランプが緑色に点滅している間は、本製品が初期動作中です。点滅から点灯に変わるまでお待ちください。チェック 2 プリンタードライバーのプロパティで、プリンターポートが正しく設定されていることを確認してください※以下の手順で、「XXX」はご使用の機種名を表します。1 管理者(Administratorsグループのメンバー)としてWindowsにログオンする2 [コントロール パネル]から[ハードウェアとサウンド]の[プリンタ]を選ぶWindows・XPをご使用の場合は、[コントロール ・パネル]から[プリンタとその他のハードウェア]、[プリンタとFAX]の順に選びます。Windows・2000をご使用の場合は、[コントロール ・パネル]から[プリンタ]をダブルクリックします。3 [Canon XXX Printer]アイコンを右クリックし、[プロパティ]を選ぶ4 [ポート]タブをクリックし、[印刷するポート]で[プリン...
0困ったときには困ったときには参 考用紙が破れて本製品の内部に残ってしまったときは、本製品の電源を切り、スキャナーユニット(カバー)を開けて取り除いてください。このとき、本製品の内部の部品に触れないように注意してください。用紙を取り除いたら、スキャナーユニット(カバー)を閉じて本製品の電源を入れ直してください。用紙が引き抜けない場合は、本製品の電源を入れ直してください。用紙が自動的に排出されることがあります。2. 用紙をセットし直し、本製品のOKボタンを押す手順1で電源を入れ直した場合、本製品に送信されていた印刷データは消去されますので、もう一度印刷をやり直してください。参 考用紙をセットし直すときは、用紙が印刷に適していること、用紙を正しくセットしていることを確認してください。⇒「用紙をセットする」(P.58)写真やグラフィックを含む原稿の印刷はA5サイズ以外の用紙に印刷することをお勧めします。A5サイズの用紙に印刷すると、用紙が反って排紙できない原因になることがあります。上記の対処を行っても解決しない場合は、パーソナル機器修理受付センターまたはお近くの修理受付窓口に修理をご依頼ください。⇒「お問い合わ...
- 1