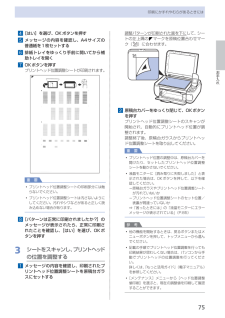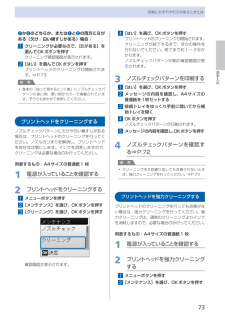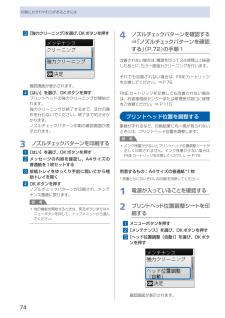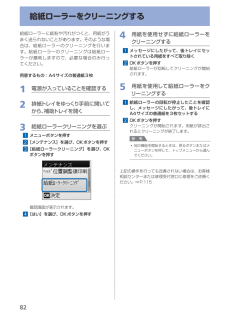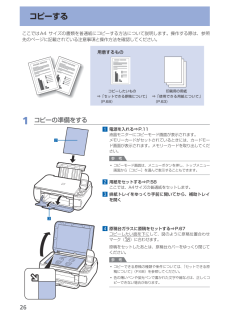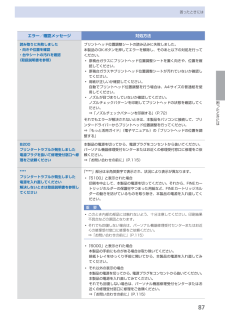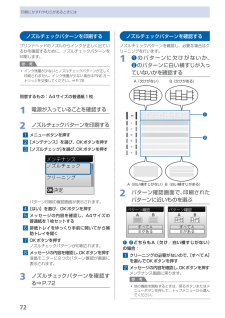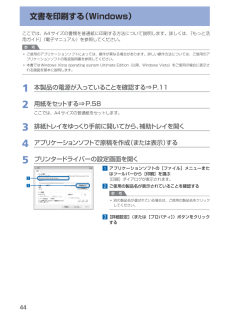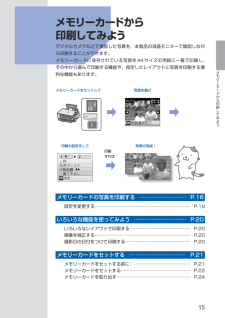Q&A
取扱説明書・マニュアル (文書検索対応分のみ)
"A4サイズ" 一致するキーワードは見つかりませんでした。
"A4サイズ"10 - 20 件目を表示
75お手入れ印刷にかすれやむらがあるときには4…[はい]を選び、OKボタンを押す5…メッセージの内容を確認し、A4サイズの普通紙を1枚セットする6…排紙トレイをゆっくり手前に開いてから補助トレイを開く7…OKボタンを押すプリントヘッド位置調整シートが印刷されます。重 要プリントヘッド位置調整シートの印刷部分には触らないでください。プリントヘッド位置調整シートは汚さないようにしてください。汚れやシワなどがあると正しく読み込めない場合があります。8…[パターンは正常に印刷されましたか?]のメッセージが表示されたら、正常に印刷されたことを確認し、[はい]を選び、OKボタンを押す3…シートをスキャンし、プリントヘッドの位置を調整する1…メッセージの内容を確認し、印刷されたプリントヘッド位置調整シートを原稿台ガラスにセットする◦◦調整パターンが印刷された面を下に して、シートの左上隅の マークを原稿位置合わせマーク( )に合わせます。2…原稿台カバーをゆっくり閉じて、OKボタンを押すプリントヘッド位置調整シートのスキャンが開始され、自動的にプリントヘッド位置が調整されます。調整終了後、原稿台ガラスからプリントヘッド位置...
2134BCAE DGFコピーしようここでは普通紙を使用して説明します。そのほかのコピー方法については、『らくらく操作ガイド』の「コピーしてみよう」を参照してください。詳しくは、「6 用紙のセット方法」(P.14)を参照してください。・原稿をセットして、操作パネルのスタートボタンを押すだけでコピーできます。A4 サイズの普通紙を 1 枚セットする原稿台カバー(A)を開く原稿を、原稿位置合わせマーク(B)に合わせて、コピーしたい面を下向きにセットする原稿台カバーを閉じて、モノクロスタートボタン(D)またはカラースタートボタン(E)を押す排紙トレイ(F)が自動的に開いたら、補助トレイ(G)を開いてください。原稿台ガラス(C)に 2.0 kg 以上の物をのせたり、原稿を強く(2.0 kg を超える力で)押さえたりするなどして重みをかけないでください。スキャナーが正しく動作しなくなったり、ガラスが破損することがあります。・給紙するときに、「ガチャッ」と音がする場合があります。これは正常な動作です。・参 考重 要コピーが終わるまで、原稿台カバーを開かないでください。・重 要コピーが開始されます。コピーが終わったら、...
7お手入れ印刷にかすれやむらがあるときには❶か❷のどちらか、または ❶と❷の両方にBがある(欠け/白い横すじがある)場合:1…クリーニングが必要なので、[Bがある]を選んでOKボタンを押すクリーニング確認画面が表示されます。2…[はい]を選んでOKボタンを押すプリントヘッドのクリーニングが開始されます。⇒P.73参 考巻末の「知って得するヒント集」にノズルチェックパターンの良い例、悪い例がカラーで掲載されています。そちらもあわせて参照してください。プリントヘッドをクリーニングするノズルチェックパターンに欠けや白い横すじがある場合は、プリントヘッドのクリーニングを行ってください。ノズルのつまりを解消し、プリントヘッドを良好な状態にします。インクを消耗しますので、クリーニングは必要な場合のみ行ってください。用意するもの:A4サイズの普通紙1…枚1…電源が入っていることを確認する2…プリントヘッドをクリーニングする1…メニューボタンを押す2…[メンテナンス]を選び、OKボタンを押す3…[クリーニング]を選び、OKボタンを押す確認画面が表示されます。◦4…[はい]を選び、OKボタンを押すプリントヘッドのクリーニング...
74印刷にかすれやむらがあるときには3…[強力クリーニング]を選び、OKボタンを押す確認画面が表示されます。4…[はい]を選び、OKボタンを押すプリントヘッドの強力クリーニングが開始されます。強力クリーニングが終了するまで、ほかの操作を行わないでください。終了まで約2分かかります。ノズルチェックパターン印刷の確認画面が表示されます。3…ノズルチェックパターンを印刷する1…[はい]を選び、OKボタンを押す2…メッセージの内容を確認し、A4サイズの普通紙を1枚セットする3…排紙トレイをゆっくり手前に開いてから補助トレイを開く4…OKボタンを押すノズルチェックパターンが印刷され、メンテナンス画面に戻ります。参 考他の機能を開始するときは、戻るボタンまたはメニューボタンを押して、トップメニューから選んでください。◦4…ノズルチェックパターンを確認する⇒「ノズルチェックパターンを確認する」(P.72)の手順1改善されない場合は、電源を切って24時間以上経過したあとに、もう一度強力クリーニングを行います。それでも改善されない場合は、FINEカートリッジを交換してください。⇒P.76FINEカートリッジを交換しても改善され...
8給紙ローラーに紙粉や汚れがつくと、用紙がうまく送られないことがあります。そのような場合は、給紙ローラーのクリーニングを行います。給紙ローラーのクリーニングは給紙ローラーが磨耗しますので、必要な場合のみ行ってください。用意するもの:A4サイズの普通紙3枚1…電源が入っていることを確認する2…排紙トレイをゆっくり手前に開いてから、補助トレイを開く3…給紙ローラークリーニングを選ぶ1…メニューボタンを押す2…[メンテナンス]を選び、OKボタンを押す3…[給紙ローラークリーニング]を選び、OKボタンを押す確認画面が表示されます。4…[はい]を選び、OKボタンを押す4…用紙を使用せずに給紙ローラーをクリーニングする1…メッセージにしたがって、後トレイにセットされている用紙をすべて取り除く2…OKボタンを押す給紙ローラーが回転してクリーニングが開始されます。5…用紙を使用して給紙ローラーをクリーニングする1…給紙ローラーの回転が停止したことを確認し、メッセージにしたがって、後トレイにA4サイズの普通紙を3枚セットする2…OKボタンを押すクリーニングが開始されます。用紙が排出されるとクリーニングが終了します。参 考他の...
6コピーするここではA4・サイズの書類を普通紙にコピーする方法について説明します。操作する際は、参照先のページに記載されている注意事項と操作方法を確認してください。用意するものコピーしたいもの⇒ 「セットできる原稿について」(P.68)印刷用の用紙⇒ 「使用できる用紙について」(P.63)1…コピーの準備をする1…電源を入れる⇒P.11液晶モニターにコピーモード画面が表示されます。メモリーカードがセットされているときには、カードモード画面が表示されます。メモリーカードを取り出してください。参 考コピーモード画面は、メニューボタンを押し、トップメニュー画面から[コピー]を選んで表示することもできます。2…用紙をセットする⇒P.58ここでは、A4サイズの普通紙をセットします。3…排紙トレイをゆっくり手前に開いてから、補助トレイを開く4…原稿台ガラスに原稿をセットする⇒P.67コピーしたい面を下にして、図のように原稿位置合わせマーク()に合わせます。原稿をセットしたあとは、原稿台カバーをゆっくり閉じてください。参 考コピーできる原稿の種類や条件については、「セットできる原稿について」(P.68)を参照してください...
87困ったときには困ったときにはエラー/確認メッセージ 対処方法読み取りに失敗しました・向きや位置を確認・台やシートの汚れを確認《取扱説明書を参照》プリン トヘッド位置調整シートの読み込みに失敗しました。本製品のOKボタンを押してエラーを解除し、そのあと以下の対処を行ってくださ い。原稿台ガラスにプリントヘッド位置調整シートを置く向きや、位置を確認してください。原稿台ガラスやプリントヘッド位置調整シートが汚れていないか確認してください。用紙が正しいか確認してください。自動でプリントヘッド位置調整を行う場合は、A4サイズの普通紙を使用してください。ノズルが目づまりしていないか確認してください。ノズルチェックパターンを印刷してプリントヘッドの状態を確認してください。⇒「ノズルチェックパターンを印刷する」(P.72)それでもエ ラーが解決されないときは、本製品をパソコンに接続して、プリンタードライバーからプリントヘッド位置調整を行ってください。⇒『もっと活用ガイド』(電子マニュアル)の「プリントヘッドの位置を調整する」◦◦◦◦B200プリンタートラブルが発生しました電源プラグを抜いて修理受付窓口へ修理をご依頼くださ...
7印刷にかすれやむらがあるときにはノズルチェックパターンを印刷するプリントヘッドのノズルからインクが正しく出ているかを確認するために、ノズルチェックパターンを印刷します。参 考インク残量が少ないとノズルチェックパターンが正しく印刷されません。インク残量が少ない場合はFINEカートリッジを交換してください。⇒P.76用意するもの:…A4サイズの普通紙1枚1…電源が入っていることを確認する2…ノズルチェックパターンを印刷する1…メニューボタンを押す2…[メンテナンス]を選び、OKボタンを押す3…[ノズルチェック]を選び、OKボタンを押すパターン印刷の確認画面が表示されます。4…[はい]を選び、OKボタンを押す5…メッセージの内容を確認し、A4サイズの普通紙を1枚セットする6…排紙トレイをゆっくり手前に開いてから補助トレイを開く7…OKボタンを押すノズルチェックパターンが印刷されます。8…メッセージの内容を確認し、OKボタンを押す液晶モニターに2つのパターン確認が画面に表示されます。3…ノズルチェックパターンを確認する⇒P.72◦ノズルチェックパターンを確認するノズルチェックパターンを確認し、必要な場合はクリーニ...
44文書を印刷する(Windows)ここでは、A4サイズの書類を普通紙に印刷する方法について説明します。詳しくは、『もっと活用ガイド』(電子マニュアル)を参照してください。参 考ご使用のアプリケーションソフトによっては、操作が異なる場合があります。詳しい操作方法については、ご使用のアプリケーションソフトの取扱説明書を参照してください。本書ではWindows・Vista・operating・system・Ultimate・Edition(以降、Windows ・Vista)をご使用の場合に表示される画面を基本に説明します。1…本製品の電源が入っていることを確認する⇒P.112…用紙をセットする⇒P.58ここでは、A4サイズの普通紙をセットします。3…排紙トレイをゆっくり手前に開いてから、補助トレイを開く4…アプリケーションソフトで原稿を作成(または表示)する5…プリンタードライバーの設定画面を開く1…アプリケーションソフトの[ファイル]メニューまたはツールバーから[印刷]を選ぶ[印刷]ダイアログが表示されます。2…ご使用の製品名が表示されていることを確認する参 考別の製品名が選ばれている場合は、ご使用の製品名を...
5メモリーカードから印刷してみようメモリーカードから 印刷してみようデジタルカメラなどで撮影した写真を、本製品の液晶モニターで確認しながら印刷することができます。メモリーカードに保存されている写真をA4サイズの用紙に一覧で印刷し、その中から選んで印刷する機能や、指定したレイアウトに写真を印刷する便利な機能もあります。印刷すれば写真を選び印刷の設定をして写真の完成!メモリーカードをセットしてメモリーカードの写真を印刷する … ……………………… P.16設定を変更する ………………………………………………………… P.19いろいろな機能を使ってみよう … ………………………… P.20いろいろなレイアウトで印刷する …………………………………… P.20画像を補正する ………………………………………………………… P.20撮影日の日付をつけて印刷する ……………………………………… P.20メモリーカードをセットする … …………………………… P.21メモリーカードをセットする前に …………………………………… P.21メモリーカードをセットする ………………………………………… P.22メモリーカードを...