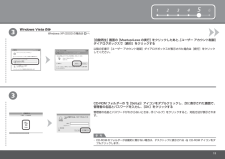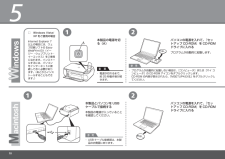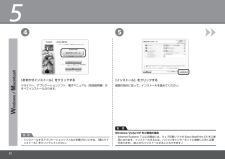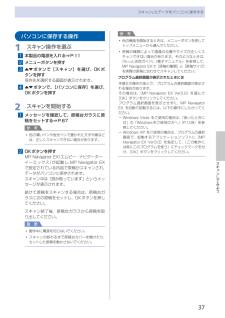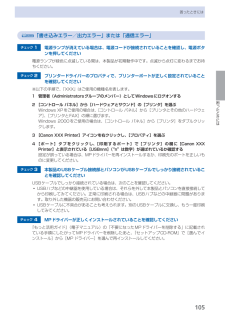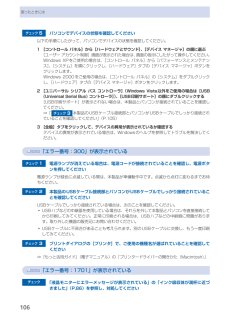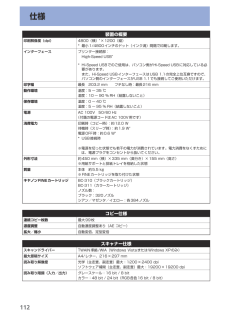Q&A
取扱説明書・マニュアル (文書検索対応分のみ)
"Windows XP"1 件の検索結果
"Windows XP"10 - 20 件目を表示
全般
質問者が納得mp490はXPに問題なく対応しています。
プリンター関連のソフトを全て削除してから再度インストールしなおします。
その時にプリンターは接続はしない状態で行い、指示があったら接続します。
これでも解決しなければ、パソコンをバックアップしておきリカバリーも仕方ないかもしれませんね。
5447日前view97
1 2 3 4 6 533[自動再生]画面の[Msetup4.exe の実行]をクリックしたあと、[ユーザー アカウント制御]ダイアログボックスで[続行]をクリックする以降の手順で[ユーザー アカウント制御]ダイアログボックスが表示された場合は[続行]をクリックしてください。CD-ROM フォルダーの [Setup]アイコンをダブルクリックし、次に表示された画面で、管理者の名前とパスワードを入力し、[OK]をクリックするCD-ROM のフォルダーが自動的に開かない場合は、デスクトップに表示される CD-ROM アイコンをダブルクリックします。・管理者の名前とパスワードがわからないときは、 [ヘルプ]をクリックすると、対処方法が表示されます。参 考Windows Vista のみWindows XP/2000 の場合は へ
05212A1パソコンの電源を入れて、『セットアップ CD-ROM』を CD-ROMドライブに入れるプログラムが自動的に起動しない場合は、[コンピュータ]または[マイ コンピュータ]の CD-ROM アイコンをダブルクリックします。 CD-ROM の内容が表示されたら、「MSETUP4.EXE」をダブルクリックしてください。・参 考本製品とパソコンを USBケーブルで接続する本製品の電源が入っていることを確認してください。USB ケーブル接続部は、本製品の右側面にあります。・参 考パソコンの電源を入れて、『セットアップ CD-ROM』を CD-ROMドライブに入れるプログラムが自動的に起動します。本製品の電源を切る(A)電源が切れるまで、約 25 秒動作音が続きます。・重 要Windows Vista/XP をご使用の場合□Internet Explorer 7以上の場合には、ウェブ印刷ソフトの Easy-WebPrint EX(イージー・ウェブプリント・イーエックス)をご使用になれます。インストールするには、パソコンをインターネットに接続しておく必要があります。(あとからインストールすることもできます。...
55 4[インストール]をクリックする[おまかせインストール]をクリックするドライバー、アプリケーションソフト、電子マニュアル(取扱説明書)がすべてインストールされます。画面の指示に従って、インストールを進めてください。インストールするアプリケーションソフトなどを選びたいときは、[選んでインストール]をクリックしてください。・参 考Internet Explorer 7 以上の場合には、ウェブ印刷ソフトの Easy-WebPrint EX をご使用になれます。インストールするには、パソコンをインターネットに接続しておく必要があります。(あとからインストールすることもできます。)・重 要Windows Vista/XP をご使用の場合
7スキャンしてみようスキャンしたデータをパソコンに保存するパソコンに保存する操作1…スキャン操作を選ぶ1…本製品の電源を入れる⇒P.112…メニューボタンを押す3…{}ボタンで[スキャン]を選び、OKボタンを押す保存先を選択する画面が表示されます。4…{}ボタンで、[パソコンに保存]を選び、OKボタンを押す2…スキャンを開始する1…メッセージを確認して、原稿台ガラスに原稿をセットする⇒P.67参 考色の薄いペンや蛍光ペンで書かれた文字や線などは、正しくスキャンできない場合があります。2…OKボタンを押すMP・Navigator・EX(エムピー・ナビゲーター・イーエックス)が起動し、MP・Navigator・EXで設定されている内容で原稿がスキャンされ、データがパソコンに保存されます。スキャン中は「読み取っています」というメッセージが表示されます。続けて原稿をスキャンする場合は、 原稿台ガラスに次の原稿をセットし、 OKボタンを押してください。スキャン終了後、原稿台ガラスから原稿を取り出してください。重 要動作中に電源を切らないでください。スキャンが終わるまで原稿台カバーを開けたり、セットした原稿を動かさない...
05困ったときには困ったときには「書き込みエラー/出力エラー」または「通信エラー」チェック 1 電源ランプが消えている場合は、電源コードが接続されていることを確認し、電源ボタンを押してください電源ランプが緑色に点滅している間は、本製品が初期動作中です。点滅から点灯に変わるまでお待ちください。チェック 2 プリンタードライバーのプロパティで、プリンターポートが正しく設定されていることを確認してください※以下の手順で、「XXX」はご使用の機種名を表します。1 管理者(Administratorsグループのメンバー)としてWindowsにログオンする2 [コントロール パネル]から[ハードウェアとサウンド]の[プリンタ]を選ぶWindows・XPをご使用の場合は、[コントロール ・パネル]から[プリンタとその他のハードウェア]、[プリンタとFAX]の順に選びます。Windows・2000をご使用の場合は、[コントロール ・パネル]から[プリンタ]をダブルクリックします。3 [Canon XXX Printer]アイコンを右クリックし、[プロパティ]を選ぶ4 [ポート]タブをクリックし、[印刷するポート]で[プリン...
88困ったときにはエラー/確認メッセージ 対処方法PCからのカード書き込みが可能に設定され、本体からアクセスできませんOKカードスロットが書き込み可能([PCから書き込み可能])になっています。カードスロットが[PCから書き込み可能]に設定されていると、メモリーカードから印刷したり、スキャンしたデータをメモリーカードに保存できません。[本体設定]メニュー →[カード書き込み状態]で[PCから書き込み禁止]に戻してください。液晶モニターの表示が消えている電源ランプが消えているとき:電源が入っていません。電源コードが接続されていることを確認し、電源を入れてください。電源ランプが点灯しているとき:液晶モニターが自動消灯しています。操作パネルの電源ボタン以外のボタンを押してください。日本語以外の言語が表示されている次の手順で、日本語の設定に戻してください。1 メニューボタンを押して5秒以上待つ 2 }ボタンを7回押し、OKボタンを押す3 }ボタンを8回押し、OKボタンを押す4 {}ボタンで[日本語]を選び、OKボタンを押すMPドライバーがインストールできない『セットアップCD-ROM』をDVD/CD-ROMドライブに...
00困ったときにはチェック 5 プリンターポートを正しく設定してくださいプリンターポートとして「USBnnn」を設定してください(“n”は数字)。 ・1 管理者(Administratorsグループのメンバー)としてWindowsにログオンする 2 [コントロール パネル]から[ハードウェアとサウンド]の[プリンタ]を選ぶ Windows・XPをご使用の場合は、[コントロール ・パネル]から[プリンタとその他のハードウェア]、[プリンタとFAX]の順に選びます。 ・Windows・2000をご使用の場合は、[コントロール ・パネル]から[プリンタ]をダブルクリックします。・3 [Canon XXX Printer]アイコン(「XXX」は機種名)を右クリックし、[プロパティ]を選ぶ 4 [ポート]タブをクリックし、[印刷するポート]で[プリンタ]の欄に[Canon XXX Printer]と表示されている[USBnnn](“n”は数字)が選ばれているか確認する設定が誤っている場合は、MPドライバーを再インストールするか、印刷先のポートを正しいものに変更してください。動作はするがインクが出ないチェック 1 プリ...
06困ったときにはチェック 5 パソコンでデバイスの状態を確認してください以下の手順にしたがって、パソコンでデバイスの状態を確認してください。1 [コントロール パネル]から[ハードウェアとサウンド]、[デバイス マネージャ]の順に選ぶ[ユーザー・アカウント制御]画面が表示された場合は、画面の指示にしたがって操作してください。Windows・XPをご使用の場合は、[コントロール ・パネル]から[パフォーマンスとメンテナンス]、[システム]を順にクリックし、[ハードウェア]タブの[デバイス・マネージャ]ボタンをクリックします。Windows・2000をご使用の場合は、[コントロール ・パネル]の[システム]をダブルクリックし、[ハードウェア]タブの[デバイス・マネージャ]ボタンをクリックします。2 [ユニバーサル シリアル バス コントローラ](Windows Vista以外をご使用の場合は[USB(Universal Serial Bus) コントローラ])、[USB印刷サポート]の順にダブルクリックする[USB印刷サポート]が表示されない場合は、本製品とパソコンが接続されていることを確認してください。⇒「...
仕様装置の概要印刷解像度(dpi) 4800(横)*×1200(縦)* 最小1/4800インチのドット(インク滴)間隔で印刷します。インターフェース プリンター接続部:High-Speed USB** Hi-Speed USBでのご使用は、パソコン側がHi-Speed USBに対応している必要があります。 また、Hi-Speed USBインターフェースはUSB 1.1の完全上位互換ですので、パソコン側のインターフェースがUSB 1.1でも接続してご使用いただけます。印字幅 最長 203.2 mm フチなし時:最長216 mm動作環境 温度:5 ~ 35 ℃湿度:10 ~ 90 % RH(結露しないこと)保存環境 温度:0 ~ 40 ℃湿度:5 ~ 95 % RH(結露しないこと)電源 AC 100V 50/60 Hz(付属の電源コードはAC 100V用です)消費電力 印刷時(コピー時):約12.0 W待機時(スリープ時):約1.9 W*電源OFF時:約0.6 W** USB接続時※ 電源を切った状態でも若干の電力が消費されています。電力消費をなくすためには、電源プラグをコンセントから抜いてください。外...
付録仕様動作条件参 考 OSの動作条件が高い場合はそれに準じます。OSCPUメモリーWindows Vista SP11GHz 以上のプロセッサ512MBWindows XP SP2、SP3300 MHz以上のプロセッサ128 MBWindows 2000 Professional SP4300 MHz以上のプロセッサ128 MBMac OS X v.10.5 Intelプロセッサ、PowerPC G5 PowerPC G4 (867Mhz以上)以上 512MBMac OS X v.10.4Intelプロセッサ、PowerPC G5、 PowerPC G4、PowerPC G3256 MBMac OS X v10.3.9PowerPC G5、PowerPC G4、 PowerPC G3128 MBブラウザー Internet Explorer 6以上 Safariハードディスク空き容量800 MB以上注) 付属のソフトウェアのインストールに必要な容量850 MB以上注) 付属のソフトウェアのインストールに必要な容量CD-ROMドライブ 必要表示環境 XGA 1024 x 768以上Windows・V...
- 1