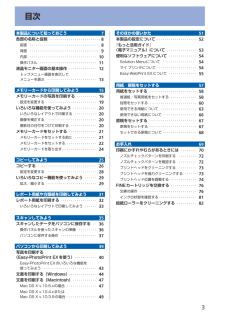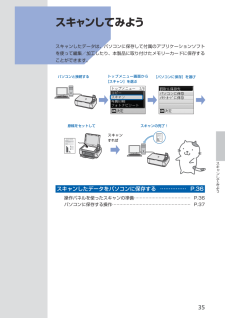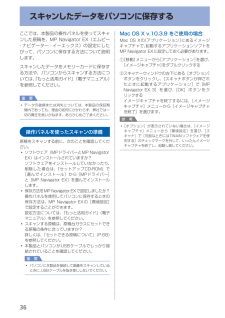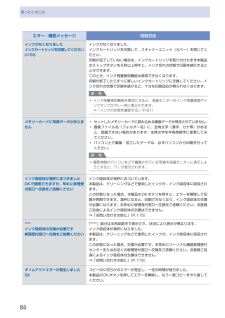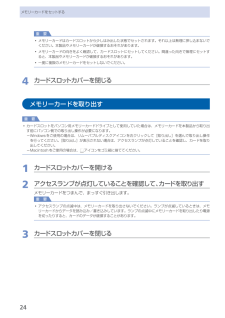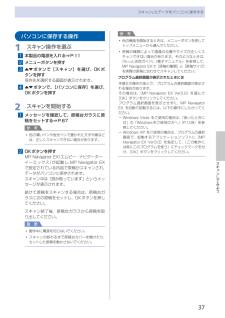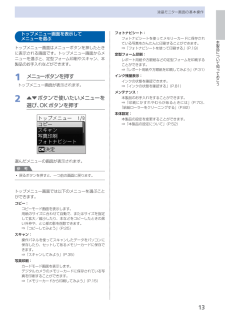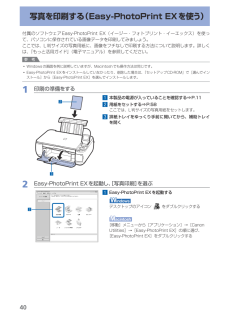Q&A
取扱説明書・マニュアル (文書検索対応分のみ)
"データ"2 件の検索結果
"データ"170 - 180 件目を表示
全般
質問者が納得EPSON Colorio PX-402Aがいいと思います。
Amazonで検索したところ、9,072でありました。
スキャナーは、600dpiなので、きれいに取り込めるかはわかりません。画質が劣るかもしれません。
値段が8,000ぐらいということなので、これがいいと思います。
あと、独立インクタンクなので、なくなった色だけ交換できて、経済的だと思いますよ。
Canon PIXUS MP490だと、ほかの方が回答しているように、カラーインクカードリッジなので、青だけでもなくなったらまたカラーインクを買わない...
5108日前view84
全般
質問者が納得プリンタの修理屋です。
PCは2台あるのですよね。
その2台はLANでつながっていませんか?
可能であれば、その2台のネットワーク設定をしてリビングのプリンタを共有にしてしまえば用は足りるはずです。
また、新しく購入する覚悟でしたら、iP100 も MP490 もご要望には添えない機種ですね。
iP100 は、持ち運ぶと言う目的のためのスペシャルモデルです。
本体価格も高いですが、ランニングコストもかなり高いので、けっしてお勧めできないですね。
MP490も本体は安いのですが、インク代は非常に高いで...
5225日前view108
目次本製品について知っておこう 7各部の名称と役割・・・・・・・・・・・・・・・・・・・・・・・・・・・ 8前面・・・・・・・・・・・・・・・・・・・・・・・・・・・・・・・・・・・・・ 8背面・・・・・・・・・・・・・・・・・・・・・・・・・・・・・・・・・・・・・ 9内部・・・・・・・・・・・・・・・・・・・・・・・・・・・・・・・・・・・ 0操作パネル・・・・・・・・・・・・・・・・・・・・・・・・・・・・・・ 液晶モニター画面の基本操作・・・・・・・・・・・・・・・ トップメニュー画面を表示して メニューを選ぶ・・・・・・・・・・・・・・・・・・・・・・・・・・ メモリーカードから 印刷してみよう 5メモリーカードの写真を印刷する・・・・・・・・・・・ 6設定を変更する・・・・・・・・・・・・・・・・・・・・・・・・・・ 9いろいろな機能を使ってみよう・・・・・・・・・・・・・ 0いろいろなレイアウトで印刷する・・・・・・・・・・・・ 0画像を補正する・・・・・・・・・・・・・・・・・・・・・・・・・・ 0撮影日の日付をつけて印刷する・・・・・・・...
スキャンするパソコンから印刷するその他スキャンしたデータをパソコンに保存⇒ P.36⇒ P.39⇒『もっと活用ガイド』(電子マニュアル)カードスロットをパソコンのドライブに設定するスキャンしたデータをメモリーカードに保存パソコンからスキャン付属のアプリケーションソフトを使っていろいろ印刷⇒『もっと活用ガイド』(電子マニュアル)アルバムシールカレンダー名刺⇒『もっと活用ガイド』(電子マニュアル)
5スキャンしてみようスキャンしてみよう スキャンしたデータは、パソコンに保存して付属のアプリケーションソフトを使って編集/加工したり、本製品に取り付けたメモリーカードに保存することができます。パソコンと接続するスキャンすればトップメニュー画面から[スキャン]を選ぶ[パソコンに保存]を選び原稿をセットしてスキャンの完了!スキャンしたデータをパソコンに保存する … …………… P.36操作パネルを使ったスキャンの準備 ………………………………… P.36パソコンに保存する操作 ……………………………………………… P.37
6スキャンしたデータをパソコンに保存するここでは、本製品の操作パネルを使ってスキャンした原稿を、MP・Navigator・EX(エムピー・ナビゲーター ・イーエックス)の設定にしたがって、パソコンに保存する方法について説明します。スキャンしたデータをメモリーカードに保存する方法や、パソコンからスキャンする方法については、『もっと活用ガイド』(電子マニュアル)を参照してください。重 要データの破損または消失については、本製品の保証期間内であっても、理由の如何にかかわらず、弊社では一切の責任を負いかねます。あらかじめご了承ください。操作パネルを使ったスキャンの準備原稿をスキャンする前に、次のことを確認してください。ソフトウェア(MPドライバーとMP・Navigator・EX)はインストールされていますか?ソフトウェアをインストールしていなかったり、削除した場合は、『セットアップCD-ROM』で[選んでインストール]から[MPドライバー]と[MP・Navigator・EX]を選んでインストールします。保存方法をMP・Navigator・EXで設定しましたか?操作パネルを使用してパソコンに保存するときの保存方法は、...
86困ったときにはエラー/確認メッセージ 対処方法インクがなくなりましたインクカートリッジを交換してくださいU163インクがなくなりました。インクカートリッジを交換して、スキャナーユニット(カバー)を閉じてください。印刷が完了していない場合は、インクカートリッジを取り付けたまま本製品のストップボタンを5秒以上押すと、インク切れの状態で印刷を続行することができます。このとき、インク残量検知機能は使用できなくなります。印刷が終了したらすぐに新しいインクカートリッジに交換してください。インク切れの状態で印刷を続けると、十分な印刷品位が得られなくなります。参 考インク残量検知機能を無効にすると、液晶モニターのインク残量画面でインクタンクがグレー色に表示されます。⇒「インクの状態を確認する」(P.81)◦メモリーカードに写真データがありませんセットしたメモリーカードに読み込める画像データが保存されていません。画像ファイル名(フォルダー名)に、全角文字(漢字、カナ等)があると、認識できない場合があります。全角文字を半角英数字に変更してみてください。パソコン上で編集/加工したデータは、必ずパソコンから印刷を行ってください。...
4メモリーカードをセットする重 要メモリーカードはカードスロットから少しはみ出した状態でセットされます。それ以上は無理に押し込まないでください。本製品やメモリーカードが破損するおそれがあります。メモリーカードの向きをよく確認して、カードスロットにセットしてください。間違った向きで無理にセットすると、本製品やメモリーカードが破損するおそれがあります。一度に複数のメモリーカードをセットしないでください。4…カードスロットカバーを閉じるメモリーカードを取り出す重 要カードスロットをパソコン用メモリーカードドライブとして使用していた場合は、メモリーカードを本製品から取り出す前にパソコン側での取り出し操作が必要になります。Windowsをご使用の場合は、リムーバブルディスクアイコンを右クリックして[取り出し]を選んで取り出し操作を行ってください。[取り出し]が表示されない場合は、アクセスランプが点灯していることを確認し、カードを取り出してください。Macintoshをご使用の場合は、 アイコンをゴミ箱に捨ててください。1…カードスロットカバーを開ける2…アクセスランプが点灯していることを確認して、カードを取り出すメモ...
7スキャンしてみようスキャンしたデータをパソコンに保存するパソコンに保存する操作1…スキャン操作を選ぶ1…本製品の電源を入れる⇒P.112…メニューボタンを押す3…{}ボタンで[スキャン]を選び、OKボタンを押す保存先を選択する画面が表示されます。4…{}ボタンで、[パソコンに保存]を選び、OKボタンを押す2…スキャンを開始する1…メッセージを確認して、原稿台ガラスに原稿をセットする⇒P.67参 考色の薄いペンや蛍光ペンで書かれた文字や線などは、正しくスキャンできない場合があります。2…OKボタンを押すMP・Navigator・EX(エムピー・ナビゲーター・イーエックス)が起動し、MP・Navigator・EXで設定されている内容で原稿がスキャンされ、データがパソコンに保存されます。スキャン中は「読み取っています」というメッセージが表示されます。続けて原稿をスキャンする場合は、 原稿台ガラスに次の原稿をセットし、 OKボタンを押してください。スキャン終了後、原稿台ガラスから原稿を取り出してください。重 要動作中に電源を切らないでください。スキャンが終わるまで原稿台カバーを開けたり、セットした原稿を動かさない...
本製品について知っておこう液晶モニター画面の基本操作トップメニュー画面を表示して …メニューを選ぶトップメニュー画面はメニューボタンを押したときに表示される画面です。トップメニュー画面からメニューを選ぶと、定型フォーム印刷やスキャン、本製品のお手入れなどができます。1…メニューボタンを押すトップメニュー画面が表示されます。2…{}ボタンで使いたいメニューを選び、OKボタンを押す選んだメニューの画面が表示されます。参 考戻るボタンを押すと、一つ前の画面に戻ります。トップメニュー画面では以下のメニューを選ぶことができます。コピー:コピーモード画面を表示します。用紙のサイズに合わせて自動で、またはサイズを指定して拡大/縮小したり、本などをコピーしたときの黒い外枠や、とじ部の影を削除できます。⇒「コピーしてみよう」(P.25)スキャン:操作パネルを使ってスキャンしたデータをパソコンに保存したり、セットしてあるメモリーカードに保存できます。⇒「スキャンしてみよう」(P.35)写真印刷:カードモード画面を表示します。デジタルカメラのメモリーカードに保存されている写真を印刷することができます。⇒「メモリーカードから印刷...
99困ったときには困ったときには印刷が始まらないチェック 1 電源プラグがしっかりと差し込まれていることを確認し、電源ボタンを押してください電源ランプが点滅している間は、本製品が準備動作中です。点滅から点灯に変わるまでお待ちください。参 考写真やグラフィックなど大容量のデータを印刷するときは、印刷が始まるまでに通常よりも時間がかかります。電源ランプが緑色に点滅している間、パソコンはデータを処理して本製品に転送しています。印刷が始まるまで、しばらくお待ちください。チェック 2 本製品のUSBケーブル接続部とパソコンがUSBケーブルでしっかり接続されていることを確認してください。USBケーブルでしっかり接続されている場合は、次のことを確認してください。USBハブなどの中継器を使用している場合は、それらを外して本製品とパソコンを直接接続してから印刷してみてください。正常に印刷される場合は、USBハブなどの中継器に問題があります。取り外した機器の販売元にお問い合わせください。・USBケーブルに不具合があることも考えられます。別のUSBケーブルに交換し、再度印刷してみてください。・チェック 3 パソコンから印刷した場合...
40写真を印刷する(Easy-PhotoPrint EXを使う)付属のソフトウェアEasy-PhotoPrint・EX(イージー・フォトプリント・イーエックス)を使って、パソコンに保存されている画像データを印刷してみましょう。ここでは、L判サイズの写真用紙に、画像をフチなしで印刷する方法について説明します。詳しくは、『もっと活用ガイド』(電子マニュアル)を参照してください。参 考Windowsの画面を例に説明していますが、Macintoshでも操作方法は同じです。Easy-PhotoPrint ・EXをインストールしていなかったり、削除した場合は、『セットアップCD-ROM』で[選んでインストール]から[Easy-PhotoPrint・EX]を選んでインストールします。1…印刷の準備をする1…本製品の電源が入っていることを確認する⇒P.112…用紙をセットする⇒P.58ここでは、L判サイズの写真用紙をセットします。3…排紙トレイをゆっくり手前に開いてから、補助トレイを開く2…Easy-PhotoPrint…EXを起動し、[写真印刷]を選ぶ1…Easy-PhotoPrint…EXを起動するデスクトップのアイコン...
- 1