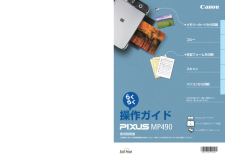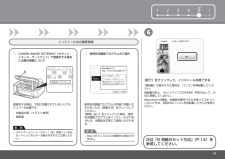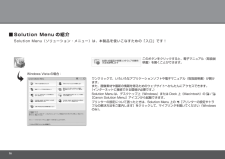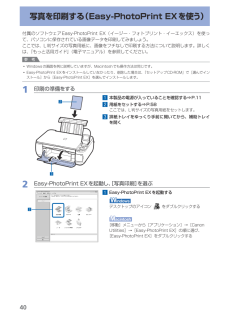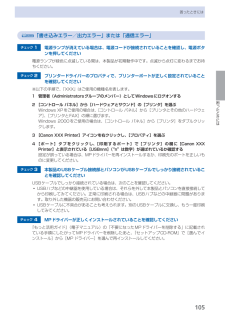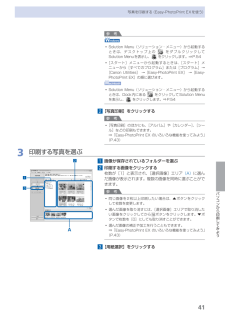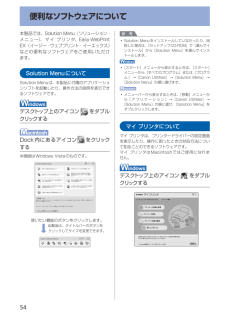Q&A
取扱説明書・マニュアル (文書検索対応分のみ)
"Canon"27 件の検索結果
"Canon"30 - 40 件目を表示
全般
質問者が納得黒インクは新しい物に替えてみましたか?
MP490はインクとヘッドが一体型のタイプですから、クリーニングで回復しない場合は、新品と交換してください。
それでも薄い場合は、プリンタ本体の故障ですから、修理するか買い替えです。
まさか、互換インクや詰め替えインクではないでしょうね?
補足を拝見して
認識違いが有る様です。
プリンタは定期的に使用しないとインクが詰まりやすくなります。
用が無くても一ヶ月から二週間に一回くらいは、何か一枚印刷してください。ノズルチェックパターンで十分です。
4347日前view228
全般
質問者が納得そこまでやって治らないとなるとあとは・・・PC側のドライバの更新(または再インストール)ぐらいしかやることは
ないんじゃないですかね・・・
これでダメならもうCanonのサポートに電話かメールを入れて対応を仰ぐしかないと思いますよ。
部品等の故障や初期不良であれば交換してくれるかもしれませんし。
4200日前view376
全般
質問者が納得ここ最近のプリンターは、多機能になってきて、インクの残量を覚えるといった記録装置が備わっています。
つまり、人間が入れ替えたら、「インクを入れ替えたよ」と教えてあげないと前のインク状態を記録したままになってしまいます。今回の症状は、プリンターには入れ替えたことがわからず、そのまま作業をしてしまっていることが原因です。
Canon PIXUSであれば、ストップ/リセット ボタンというものが、あるかと思います。
※ うろ覚えで申し訳ありません。
それを長押しすれば、前のインク情報がリセットされ、現在のイン...
5135日前view123
全般
質問者が納得「BC310/311 詰め替え」で検索するとでてきます。
http://www.youtube.com/watch?v=Tpl1eA11GCs
ドリルさえあれば簡単そうですが
インクがスポンジに染み渡るのに時間がかかるので
安定して運用出来るようになるにはコツが要ります。
カートリッジの端子部分は静電気に弱いので
手で触れないように注意してください。
インクが無くなったと言うメッセージが出たらストップボタンを5秒押すと
インク残量は表示されなくなりますが印刷は出来るようになります。
カートリッジを長持ちさせ...
5197日前view123
全般
質問者が納得メーカーよりも機種による差が大きいです。
候補の機種については
PX-402Aのスペックは
http://www.epson.jp/products/back/hyou/printer/px402a.htm
でカラーノズルが15年前の機種より少ないので
印刷がものすごく遅く考え物です。
MP490のスペックは低価格機としては悪くは無いですが
http://cweb.canon.jp/pls/webcc/WC_SHOW_CONTENTS.EdtDsp?i_cd_pr_catg=011&i_tx_c...
5306日前view103
全般
質問者が納得EPSON Colorio PX-402Aがいいと思います。
Amazonで検索したところ、9,072でありました。
スキャナーは、600dpiなので、きれいに取り込めるかはわかりません。画質が劣るかもしれません。
値段が8,000ぐらいということなので、これがいいと思います。
あと、独立インクタンクなので、なくなった色だけ交換できて、経済的だと思いますよ。
Canon PIXUS MP490だと、ほかの方が回答しているように、カラーインクカードリッジなので、青だけでもなくなったらまたカラーインクを買わない...
5336日前view84
全般
質問者が納得基本的にUSB機器の認識はWindowsが行っているのでPCメーカーではなく搭載されているUSBコントローラーチップのメーカーに依存します。
対策案
1.PCからプリンターの接続を外しておく
2.MP490のドライバをアンインストールする
3.再起動しセーフモードで立ち上げる
(起動時にロゴが出る前にF8を押すと選択画面が出ます)
4.デバイスマネージャーを起動し、「表示」タグから「非表示のデバイスの表示」にチェックを入れる
5.デバイスのリスト上で「!」、「?」マークがあるデバイスを削除する
プリン...
5423日前view149
全般
質問者が納得mp490はXPに問題なく対応しています。
プリンター関連のソフトを全て削除してから再度インストールしなおします。
その時にプリンターは接続はしない状態で行い、指示があったら接続します。
これでも解決しなければ、パソコンをバックアップしておきリカバリーも仕方ないかもしれませんね。
5426日前view97
全般
質問者が納得記載されている通り、MP490は4色プリンタではありますが、黒インクは文字の印刷しか使えず、写真などのカラー部分は3色を混ぜて印刷されます。
設定で少しは改善されるかもしれませんが、もともとのインクの色が少なく、黒を混ぜて作るものなので、ぼやけた感じは改善するのはおそらく難しいと思います。
余談になりますが、以前お店で写真印刷を考えていて、できれば安価なものがいいと伝えたとき、MP490の何年か前のモデルを進められた事がありますが、
上記の事を知っていたので、購入することはありませんでした。あのライ...
5437日前view95
全般
質問者が納得私の解かる範囲でお答えさせて頂きます。
スキャナーについて、両者ともCISセンサーとなっています。 センサーにはCISとCCDとがあり、本などをスキャンする際、見開きの部分?ガラス面から浮いた部分はCISでは真っ黒になり読み取れませんがCCDはピントを合わせ読み取ります。
インクについて、EPSON Colorio マルチフォトカラリオ PX-402A は顔料インクのみ、CANON PIXUS MP490は染料インクと黒のみ染料と顔料の二種類です。
顔料インクはにじみが無く普通紙への印刷に向いていますが光...
5442日前view72
※上記番号をご利用いただけない方は 043-211-9631 をご利用ください。※IP電話をご利用の場合、プロバイダーのサービスによってつながらない場合があります。※受付時間は予告なく変更する場合があります。あらかじめご了承ください。●キヤノンお客様相談センター 050-555-90015PIXUS ・インクジェット複合機に関するご質問・ご相談は、 上記 の窓口にお願いいたします。年賀状印刷に関するお問い合わせは、下記専用窓口にお願いいたします。年賀状印刷専用窓口 050-555-9001 9(受付期間:11/1 ~1/15)【受付時間】〈平日〉9:00 ~ 20:00、 〈土日祝日〉10:00 ~ 17:00(1/1~1/3 は休ませていただきます )●キヤノン PIXUS ホームページ canon.jp/pixus新製品情報、Q&A、各種ドライバーのバージョンアップなど製品に関する情報を提供しております。※通信料はお客様のご負担になります。FINE カートリッジ についてのご注意・FINE カートリッジ に穴を開けるなどの改造や分解をすると 、インクが漏れ 、本製品の故障の原因となることがありま...
1 2 3 4 6 56Serial No. * * * * * * * * *B登録をする場合、下記に記載されているシリアルナンバーが必要です。CANON iMAGE GATEWAY(キヤノン・イメージ・ゲートウェイ)で登録をする場合に必要な情報について□本製品内部(イラスト参照) ・使用状況調査プログラムのご案内 □使用状況調査プログラムの内容に同意いただけましたら[同意する]をクリックしてください。 [同意しない]をクリックした場合、使用状況調査プログラムはインストールされませんが、本製品は正常にご使用いただけます。Mac OS X v.10.3.9 の環境では表示されません。・参 考再起動のあと、『セットアップ CD-ROM』を取り出して、大切に保管してください。[再起動]が表示された場合は、パソコンを再起動してください。[終了]をクリックして、インストールを終了する次は「6 用紙のセット方法」(P.14)を参照してください。インストール中の重要情報スキャナーユニット(カバー)(B)を開くと FINE カートリッジホルダーが動きますのでご注意ください。・重 要Macintosh の場合、本製品の...
Solution Menu(ソリューション・メニュー)は、本製品を使いこなすための「入口」です!Solution Menu の紹介 ■ワンクリックで、いろいろなアプリケーションソフトや電子マニュアル(取扱説明書)が開けます。 また、画像素材や最新の情報を得るためのウェブサイトへかんたんにアクセスできます。 (インターネットに接続できる環境が必要です。)Solution Menu は、デスクトップ上(Windows)または Dock 上(Macintosh)の / [Canon Solution Menu]アイコンから起動できます。プリンターの設定について困ったときは、Solution Menu 上の [プリンターの設定やトラブルの解決方法をご案内します]をクリックして、マイプリンタを開いてください(Windowsのみ)。Windows Vista の場合:このボタンをクリックすると、電子マニュアル(取扱説明書)を開くことができます。
QT5-2588-V01 XXXXXXXX ©CANON INC.2009 PRINTED IN VIETNAM本製品で使用できる FINE カートリッジ番号は 、 以下のものです。紙幣、有価証券などを本製品で印刷すると、その印刷物の使用如何に拘わらず、法律に違反し、罰せられます。関連法律:刑法第 148 条、第 149 条、第 162 条/通貨及証券模造取締法第 1 条、第 2 条 等※ FINE カートリッジの交換については、『らくらく操作ガイド』の「FINE カートリッジを交換する」を参照してください。FINE カートリッジについてのご注意FINE カートリッジに穴を開ける等の改造や分解をすると、インクが漏れ、本製品の故障の原因となることがあります。 改造・分解はお勧めしません。 •インクの詰め替えなどによる非純正インクのご使用は、印刷品質の低下や FINE カートリッジの故障の原因となることがあります。非純正インクのご使用はお勧めしません。 •非純正 FINE カートリッジまたは非純正インクのご使用に起因する不具合への対応については、保守契約期間内または保証期間内であっても有償となります。 •
99困ったときには困ったときには印刷が始まらないチェック 1 電源プラグがしっかりと差し込まれていることを確認し、電源ボタンを押してください電源ランプが点滅している間は、本製品が準備動作中です。点滅から点灯に変わるまでお待ちください。参 考写真やグラフィックなど大容量のデータを印刷するときは、印刷が始まるまでに通常よりも時間がかかります。電源ランプが緑色に点滅している間、パソコンはデータを処理して本製品に転送しています。印刷が始まるまで、しばらくお待ちください。チェック 2 本製品のUSBケーブル接続部とパソコンがUSBケーブルでしっかり接続されていることを確認してください。USBケーブルでしっかり接続されている場合は、次のことを確認してください。USBハブなどの中継器を使用している場合は、それらを外して本製品とパソコンを直接接続してから印刷してみてください。正常に印刷される場合は、USBハブなどの中継器に問題があります。取り外した機器の販売元にお問い合わせください。・USBケーブルに不具合があることも考えられます。別のUSBケーブルに交換し、再度印刷してみてください。・チェック 3 パソコンから印刷した場合...
40写真を印刷する(Easy-PhotoPrint EXを使う)付属のソフトウェアEasy-PhotoPrint・EX(イージー・フォトプリント・イーエックス)を使って、パソコンに保存されている画像データを印刷してみましょう。ここでは、L判サイズの写真用紙に、画像をフチなしで印刷する方法について説明します。詳しくは、『もっと活用ガイド』(電子マニュアル)を参照してください。参 考Windowsの画面を例に説明していますが、Macintoshでも操作方法は同じです。Easy-PhotoPrint ・EXをインストールしていなかったり、削除した場合は、『セットアップCD-ROM』で[選んでインストール]から[Easy-PhotoPrint・EX]を選んでインストールします。1…印刷の準備をする1…本製品の電源が入っていることを確認する⇒P.112…用紙をセットする⇒P.58ここでは、L判サイズの写真用紙をセットします。3…排紙トレイをゆっくり手前に開いてから、補助トレイを開く2…Easy-PhotoPrint…EXを起動し、[写真印刷]を選ぶ1…Easy-PhotoPrint…EXを起動するデスクトップのアイコン...
05困ったときには困ったときには「書き込みエラー/出力エラー」または「通信エラー」チェック 1 電源ランプが消えている場合は、電源コードが接続されていることを確認し、電源ボタンを押してください電源ランプが緑色に点滅している間は、本製品が初期動作中です。点滅から点灯に変わるまでお待ちください。チェック 2 プリンタードライバーのプロパティで、プリンターポートが正しく設定されていることを確認してください※以下の手順で、「XXX」はご使用の機種名を表します。1 管理者(Administratorsグループのメンバー)としてWindowsにログオンする2 [コントロール パネル]から[ハードウェアとサウンド]の[プリンタ]を選ぶWindows・XPをご使用の場合は、[コントロール ・パネル]から[プリンタとその他のハードウェア]、[プリンタとFAX]の順に選びます。Windows・2000をご使用の場合は、[コントロール ・パネル]から[プリンタ]をダブルクリックします。3 [Canon XXX Printer]アイコンを右クリックし、[プロパティ]を選ぶ4 [ポート]タブをクリックし、[印刷するポート]で[プリン...
4パソコンから印刷してみよう写真を印刷する(Easy-PhotoPrint・EXを使う)参 考Solution・Menu(ソリューション・メニュー)から起動するときは、デスクトップ上の・・をダブルクリックしてSolution・Menuを表示し、・をクリックします。⇒P.54・[スタート]メニューから起動するときは、[スタート]メニューから[すべてのプログラム]または[プログラム]→[Canon・Utilities] →[Easy-PhotoPrint ・EX] →[Easy-PhotoPrint・EX]の順に選びます。Solution・Menu(ソリューション・メニュー)から起動するときは、Dock内にある・・をクリックしてSolution・Menu・を表示し、 ・をクリックします。⇒P.542…[写真印刷]をクリックする参 考・[写真印刷]のほかにも、[アルバム]や[カレンダー]、[シール]などの印刷もできます。⇒「Easy-PhotoPrint ・EX・のいろいろな機能を使ってみよう」(P.43)3…印刷する写真を選ぶ1…画像が保存されているフォルダーを選ぶ2…印刷する画像をクリックする枚数が[1]と表...
00困ったときにはチェック 5 プリンターポートを正しく設定してくださいプリンターポートとして「USBnnn」を設定してください(“n”は数字)。 ・1 管理者(Administratorsグループのメンバー)としてWindowsにログオンする 2 [コントロール パネル]から[ハードウェアとサウンド]の[プリンタ]を選ぶ Windows・XPをご使用の場合は、[コントロール ・パネル]から[プリンタとその他のハードウェア]、[プリンタとFAX]の順に選びます。 ・Windows・2000をご使用の場合は、[コントロール ・パネル]から[プリンタ]をダブルクリックします。・3 [Canon XXX Printer]アイコン(「XXX」は機種名)を右クリックし、[プロパティ]を選ぶ 4 [ポート]タブをクリックし、[印刷するポート]で[プリンタ]の欄に[Canon XXX Printer]と表示されている[USBnnn](“n”は数字)が選ばれているか確認する設定が誤っている場合は、MPドライバーを再インストールするか、印刷先のポートを正しいものに変更してください。動作はするがインクが出ないチェック 1 プリ...
54本製品では、Solution・Menu(ソリューション・メニュー)、マイ・プリンタ、Easy-WebPrint・EX(イージー・ウェブプリント・イーエックス)などの便利なソフトウェアをご使用いただけ ・ます。Solution…MenuについてSolution・Menuは、本製品に付属のアプリケーションソフトを起動したり、操作方法の説明を表示できるソフトウェアです。デスクトップ上のアイコン をダブルクリックするDock内にあるアイコン をクリックする※画面はWindows・Vistaのものです。使いたい機能のボタンをクリックします。・起動後は、タイトルバーのボタンを ・クリックしてサイズを変更できます。参 考Solution・Menuをインストールしていなかったり、削除した場合は、『セットアップCD-ROM』で[選んでインストール]から[Solution・Menu]を選んでインストールします。 [スタート]メニューから表示するときは、[スタート]メニューから[すべてのプログラム]または[プログラム ]→[Canon・Utilities]→[Solution ・Menu]→[Solution・Menu]の順に...