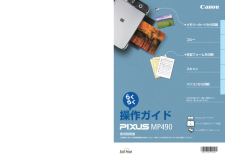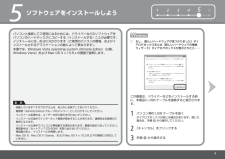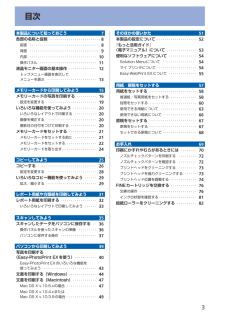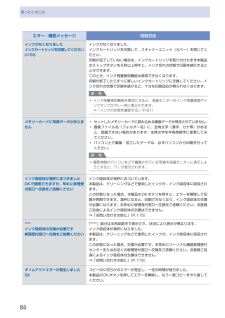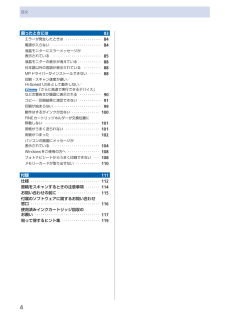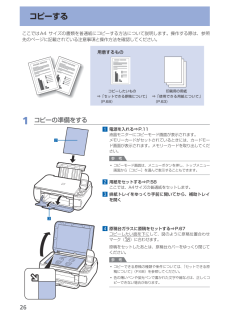Q&A
取扱説明書・マニュアル (文書検索対応分のみ)
"コピー"7 件の検索結果
"コピー"320 - 330 件目を表示
全般
質問者が納得プリンタを買った時にディスクが入っていませんでした?
インストールし直して、設定してみてください。
4803日前view240
全般
質問者が納得ここ最近のプリンターは、多機能になってきて、インクの残量を覚えるといった記録装置が備わっています。
つまり、人間が入れ替えたら、「インクを入れ替えたよ」と教えてあげないと前のインク状態を記録したままになってしまいます。今回の症状は、プリンターには入れ替えたことがわからず、そのまま作業をしてしまっていることが原因です。
Canon PIXUSであれば、ストップ/リセット ボタンというものが、あるかと思います。
※ うろ覚えで申し訳ありません。
それを長押しすれば、前のインク情報がリセットされ、現在のイン...
4908日前view123
全般
質問者が納得以下をご覧ください。
写真や文書をスキャンする方法 (Windows / Mac OS X)
http://cweb.canon.jp/pls/webcc/WC_SHOW_CONTENTS.EdtDsp?i_tx_qasearch_url=http%3A//search5.canon.jp/ja_all/search.x%3Fq%3D%25E3%2582%25B9%25E3%2582%25AD%25E3%2583%25A3%25E3%2583%25B3%26ie%3Dutf8%26pid%3DuS8Ce...
5084日前view121
全般
質問者が納得mp490はカードスロットもピクトブリッジ(カメラとプリンターをケーブル)で接続して印刷できる機能はあります。
5174日前view59
全般
質問者が納得プリンタの修理屋です。
PCは2台あるのですよね。
その2台はLANでつながっていませんか?
可能であれば、その2台のネットワーク設定をしてリビングのプリンタを共有にしてしまえば用は足りるはずです。
また、新しく購入する覚悟でしたら、iP100 も MP490 もご要望には添えない機種ですね。
iP100 は、持ち運ぶと言う目的のためのスペシャルモデルです。
本体価格も高いですが、ランニングコストもかなり高いので、けっしてお勧めできないですね。
MP490も本体は安いのですが、インク代は非常に高いで...
5225日前view108
全般
質問者が納得プリントするときに出るプリンタの設定でN up (やシート毎のページ設定など)を設定すれば
用紙一枚に複数の写真などをプリントできます
5229日前view101
全般
質問者が納得プリンタの修理屋です。
まず、基本的に細かい評価をするようなモデルではないという事を知っておいてください。
こう書くと、メーカーにはいささか失礼なのですけど、実はあくまでも「安いことが命」という機種ですから、機能的なことや耐久性などは最低限度レベルと考えてください。
安いモデルはそれなり、ということですから、良いところは安いこと、悪いところはそのために削った機能や耐久性、さらに高くなったランニングコストといえます。
正直言って、あまり魅力は感じない機種です。
最初の質問は意味がよくわかりませんが、「コピ...
5334日前view15
色がおかしい、かすれるなぁ・・あれあれ?125プリントヘッドのノズル(インクのふき出し口)が目づまりすると、色味がおかしかったり、印刷がかすれることがあります。ノズルチェックパターンでノズルのつまりを確認しよう この写真が こんなことにニャ、ニャンだ !?こんなときには、どうするニャ?ノズルに目づまりはありません。ノズルチェックパターンを印刷印刷したチェックパターンを確認すると、ノズルが目づまりしているかどうかがわかります。チェック!こんなふうになっていたら、ノズルが目づまりしているサイン。今すぐお手入れして、写真を元どおりのきれいな色で印刷しましょう。⇒「印刷にかすれやむらがあるときには」(P.70)コピーするメモリーカードの写真を印刷するかんたんスタートガイド設置から使えるようになるまでの準備を説明しています。はじめにお読みください。付属のマニュアルについてらくらく操作ガイド(本書)本製品の基本的な機能・操作を説明しています。メモリーカード印刷、コピーなどの基本操作のほかに、FINEカートリッジの交換方法、トラブルへの対処などを知りたいときにもお読みください。もっと活用ガイド(電子マニュアル)一歩進んだ使...
※上記番号をご利用いただけない方は 043-211-9631 をご利用ください。※IP電話をご利用の場合、プロバイダーのサービスによってつながらない場合があります。※受付時間は予告なく変更する場合があります。あらかじめご了承ください。●キヤノンお客様相談センター 050-555-90015PIXUS ・インクジェット複合機に関するご質問・ご相談は、 上記 の窓口にお願いいたします。年賀状印刷に関するお問い合わせは、下記専用窓口にお願いいたします。年賀状印刷専用窓口 050-555-9001 9(受付期間:11/1 ~1/15)【受付時間】〈平日〉9:00 ~ 20:00、 〈土日祝日〉10:00 ~ 17:00(1/1~1/3 は休ませていただきます )●キヤノン PIXUS ホームページ canon.jp/pixus新製品情報、Q&A、各種ドライバーのバージョンアップなど製品に関する情報を提供しております。※通信料はお客様のご負担になります。FINE カートリッジ についてのご注意・FINE カートリッジ に穴を開けるなどの改造や分解をすると 、インクが漏れ 、本製品の故障の原因となることがありま...
1 2 3 4 6 55ソフトウェアをインストールしよう起動しているすべてのプログラムは、あらかじめ終了しておいてください。 ・パソコンと接続してご使用になるためには、ドライバーなどのソフトウェアをパソコンのハードディスクにコピーする(インストールする)ことが必要です。インストールには、約 20 分かかります(ご使用のパソコンの環境、およびインストールされるアプリケーションの数によって異なります)。本書では、Windows Vista operating system Ultimate Edition(以降、Windows Vista)および Mac OS X v.10.5.x の画面で説明します。管理者(Administrators グループのメンバー)としてログオンしてください。 ・インストールの途中でインターネット接続が発生することがあります。通信料はお客様のご負担になります。・インストールの途中でパソコンが再起動する場合があります。画面の指示に従ってください。再起動中は『セットアップ CD-ROM』を取り出さないでください。 再起動のあと、インストールが再開します。・Mac OS 9、Mac OS...
目次本製品について知っておこう 7各部の名称と役割・・・・・・・・・・・・・・・・・・・・・・・・・・・ 8前面・・・・・・・・・・・・・・・・・・・・・・・・・・・・・・・・・・・・・ 8背面・・・・・・・・・・・・・・・・・・・・・・・・・・・・・・・・・・・・・ 9内部・・・・・・・・・・・・・・・・・・・・・・・・・・・・・・・・・・・ 0操作パネル・・・・・・・・・・・・・・・・・・・・・・・・・・・・・・ 液晶モニター画面の基本操作・・・・・・・・・・・・・・・ トップメニュー画面を表示して メニューを選ぶ・・・・・・・・・・・・・・・・・・・・・・・・・・ メモリーカードから 印刷してみよう 5メモリーカードの写真を印刷する・・・・・・・・・・・ 6設定を変更する・・・・・・・・・・・・・・・・・・・・・・・・・・ 9いろいろな機能を使ってみよう・・・・・・・・・・・・・ 0いろいろなレイアウトで印刷する・・・・・・・・・・・・ 0画像を補正する・・・・・・・・・・・・・・・・・・・・・・・・・・ 0撮影日の日付をつけて印刷する・・・・・・・...
2134BCAE DGFコピーしようここでは普通紙を使用して説明します。そのほかのコピー方法については、『らくらく操作ガイド』の「コピーしてみよう」を参照してください。詳しくは、「6 用紙のセット方法」(P.14)を参照してください。・原稿をセットして、操作パネルのスタートボタンを押すだけでコピーできます。A4 サイズの普通紙を 1 枚セットする原稿台カバー(A)を開く原稿を、原稿位置合わせマーク(B)に合わせて、コピーしたい面を下向きにセットする原稿台カバーを閉じて、モノクロスタートボタン(D)またはカラースタートボタン(E)を押す排紙トレイ(F)が自動的に開いたら、補助トレイ(G)を開いてください。原稿台ガラス(C)に 2.0 kg 以上の物をのせたり、原稿を強く(2.0 kg を超える力で)押さえたりするなどして重みをかけないでください。スキャナーが正しく動作しなくなったり、ガラスが破損することがあります。・給紙するときに、「ガチャッ」と音がする場合があります。これは正常な動作です。・参 考重 要コピーが終わるまで、原稿台カバーを開かないでください。・重 要コピーが開始されます。コピーが終わったら、...
9本製品について知っておこう各部の名称と役割❾❾ 原稿台ガラスコピーやスキャンする原稿をセットします。 カードスロットカバーメモリーカードをセットするときに開きます。⇒P.22背面 USBケーブル接続部USBケーブルでパソコンと接続するためのコネクタです。重 要金属部分に触れないでください。パソコンに本製品を接続して印刷または画像をスキャンしているときに、USBケーブルを抜き差ししないでください。◦◦ 電源コード接続部付属の電源コードを接続するためのコネクタです。
8各部の名称と役割前面❶ ❷❺❸❽ ❼ ❻❹❶ 原稿台カバー原稿台ガラスに原稿をセットするときに開きます。❷ 用紙サポート後トレイに用紙をセットするときに、引き出して奥に傾けて使用します。❸ 用紙ガイド動かして用紙の両端に合わせます。❹ 後(うしろ)トレイ本製品で使用できるさまざまなサイズ、種類の用紙をセットできます。一度に同じサイズ、種類の用紙を複数枚セットでき、自動的に1枚ずつ給紙されます。⇒P.58❺ 液晶モニターメッセージやメニュー項目、動作状況などが表示されます。印刷する写真もここで確認します。参 考約5分間操作をしないと画面が消灯します。そのときは、操作パネルで電源ボタン以外のボタンを押すか、印刷の操作をすると復帰します。◦❻ 操作パネル本製品の設定や操作をするときに使用します。⇒P.11❼ 排紙トレイコピーや印刷が開始されると自動的に開き、印刷された用紙が排出されます。❽ 補助トレイ用紙を支えるために手前に開いて使用します。印刷するときは開いてください。
86困ったときにはエラー/確認メッセージ 対処方法インクがなくなりましたインクカートリッジを交換してくださいU163インクがなくなりました。インクカートリッジを交換して、スキャナーユニット(カバー)を閉じてください。印刷が完了していない場合は、インクカートリッジを取り付けたまま本製品のストップボタンを5秒以上押すと、インク切れの状態で印刷を続行することができます。このとき、インク残量検知機能は使用できなくなります。印刷が終了したらすぐに新しいインクカートリッジに交換してください。インク切れの状態で印刷を続けると、十分な印刷品位が得られなくなります。参 考インク残量検知機能を無効にすると、液晶モニターのインク残量画面でインクタンクがグレー色に表示されます。⇒「インクの状態を確認する」(P.81)◦メモリーカードに写真データがありませんセットしたメモリーカードに読み込める画像データが保存されていません。画像ファイル名(フォルダー名)に、全角文字(漢字、カナ等)があると、認識できない場合があります。全角文字を半角英数字に変更してみてください。パソコン上で編集/加工したデータは、必ずパソコンから印刷を行ってください。...
4目次困ったときには 8エラーが発生したときは・・・・・・・・・・・・・・・・・・・ 84電源が入らない・・・・・・・・・・・・・・・・・・・・・・・・・・ 84液晶モニターにエラーメッセージが 表示されている・・・・・・・・・・・・・・・・・・・・・・・・・・ 85液晶モニターの表示が消えている・・・・・・・・・・・・ 88日本語以外の言語が表示されている・・・・・・・・・・ 88MPドライバーがインストールできない・・・・・・・ 88印刷・スキャン速度が遅い/ Hi-Speed USBとして動作しない/ 「さらに高速で実行できるデバイス」 などの警告文が画面に表示される・・・・・・・・・・・・ 90コピー/印刷結果に満足できない・・・・・・・・・・・・ 9印刷が始まらない・・・・・・・・・・・・・・・・・・・・・・・・・ 99動作はするがインクが出ない・・・・・・・・・・・・・・・ 0 0FINEカートリッジホルダーが交換位置に 移動しない・・・・・・・・・・・・・・・・・・・・・・・・・・・・・ 0 用紙がうまく送られない・・・・・・・・・・・・・・・・・・ ...
6コピーするここではA4・サイズの書類を普通紙にコピーする方法について説明します。操作する際は、参照先のページに記載されている注意事項と操作方法を確認してください。用意するものコピーしたいもの⇒ 「セットできる原稿について」(P.68)印刷用の用紙⇒ 「使用できる用紙について」(P.63)1…コピーの準備をする1…電源を入れる⇒P.11液晶モニターにコピーモード画面が表示されます。メモリーカードがセットされているときには、カードモード画面が表示されます。メモリーカードを取り出してください。参 考コピーモード画面は、メニューボタンを押し、トップメニュー画面から[コピー]を選んで表示することもできます。2…用紙をセットする⇒P.58ここでは、A4サイズの普通紙をセットします。3…排紙トレイをゆっくり手前に開いてから、補助トレイを開く4…原稿台ガラスに原稿をセットする⇒P.67コピーしたい面を下にして、図のように原稿位置合わせマーク()に合わせます。原稿をセットしたあとは、原稿台カバーをゆっくり閉じてください。参 考コピーできる原稿の種類や条件については、「セットできる原稿について」(P.68)を参照してください...
- 1