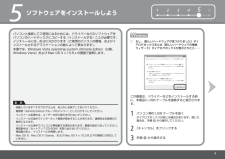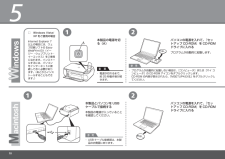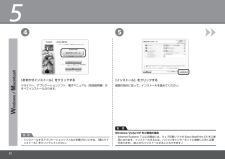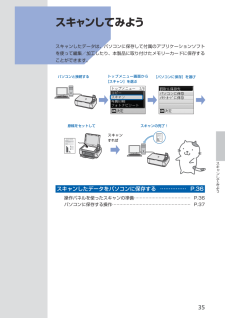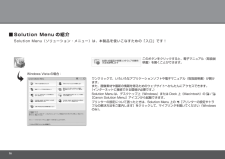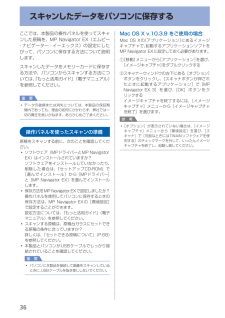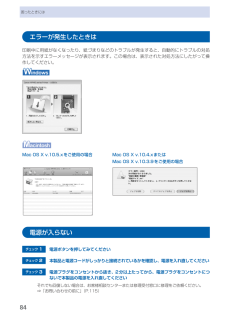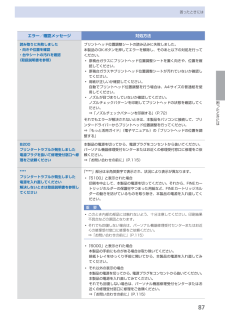Q&A
取扱説明書・マニュアル (文書検索対応分のみ)
"接続"3 件の検索結果
"接続"60 - 70 件目を表示
全般
質問者が納得基本的にUSB機器の認識はWindowsが行っているのでPCメーカーではなく搭載されているUSBコントローラーチップのメーカーに依存します。
対策案
1.PCからプリンターの接続を外しておく
2.MP490のドライバをアンインストールする
3.再起動しセーフモードで立ち上げる
(起動時にロゴが出る前にF8を押すと選択画面が出ます)
4.デバイスマネージャーを起動し、「表示」タグから「非表示のデバイスの表示」にチェックを入れる
5.デバイスのリスト上で「!」、「?」マークがあるデバイスを削除する
プリン...
5425日前view149
全般
質問者が納得プリンタの修理屋です。
使い方を考えるべきですね。
価格だけで決めると痛い目にあうだけ。
低価格のプリンタはランニングコストが高いのが普通。
大量に印刷するのでしたらインク代がバカになりません。
また、通販で購入する場合、たとえ保証期間内であってもサポートの拠点までの運送費はユーザー負担です。
その金額も考えておくべきですね。
底でしか売っていないのなら別ですけど、近くの店でも売っているでしょうから、価格をチェックしておくべきです。
5454日前view79
全般
質問者が納得プリンタードライバーのインストールはできていますか?(補足が付いたので)よくわかりませんが、一番あやしいのはケーブルの接続端子を間違っているか(PCのマニュアルを見てください)か、PCかOSとプリンターが整合していない(つまり使えない機種かも、プリンターのマニュアルを見てください)かもしれません。
5526日前view26
1 2 4 5 6 33A12CB3電源を入れよう電源コードを本製品の左側面にある差込口に差し込み、次にコンセントに差し込む操作パネル(B)を開いて、電源ボタン(C)を押す上の画面が表示されることを確認してから、次の操作に進むまだ USB ケーブルで本製品とパソコンを接続しないでください。・原稿台カバー(A)は、かならず閉じて操作してください。・重 要
1 2 3 4 6 55ソフトウェアをインストールしよう起動しているすべてのプログラムは、あらかじめ終了しておいてください。 ・パソコンと接続してご使用になるためには、ドライバーなどのソフトウェアをパソコンのハードディスクにコピーする(インストールする)ことが必要です。インストールには、約 20 分かかります(ご使用のパソコンの環境、およびインストールされるアプリケーションの数によって異なります)。本書では、Windows Vista operating system Ultimate Edition(以降、Windows Vista)および Mac OS X v.10.5.x の画面で説明します。管理者(Administrators グループのメンバー)としてログオンしてください。 ・インストールの途中でインターネット接続が発生することがあります。通信料はお客様のご負担になります。・インストールの途中でパソコンが再起動する場合があります。画面の指示に従ってください。再起動中は『セットアップ CD-ROM』を取り出さないでください。 再起動のあと、インストールが再開します。・Mac OS 9、Mac OS...
05212A1パソコンの電源を入れて、『セットアップ CD-ROM』を CD-ROMドライブに入れるプログラムが自動的に起動しない場合は、[コンピュータ]または[マイ コンピュータ]の CD-ROM アイコンをダブルクリックします。 CD-ROM の内容が表示されたら、「MSETUP4.EXE」をダブルクリックしてください。・参 考本製品とパソコンを USBケーブルで接続する本製品の電源が入っていることを確認してください。USB ケーブル接続部は、本製品の右側面にあります。・参 考パソコンの電源を入れて、『セットアップ CD-ROM』を CD-ROMドライブに入れるプログラムが自動的に起動します。本製品の電源を切る(A)電源が切れるまで、約 25 秒動作音が続きます。・重 要Windows Vista/XP をご使用の場合□Internet Explorer 7以上の場合には、ウェブ印刷ソフトの Easy-WebPrint EX(イージー・ウェブプリント・イーエックス)をご使用になれます。インストールするには、パソコンをインターネットに接続しておく必要があります。(あとからインストールすることもできます。...
55 4[インストール]をクリックする[おまかせインストール]をクリックするドライバー、アプリケーションソフト、電子マニュアル(取扱説明書)がすべてインストールされます。画面の指示に従って、インストールを進めてください。インストールするアプリケーションソフトなどを選びたいときは、[選んでインストール]をクリックしてください。・参 考Internet Explorer 7 以上の場合には、ウェブ印刷ソフトの Easy-WebPrint EX をご使用になれます。インストールするには、パソコンをインターネットに接続しておく必要があります。(あとからインストールすることもできます。)・重 要Windows Vista/XP をご使用の場合
5スキャンしてみようスキャンしてみよう スキャンしたデータは、パソコンに保存して付属のアプリケーションソフトを使って編集/加工したり、本製品に取り付けたメモリーカードに保存することができます。パソコンと接続するスキャンすればトップメニュー画面から[スキャン]を選ぶ[パソコンに保存]を選び原稿をセットしてスキャンの完了!スキャンしたデータをパソコンに保存する … …………… P.36操作パネルを使ったスキャンの準備 ………………………………… P.36パソコンに保存する操作 ……………………………………………… P.37
Solution Menu(ソリューション・メニュー)は、本製品を使いこなすための「入口」です!Solution Menu の紹介 ■ワンクリックで、いろいろなアプリケーションソフトや電子マニュアル(取扱説明書)が開けます。 また、画像素材や最新の情報を得るためのウェブサイトへかんたんにアクセスできます。 (インターネットに接続できる環境が必要です。)Solution Menu は、デスクトップ上(Windows)または Dock 上(Macintosh)の / [Canon Solution Menu]アイコンから起動できます。プリンターの設定について困ったときは、Solution Menu 上の [プリンターの設定やトラブルの解決方法をご案内します]をクリックして、マイプリンタを開いてください(Windowsのみ)。Windows Vista の場合:このボタンをクリックすると、電子マニュアル(取扱説明書)を開くことができます。
9本製品について知っておこう各部の名称と役割❾❾ 原稿台ガラスコピーやスキャンする原稿をセットします。 カードスロットカバーメモリーカードをセットするときに開きます。⇒P.22背面 USBケーブル接続部USBケーブルでパソコンと接続するためのコネクタです。重 要金属部分に触れないでください。パソコンに本製品を接続して印刷または画像をスキャンしているときに、USBケーブルを抜き差ししないでください。◦◦ 電源コード接続部付属の電源コードを接続するためのコネクタです。
6スキャンしたデータをパソコンに保存するここでは、本製品の操作パネルを使ってスキャンした原稿を、MP・Navigator・EX(エムピー・ナビゲーター ・イーエックス)の設定にしたがって、パソコンに保存する方法について説明します。スキャンしたデータをメモリーカードに保存する方法や、パソコンからスキャンする方法については、『もっと活用ガイド』(電子マニュアル)を参照してください。重 要データの破損または消失については、本製品の保証期間内であっても、理由の如何にかかわらず、弊社では一切の責任を負いかねます。あらかじめご了承ください。操作パネルを使ったスキャンの準備原稿をスキャンする前に、次のことを確認してください。ソフトウェア(MPドライバーとMP・Navigator・EX)はインストールされていますか?ソフトウェアをインストールしていなかったり、削除した場合は、『セットアップCD-ROM』で[選んでインストール]から[MPドライバー]と[MP・Navigator・EX]を選んでインストールします。保存方法をMP・Navigator・EXで設定しましたか?操作パネルを使用してパソコンに保存するときの保存方法は、...
84困ったときにはエラーが発生したときは印刷中に用紙がなくなったり、紙づまりなどのトラブルが発生すると、自動的にトラブルの対処方法を示すエラーメッセージが表示されます。この場合は、表示された対処方法にしたがって操作してください。Mac … OS … X … v.10.5.xをご使用の場合Mac…OS…X…v.10.4.xまたはMac…OS…X…v.10.3.9をご使用の場合電源が入らないチェック 1 電源ボタンを押してみてくださいチェック 2 本製品と電源コードがしっかりと接続されているかを確認し、電源を入れ直してくださいチェック 3 電源プラグをコンセントから抜き、2分以上たってから、電源プラグをコンセントにつないで本製品の電源を入れ直してくださいそれでも回復しない場合は、お客様相談センターまたは修理受付窓口に修理をご依頼ください。⇒「お問い合わせの前に」(P.115)
87困ったときには困ったときにはエラー/確認メッセージ 対処方法読み取りに失敗しました・向きや位置を確認・台やシートの汚れを確認《取扱説明書を参照》プリン トヘッド位置調整シートの読み込みに失敗しました。本製品のOKボタンを押してエラーを解除し、そのあと以下の対処を行ってくださ い。原稿台ガラスにプリントヘッド位置調整シートを置く向きや、位置を確認してください。原稿台ガラスやプリントヘッド位置調整シートが汚れていないか確認してください。用紙が正しいか確認してください。自動でプリントヘッド位置調整を行う場合は、A4サイズの普通紙を使用してください。ノズルが目づまりしていないか確認してください。ノズルチェックパターンを印刷してプリントヘッドの状態を確認してください。⇒「ノズルチェックパターンを印刷する」(P.72)それでもエ ラーが解決されないときは、本製品をパソコンに接続して、プリンタードライバーからプリントヘッド位置調整を行ってください。⇒『もっと活用ガイド』(電子マニュアル)の「プリントヘッドの位置を調整する」◦◦◦◦B200プリンタートラブルが発生しました電源プラグを抜いて修理受付窓口へ修理をご依頼くださ...
- 1