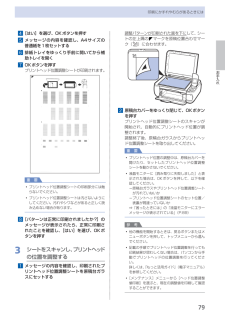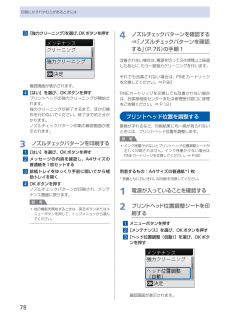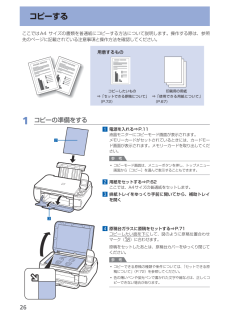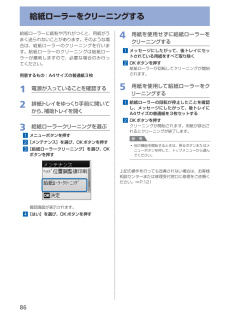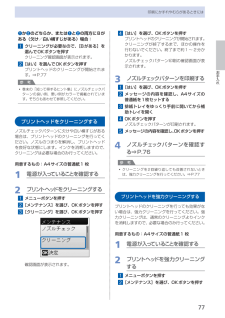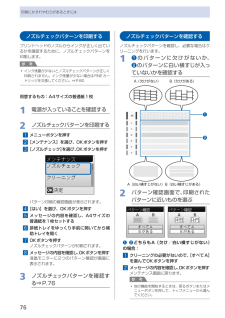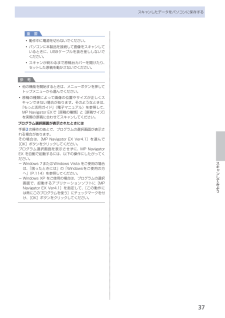Q&A
取扱説明書・マニュアル (文書検索対応分のみ)
"サイズ"1 件の検索結果
"サイズ"170 - 180 件目を表示
全般
質問者が納得>A4のワークブック2ページ分をA4 1枚にコピーすること
EP703AならA4を1ページずつスキャンして、2ページ分をA4の1ページにまとめて印刷する2アップ機能と言う物があり実現可能ですよ。
MP493はパソコンで加工しないと出来ないですね。
5311日前view22
1 2 3BCAGFD E5 使ってみようコピーしよう原稿台カバー(A)を開いて、原稿を原稿位置 ・合わせマーク(B)に合わせ、コピーしたい面を下向きにセットする原稿台ガラス(C)に 2.0 kg 以上の物をのせたり、 原稿を強く(2.0 kg を超える力で)押さえたりする などして重みをかけないでください。 スキャナーが正しく動作しなくなったり、ガラスが 破損することがあります。・重 要A4 サイズの普通紙をセットする詳しくは、「3 用紙をセットしよう」(P.8)を参照してください。給紙するときに、 「ガチャッ」と音がする場合があります。これは正常な動作です。・・参 考原稿台カバーを閉じて、モノクロスタートボタン(D)またはカラースタートボタン(E)を押すコピーが開始されます。コピーが終わるまで、原稿台カバーを開かないでください。コピーが終わったら、原稿を取り出してください。普通紙以外のコピー方法については、 ・『もっと活用ガイド』(電子マニュアル)の ・「コピー」をご覧ください。排紙トレイ(F)が自動的に開いたら、補助トレイ(G)を開いてください。 ここでは、標準コピーする方法を説明します。
79お手入れ印刷にかすれやむらがあるときには4…[はい]を選び、OKボタンを押す5…メッセージの内容を確認し、A4サイズの普通紙を1枚セットする6…排紙トレイをゆっくり手前に開いてから補助トレイを開く7…OKボタンを押すプリントヘッド位置調整シートが印刷されます。重 要プリントヘッド位置調整シートの印刷部分には触らないでください。プリントヘッド位置調整シートは汚さないようにしてください。汚れやシワなどがあると正しく読み込めない場合があります。8…[パターンは正常に印刷されましたか?]のメッセージが表示されたら、正常に印刷されたことを確認し、[はい]を選び、OKボタンを押す3…シートをスキャンし、プリントヘッドの位置を調整する1…メッセージの内容を確認し、印刷されたプリントヘッド位置調整シートを原稿台ガラスにセットする◦◦調整パターンが印刷された面を下に して、シートの左上隅の マークを原稿位置合わせマーク( )に合わせます。2…原稿台カバーをゆっくり閉じて、OKボタンを押すプリントヘッド位置調整シートのスキャンが開始され、自動的にプリントヘッド位置が調整されます。調整終了後、原稿台ガラスからプリントヘッド位置...
6スキャンしたデータをパソコンに保存するここでは、本製品の操作パネルを使ってスキャンした原稿を、MP・Navigator・EX(エムピー・ナビゲーター ・イーエックス)の設定にしたがって、パソコンに保存する方法について説明します。スキャンしたデータをメモリーカードに保存する方法や、パソコンからスキャンする方法については、『もっと活用ガイド』(電子マニュアル)を参照してください。重 要データの破損または消失については、本製品の保証期間内であっても、理由の如何にかかわらず、弊社では一切の責任を負いかねます。あらかじめご了承ください。操作パネルを使ったスキャンの準備原稿をスキャンする前に、次のことを確認してください。ソフトウェア(MPドライバーとMP・Navigator・EX)はインストールされていますか?ソフトウェアをインストールしていなかったり、削除した場合は、『セットアップCD-ROM』で[選んでインストール]から[MPドライバー]と[MP・Navigator・EX]を選んでインストールします。保存方法をMP・Navigator・EXで設定しましたか?操作パネルを使用してパソコンに保存するときの保存方法は、...
78印刷にかすれやむらがあるときには3…[強力クリーニング]を選び、OKボタンを押す確認画面が表示されます。4…[はい]を選び、OKボタンを押すプリントヘッドの強力クリーニングが開始されます。強力クリーニングが終了するまで、ほかの操作を行わないでください。終了まで約2分かかります。ノズルチェックパターン印刷の確認画面が表示されます。3…ノズルチェックパターンを印刷する1…[はい]を選び、OKボタンを押す2…メッセージの内容を確認し、A4サイズの普通紙を1枚セットする3…排紙トレイをゆっくり手前に開いてから補助トレイを開く4…OKボタンを押すノズルチェックパターンが印刷され、メンテナンス画面に戻ります。参 考他の機能を開始するときは、戻るボタンまたはメニューボタンを押して、トップメニューから選んでください。◦4…ノズルチェックパターンを確認する⇒「ノズルチェックパターンを確認する」(P.76)の手順1改善されない場合は、電源を切って24時間以上経過したあとに、もう一度強力クリーニングを行います。それでも改善されない場合は、FINEカートリッジを交換してください。⇒P.80FINEカートリッジを交換しても改善され...
6コピーするここではA4・サイズの書類を普通紙にコピーする方法について説明します。操作する際は、参照先のページに記載されている注意事項と操作方法を確認してください。用意するものコピーしたいもの⇒ 「セットできる原稿について」(P.72)印刷用の用紙⇒ 「使用できる用紙について」(P.67)1…コピーの準備をする1…電源を入れる⇒P.11液晶モニターにコピーモード画面が表示されます。メモリーカードがセットされているときには、カードモード画面が表示されます。メモリーカードを取り出してください。参 考コピーモード画面は、メニューボタンを押し、トップメニュー画面から[コピー]を選んで表示することもできます。2…用紙をセットする⇒P.62ここでは、A4サイズの普通紙をセットします。3…排紙トレイをゆっくり手前に開いてから、補助トレイを開く4…原稿台ガラスに原稿をセットする⇒P.71コピーしたい面を下にして、図のように原稿位置合わせマーク()に合わせます。原稿をセットしたあとは、原稿台カバーをゆっくり閉じてください。参 考コピーできる原稿の種類や条件については、「セットできる原稿について」(P.72)を参照してください...
86給紙ローラーに紙粉や汚れがつくと、用紙がうまく送られないことがあります。そのような場合は、給紙ローラーのクリーニングを行います。給紙ローラーのクリーニングは給紙ローラーが磨耗しますので、必要な場合のみ行ってください。用意するもの:A4サイズの普通紙3枚1…電源が入っていることを確認する2…排紙トレイをゆっくり手前に開いてから、補助トレイを開く3…給紙ローラークリーニングを選ぶ1…メニューボタンを押す2…[メンテナンス]を選び、OKボタンを押す3…[給紙ローラークリーニング]を選び、OKボタンを押す確認画面が表示されます。4…[はい]を選び、OKボタンを押す4…用紙を使用せずに給紙ローラーをクリーニングする1…メッセージにしたがって、後トレイにセットされている用紙をすべて取り除く2…OKボタンを押す給紙ローラーが回転してクリーニングが開始されます。5…用紙を使用して給紙ローラーをクリーニングする1…給紙ローラーの回転が停止したことを確認し、メッセージにしたがって、後トレイにA4サイズの普通紙を3枚セットする2…OKボタンを押すクリーニングが開始されます。用紙が排出されるとクリーニングが終了します。参 考他の...
8各部の名称と役割前面❶ ❷❺❸❽ ❼ ❻❹❶ 原稿台カバー原稿台ガラスに原稿をセットするときに開きます。❷ 用紙サポート後トレイに用紙をセットするときに、引き出して奥に傾けて使用します。❸ 用紙ガイド動かして用紙の両端に合わせます。❹ 後(うしろ)トレイ本製品で使用できるさまざまなサイズ、種類の用紙をセットできます。一度に同じサイズ、種類の用紙を複数枚セットでき、自動的に1枚ずつ給紙されます。⇒P.62❺ 液晶モニターメッセージやメニュー項目、動作状況などが表示されます。印刷する写真もここで確認します。参 考約5分間操作をしないと画面が消灯します。そのときは、操作パネルで電源ボタン以外のボタンを押すか、印刷の操作をすると復帰します。◦❻ 操作パネル本製品の設定や操作をするときに使用します。⇒P.11❼ 排紙トレイコピーや印刷が開始されると自動的に開き、印刷された用紙が排出されます。❽ 補助トレイ用紙を支えるために手前に開いて使用します。印刷するときは開いてください。
77お手入れ印刷にかすれやむらがあるときには❶か❷のどちらか、または ❶と❷の両方にBがある(欠け/白い横すじがある)場合:1…クリーニングが必要なので、[Bがある]を選んでOKボタンを押すクリーニング確認画面が表示されます。2…[はい]を選んでOKボタンを押すプリントヘッドのクリーニングが開始されます。⇒P.77参 考巻末の「知って得するヒント集」にノズルチェックパターンの良い例、悪い例がカラーで掲載されています。そちらもあわせて参照してください。プリントヘッドをクリーニングするノズルチェックパターンに欠けや白い横すじがある場合は、プリントヘッドのクリーニングを行ってください。ノズルのつまりを解消し、プリントヘッドを良好な状態にします。インクを消耗しますので、クリーニングは必要な場合のみ行ってください。用意するもの:A4サイズの普通紙1…枚1…電源が入っていることを確認する2…プリントヘッドをクリーニングする1…メニューボタンを押す2…[メンテナンス]を選び、OKボタンを押す3…[クリーニング]を選び、OKボタンを押す確認画面が表示されます。◦4…[はい]を選び、OKボタンを押すプリントヘッドのクリーニング...
76印刷にかすれやむらがあるときにはノズルチェックパターンを印刷するプリントヘッドのノズルからインクが正しく出ているかを確認するために、ノズルチェックパターンを印刷します。参 考インク残量が少ないとノズルチェックパターンが正しく印刷されません。インク残量が少ない場合はFINEカートリッジを交換してください。⇒P.80用意するもの:…A4サイズの普通紙1枚1…電源が入っていることを確認する2…ノズルチェックパターンを印刷する1…メニューボタンを押す2…[メンテナンス]を選び、OKボタンを押す3…[ノズルチェック]を選び、OKボタンを押すパターン印刷の確認画面が表示されます。4…[はい]を選び、OKボタンを押す5…メッセージの内容を確認し、A4サイズの普通紙を1枚セットする6…排紙トレイをゆっくり手前に開いてから補助トレイを開く7…OKボタンを押すノズルチェックパターンが印刷されます。8…メッセージの内容を確認し、OKボタンを押す液晶モニターに2つのパターン確認が画面に表示されます。3…ノズルチェックパターンを確認する⇒P.76◦ノズルチェックパターンを確認するノズルチェックパターンを確認し、必要な場合はクリーニ...
7スキャンしてみようスキャンしたデータをパソコンに保存する重 要動作中に電源を切らないでください。パソコンに本製品を接続して画像をスキャンしているときに、USBケーブルを抜き差ししないでください。スキャンが終わるまで原稿台カバーを開けたり、セットした原稿を動かさないでください。参 考他の機能を開始するときは、メニューボタンを押してトップメニューから選んでください。原稿の種類によって画像の位置やサイズが正しくスキャンできない場合があります。そのようなときは、『もっと活用ガイド』(電子マニュアル)を参照して、MP・Navigator・EXで[原稿の種類]と[原稿サイズ]を実際の原稿に合わせてスキャンしてください。プログラム選択画面が表示されたときには手順2の操作のあとで、プログラムの選択画面が表示される場合があります。その場合は、[MP・Navigator・EX・Ver4.1]を選んで[OK]ボタンをクリックしてください。プログラム選択画面を表示させずに、MP・Navigator・EX・を自動で起動するには、以下の操作にしたがってください。Windows・7またはWindows ・Vista・をご使用の場合は、...
- 1