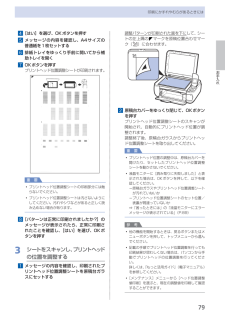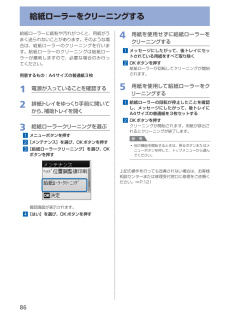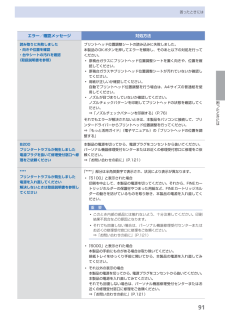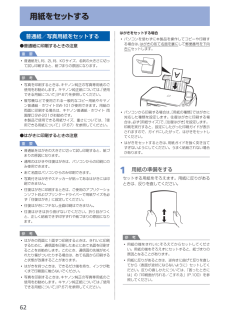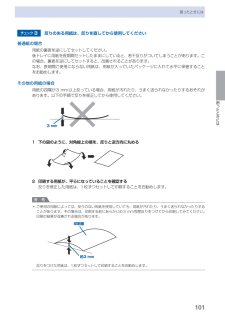Q&A
取扱説明書・マニュアル (文書検索対応分のみ)
"汚れ"1 件の検索結果
"汚れ"20 - 30 件目を表示
全般
質問者が納得気になった点が有ります、他の方は給紙ローラーの
汚れを疑って居る様ですが。
給紙ローラーの廃インク汚れならばモノクロ/カラーを問わず、
印刷用紙に不着するはずです。
ですがスレ主様の相談には。
>白黒印刷では問題ないのですが、カラー印刷をすると、
>プリンタに向かって右側に赤、青の筋が細かく印刷されてしまいます。
と有ります。
失礼ですが使用されて居るインクは Canon の純正でしょうか?
又社外互換インクを使用したリサイクルカートリッジでしょうか?
どちらにしても一旦カートリッジを本体か...
4945日前view146
6BAお手入れ本製品を使用していくと、製品の内部がインクで汚れてくる場合があります。 手や衣服をインクで汚さないようにするため、必要に応じて、インクカートリッジ固定カバー(A)や、トレイの内側(B)を、ティッシュ ペーパーなどを使用して清掃することをお勧めします。 スキャナーユニット(カバー)を開いたまま 10 分以上経過すると、FINE カートリッジホルダーが本機右側へ自動的に移動しますので、 ご注意ください。
8お手入れFINEカートリッジを交換する1…電源が入っていることを確認し、排紙トレイをゆっくり手前に開く2…スキャナーユニット(カバー)を持ち上げ、スキャナーユニットサポート(A) で固定するFINEカートリッジホルダーが交換位置に移動します。A注意FINEカートリッジホルダーが動いている間はFINEカートリッジホルダーを手で止めたり、無理に動かしたりしないでください。FINEカートリッジホルダーの動きが止まるまでは、手を触れないでください。重 要本製品の内部はインクで汚れてしまうことがあります。FINEカートリッジを交換するときには、手や衣服などを汚さないようにご注意ください。製品内部のインク汚れはティッシュペーパーなどで簡単に拭き取ることができます。清掃の方法について詳しくは、『かんたんスタートガイド』を参照してください。原稿台カバー上には物を置かないでください。原稿台カバーを開けた際、物が後トレイに落ち、故障の原因になります。スキャナーユニット(カバー)は、原稿台カバーといっしょに持ち上げてください。本体内部の金属部分やその他の部分に触れないでください。スキャナーユニット(カバー)を10分以上開けたま...
79お手入れ印刷にかすれやむらがあるときには4…[はい]を選び、OKボタンを押す5…メッセージの内容を確認し、A4サイズの普通紙を1枚セットする6…排紙トレイをゆっくり手前に開いてから補助トレイを開く7…OKボタンを押すプリントヘッド位置調整シートが印刷されます。重 要プリントヘッド位置調整シートの印刷部分には触らないでください。プリントヘッド位置調整シートは汚さないようにしてください。汚れやシワなどがあると正しく読み込めない場合があります。8…[パターンは正常に印刷されましたか?]のメッセージが表示されたら、正常に印刷されたことを確認し、[はい]を選び、OKボタンを押す3…シートをスキャンし、プリントヘッドの位置を調整する1…メッセージの内容を確認し、印刷されたプリントヘッド位置調整シートを原稿台ガラスにセットする◦◦調整パターンが印刷された面を下に して、シートの左上隅の マークを原稿位置合わせマーク( )に合わせます。2…原稿台カバーをゆっくり閉じて、OKボタンを押すプリントヘッド位置調整シートのスキャンが開始され、自動的にプリントヘッド位置が調整されます。調整終了後、原稿台ガラスからプリントヘッド位置...
86給紙ローラーに紙粉や汚れがつくと、用紙がうまく送られないことがあります。そのような場合は、給紙ローラーのクリーニングを行います。給紙ローラーのクリーニングは給紙ローラーが磨耗しますので、必要な場合のみ行ってください。用意するもの:A4サイズの普通紙3枚1…電源が入っていることを確認する2…排紙トレイをゆっくり手前に開いてから、補助トレイを開く3…給紙ローラークリーニングを選ぶ1…メニューボタンを押す2…[メンテナンス]を選び、OKボタンを押す3…[給紙ローラークリーニング]を選び、OKボタンを押す確認画面が表示されます。4…[はい]を選び、OKボタンを押す4…用紙を使用せずに給紙ローラーをクリーニングする1…メッセージにしたがって、後トレイにセットされている用紙をすべて取り除く2…OKボタンを押す給紙ローラーが回転してクリーニングが開始されます。5…用紙を使用して給紙ローラーをクリーニングする1…給紙ローラーの回転が停止したことを確認し、メッセージにしたがって、後トレイにA4サイズの普通紙を3枚セットする2…OKボタンを押すクリーニングが開始されます。用紙が排出されるとクリーニングが終了します。参 考他の...
9困ったときには困ったときにはエラー/確認メッセージ 対処方法読み取りに失敗しました・向きや位置を確認・台やシートの汚れを確認《取扱説明書を参照》プリン トヘッド位置調整シートの読み込みに失敗しました。本製品のOKボタンを押してエラーを解除し、そのあと以下の対処を行ってくださ い。原稿台ガラスにプリントヘッド位置調整シートを置く向きや、位置を確認してください。原稿台ガラスやプリントヘッド位置調整シートが汚れていないか確認してください。用紙が正しいか確認してください。自動でプリントヘッド位置調整を行う場合は、A4サイズの普通紙を使用してください。ノズルが目づまりしていないか確認してください。ノズルチェックパターンを印刷してプリントヘッドの状態を確認してください。⇒「ノズルチェックパターンを印刷する」(P.76)それでもエ ラーが解決されないときは、本製品をパソコンに接続して、プリンタードライバーからプリントヘッド位置調整を行ってください。⇒『もっと活用ガイド』(電子マニュアル)の「プリントヘッドの位置を調整する」◦◦◦◦B200プリンタートラブルが発生しました電源プラグを抜いて修理受付窓口へ修理をご依頼くださ...
6用紙をセットする普通紙/写真用紙をセットする●普通紙に印刷するときの注意重 要普通紙をL判、2L判、KGサイズ、名刺の大きさに切って試し印刷すると、紙づまりの原因になります。参 考写真を印刷するときは、キヤノン純正の写真専用紙のご使用をお勧めします。キヤノン純正紙については、「使用できる用紙について」(P.67)を参照してください。複写機などで使用される一般的なコピー用紙やキヤノン普通紙・ホワイトSW-101が使用できます。用紙の両面に印刷する場合は、キヤノン普通紙・ホワイト・両面厚口SW-201がお勧めです。本製品で使用できる用紙サイズ、重さについては、「使用できる用紙について」(P.67)を参照してください。●はがきに印刷するときの注意重 要普通紙をはがきの大きさに切って試し印刷すると、紙づまりの原因になります。通常のはがきや往復はがきは、パソコンからの印刷にのみ使用できます。あて名面はパソコンからのみ印刷できます。写真付きはがきやステッカーが貼ってあるはがきには印刷できません。往復はがきに印刷するときは、ご使用のアプリケーションソフトおよびプリンタードライバーで用紙サイズを必ず「往復はがき」に設定し...
0困ったときには困ったときには用紙の裏面が汚れるチェック 1 用紙や印刷品質を確認しましたか⇒「コピー/印刷結果に満足できない」(P.96)チェック 2 インクふき取りクリーニングを行って、本製品の内部を清掃してください⇒『もっと活用ガイド』(電子マニュアル)の「インクふき取りクリーニングを行う」参 考フチなし全面印刷や両面印刷、多量に印刷を行うと、本製品の内部が汚れることがあります。色むらや色すじがあるチェック 1 用紙や印刷品質を確認しましたか⇒「コピー/印刷結果に満足できない」(P.96)チェック 2 ノズルチェックパターンを印刷し、必要に応じてプリントヘッドのクリーニングなどを行ってくださいノズルチェックパターンを印刷して、インクが正常に出ているか確認してください。ノズルチェックパターンの印刷、プリントヘッドのクリーニング、強力クリーニングについては「印刷にかすれやむらがあるときには」(P.74)を参照してください。チェック 3 プリントヘッドの位置調整を行ってください⇒「プリントヘッド位置を調整する」(P.78)参 考プリントヘッド位置調整を行ってもなお、印刷結果が思わしくない場合は、『もっと活...
96困ったときにはコピー/印刷結果に満足できない白いすじが入る、罫線がずれる、色むらがあるなど、思ったような印刷結果が得られないときは、まず用紙や印刷品質の設定を確認してください。チェック 1 セットされている用紙のサイズや種類が、設定と合っていますか設定と異なるサイズや種類の用紙をセットしていると、正しい結果が得られません。写真やイラストを印刷したときにカラーの発色がよくないことがあります。また、設定と異なる種類の用紙をセットしていると、印刷面がこすれる場合があります。フチなし全面印刷を行う場合、セットした用紙と設定の組み合わせによっては、発色の差が発生する場合があります。用紙や印刷品質の設定を確認する方法は、ご使用の機器によって異なります本製品の操作でコピーをする場合 本製品の操作パネル⇒「設定を変更する」(P.28)本製品の操作でメモリーカードから印刷する場合本製品の操作パネル⇒「設定を変更する」(P.19)パソコンから印刷する場合 プリンタードライバー⇒「文書を印刷する(Windows)」(P.44)「文書を印刷する(Macintosh)」(P.47)チェック 2 チェック1の表を参照して、適切な印刷...
0困ったときには困ったときにはチェック 3 反りのある用紙は、反りを直してから使用してください普通紙の場合用紙の裏表を逆にしてセットしてください。後トレイに用紙を長期間セットしたままにしていると、若干反りがついてしまうことがあります。この場合、裏表を逆にしてセットすると、改善されることがあります。なお、長期間ご使用にならない用紙は、用紙が入っていたパッケージに入れて水平に保管することをお勧めします。その他の用紙の場合用紙の四隅が3・mm以上反っている場合、用紙が汚れたり、うまく送られなかったりするおそれがあります。以下の手順で反りを修正してから使用してください。1 下の図のように、対角線上の端を、反りと逆方向に丸める 2 印刷する用紙が、平らになっていることを確認する反りを修正した用紙は、1枚ずつセットして印刷することをお勧めします。参 考ご使用の用紙によっては、反りのない用紙を使用していても、用紙が汚れたり、うまく送られなかったりすることがあります。その場合は、印刷する前にあらかじめ3・mm程度反りをつけてから印刷してみてください。印刷の結果が改善される場合があります。反りをつけた用紙は、1枚ずつセット...
00困ったときにはインクがにじむ/用紙が反るチェック 1 用紙や印刷品質を確認しましたか⇒「コピー/印刷結果に満足できない」(P.96)チェック 2 写真を印刷するとき、写真専用紙を使用していますか写真や色の濃い絵など、インクを大量に使用する印刷には、キヤノン写真用紙・光沢・ゴールドなどの写真専用紙を使用することをお勧めします。⇒「使用できる用紙について」(P.67)印刷面が汚れる/こすれる用紙の端が汚れる用紙の端以外が汚れるチェック 1 用紙や印刷品質を確認しましたか⇒「コピー/印刷結果に満足できない」(P.96)チェック 2 適切な用紙を使用していますか、次のことを確認してくださいご使用の用紙が目的の印刷に適した用紙か確認してください。⇒「使用できる用紙について」(P.67)フチなし全面印刷を行っている場合は、ご使用の用紙がフチなし全面印刷に適した用紙か確認してください。フチなし全面印刷に適さない用紙を使用すると、用紙の上端および下端の印刷品質が低下する場合があります。⇒『もっと活用ガイド』(電子マニュアル)の「印刷できる範囲」◦◦
- 1