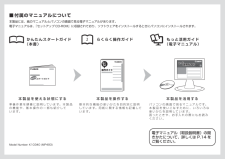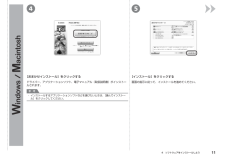Q&A
取扱説明書・マニュアル (文書検索対応分のみ)
"説明"5 件の検索結果
"説明"20 - 30 件目を表示
全般
質問者が納得印刷編集で「きれい」に設定するしかないですが、互換インクを使用している場合はどうしても薄く仕上がる傾向があります。このときは編集ソフトを使って濃度を上げるしかないです。
編集は種々のフリーソフトがありますが、「Yahoo!フォトデスクトップアルバム」が結構重宝できます。
http://www.vector.co.jp/soft/winnt/art/se400526.html
4790日前view476
全般
質問者が納得いわゆる『型落ち』と呼ばれる、少し前の機種ですが、『きちんとした印刷機』です。
一般の文書の印刷もハガキ印刷も写真印刷もWebページ印刷もできます。
スキャンも出来ますし、コピーもできます。
5060日前view46
全般
質問者が納得PIXUS MP493 はプリントヘッド一体型インクカートリッジの為。
顔料ブラック(BC-310)+3色染料インク(BCI-311)のインク容量は、
独立型インクカートリッジよりも容量が少なく又販売価格もプリントヘッドが
一体式の分高く成ります。
3色カラーは・イエロー・マゼンタ・シアンで構成この一色でも無くなれば
カラーでの印刷は出来なく成ります。
価格.comの MP493 現在最安値は下記に有ります。
http://kakaku.com/item/K0000230646/
インクカートリッジ純正 B...
5143日前view27
全般
質問者が納得まずキャノンのサイトに行って
必要なドライバをダウンロード
次にプリンターの電源を入れて
さっきのDLしたのを開く
画面に従ってUSBを繋げれば終わります
5225日前view86
重 要スタートガイド最初にかならずお読みくださいご使用前にかならず本書をお読みください。いつでも使用できるように大切に保管してください。かんたん守っていただきたい重要事項が書かれています。製品の故障・損傷や誤った操作を防ぐために、かならずお読みください。本書では、Windows 7 operating system を Windows 7、Windows Vista operating system を Windows Vista と記載しています。本書では、Windows 7 Home Premium および Mac OS X v.10.6.xの画面で説明しています。特にお断りがない場合は、Windows 7 の画面を記載しています。••記号について禁止事項です。してはいけない内容を示しています。準備しよう ・・・・・・・・・・・・・・・・・・・・・・・・・・・・・・ P.11使ってみよう ・・・・・・・・・・・・・・・・・・・・・・・・・・・・P.15P.16コピーしよう ・・・・・・・・・・・・・・・・・・・・・・・・・・・・・パソコンから写真を印刷しよう ・・・・・・・・・・・・・5ソフトウェアをイン...
付属のマニュアルについて ■らくらく操作ガイド もっと活用ガイド(電子マニュアル)準 備 作 業 を順 番に説 明しています。本 製 品の 機 能 や、基 本 操 作 の 一 部も 紹 介して います。基 本 的 な 機 能 の 使 いかたを目的別に説 明 しています。用 紙に関する情 報も記 載して います。パソコンの 画 面 で見るマニュアルで す。 本 製 品を 使 いこな すために、い ろい ろな 使 いかたを 説 明しています。 困ったときや、お 手入れの 際にもお 読 み ください 。本 製品を使える状 態にする 本 製品を操作する 本 製品を活用する電子マニュアル(取扱説明書)の開きかたについて、詳しくは P.14 をご覧ください。本製品には、紙のマニュアルとパソコンの画面で見る電子マニュアルがあります。電子マニュアルは、『セットアップ CD-ROM』に収録されており、ソフトウェアをインストールするときにパソコンにインストールされます。Model Number: K10340 (MP493)かんたんスタートガイド(本書)
色がおかしい、かすれるなぁ・・あれあれ?129プリントヘッドのノズル(インクのふき出し口)が目づまりすると、色味がおかしかったり、印刷がかすれることがあります。ノズルチェックパターンでノズルのつまりを確認しよう この写真が こんなことにニャ、ニャンだ !?こんなときには、どうするニャ?ノズルに目づまりはありません。ノズルチェックパターンを印刷印刷したチェックパターンを確認すると、ノズルが目づまりしているかどうかがわかります。チェック!こんなふうになっていたら、ノズルが目づまりしているサイン。今すぐお手入れして、写真を元どおりのきれいな色で印刷しましょう。⇒「印刷にかすれやむらがあるときには」(P.74)コピーするメモリーカードの写真を印刷するかんたんスタートガイド設置から使えるようになるまでの準備を説明しています。はじめにお読みください。付属のマニュアルについてらくらく操作ガイド(本書)本製品の基本的な機能・操作を説明しています。メモリーカード印刷、コピーなどの基本操作のほかに、FINEカートリッジの交換方法、トラブルへの対処などを知りたいときにもお読みください。もっと活用ガイド(電子マニュアル)一歩進んだ使...
※上記番号をご利用いただけない方は 043-211-9631 をご利用ください。※IP電話をご利用の場合、プロバイダーのサービスによってつながらない場合があります。※受付時間は予告なく変更する場合があります。あらかじめご了承ください。●キヤノンお客様相談センター 050-555-90015PIXUS ・インクジェット複合機に関するご質問・ご相談は、 上記 の窓口にお願いいたします。年賀状印刷に関するお問い合わせは、下記専用窓口にお願いいたします。年賀状印刷専用窓口 050-555-9001 9(受付期間:11/1 ~1/15)【受付時間】〈平日〉9:00 ~ 20:00、 〈土日祝日〉10:00 ~ 17:00(1/1~1/3 は休ませていただきます )●キヤノン PIXUS ホームページ canon.jp/pixus新製品情報、Q&A、各種ドライバーのバージョンアップなど製品に関する情報を提供しております。※通信料はお客様のご負担になります。FINE カートリッジ についてのご注意・FINE カートリッジ に穴を開けるなどの改造や分解をすると 、インクが漏れ 、本製品の故障の原因となることがありま...
4 54 ソフトウェアをインストールしよう[おまかせインストール]をクリックするドライバー、アプリケーションソフト、電子マニュアル(取扱説明書)がインストールされます。インストールするアプリケーションソフトなどを選びたいときは、[選んでインストール]をクリックしてください。・参 考[インストール]をクリックする画面の指示に従って、インストールを進めてください。
1 2 3 4A5 使ってみようパソコンから写真を印刷しようデスクトップ上(Windows) ・または Dock 上(Macintosh)からSolution・Menu・EX を起動し、・[フォトプリント]をクリックして、[写真印刷](A)をクリックするEasy-PhotoPrint EX(イージー・ フォトプリント・イーエックス)が起動します。L 判の写真用紙を印刷したい面を上にして、縦にセットするここでは、キヤノン写真 用紙 光沢ゴールドの L 判用紙を使用して、フチ なし印刷する方法を説明 します。詳しくは、「3 用紙をセットしよう」(P.8)を参照してください。・参 考Solution Menu EX の起動方法については、P.14 を参照してください。 ・参 考印刷したい画像を選んで、[レイアウト / 印刷]をクリックする画像を選ぶと、印刷枚数が[1]に 変わります。[印刷]をクリックするEasy-PhotoPrint・EX からの印刷について、詳しくは『もっと活用ガイド』(電子マニュアル)をご覧ください。Windows の場合は、印刷が開始され ます。Macintosh の場合は、...
1 2 3BCAGFD E5 使ってみようコピーしよう原稿台カバー(A)を開いて、原稿を原稿位置 ・合わせマーク(B)に合わせ、コピーしたい面を下向きにセットする原稿台ガラス(C)に 2.0 kg 以上の物をのせたり、 原稿を強く(2.0 kg を超える力で)押さえたりする などして重みをかけないでください。 スキャナーが正しく動作しなくなったり、ガラスが 破損することがあります。・重 要A4 サイズの普通紙をセットする詳しくは、「3 用紙をセットしよう」(P.8)を参照してください。給紙するときに、 「ガチャッ」と音がする場合があります。これは正常な動作です。・・参 考原稿台カバーを閉じて、モノクロスタートボタン(D)またはカラースタートボタン(E)を押すコピーが開始されます。コピーが終わるまで、原稿台カバーを開かないでください。コピーが終わったら、原稿を取り出してください。普通紙以外のコピー方法については、 ・『もっと活用ガイド』(電子マニュアル)の ・「コピー」をご覧ください。排紙トレイ(F)が自動的に開いたら、補助トレイ(G)を開いてください。 ここでは、標準コピーする方法を説明します。
6 74 ソフトウェアをインストールしよう[終了]をクリックして、インストールを終了するこれで、本製品の設置は完了です。次は ・「5・使ってみよう」(P.14)に進んでください。Solution・Menu・EX についても説明して・います。Macintosh をご使用の場合本製品の操作パネルを使ってスキャンしたいときは、 初回のみパソコンを再起動してからご使用ください。『セットアップ CD-ROM』を取り出して、大切に保管してください。Windows をご使用の場合Macintosh をご使用の場合[Canon Solution Menu EX]ダイアログで[OK]をクリックすると、Solution Menu EX が起動します。Solution Menu EX(ソリューション・メニュー・イーエックス)が起動します。XPSプリンタードライバーをインストールしたい□Windows 7/Windows Vista SP1 以降をご使用の場合は、 追加で XPS プリンター ドライバーをインストール できます。 インストールするときは「4 ソフトウェアをインストールしよう」の手順 (P.10)から...
5使ってみようドライバーのインストールと同時に、いろいろなアプリケーションソフトがパソコンに入ります。これらのアプリケーションソフトを使って、お持ちの写真や原稿を補正したり加工したりして、アイデアいっぱいの作品を印刷できます。アプリケーションソフトや本製品の使いかたについて、詳しくは『らくらく操作ガイド』と『もっと活用ガイド』(電子マニュアル)をご覧ください。Solution Menu EX は本製品を使いこなすための「入口」です。たとえば…Solution Menu EX の紹介 『もっと活用ガイド』(電子マニュアル)を開けますいろいろなアプリケーションソフトを開けますウェブサイトから、画像素材や最新の情報を入手できます(インターネットに接続できる環境が必要です)・・・『もっと活用ガイド』(電子マニュアル)を開くには、[ヘルプと設定]をクリックし、このアイコンをクリックします。 アプリケーションソフトや本製品の使いかたについて詳しく知りたいときは、『もっと活用ガイド』(電子マニュアル)をご覧ください。電子マニュアル(取扱説明書)の開きかたSolution Menu EX の起動方法起動するには、デス...
6スキャンしたデータをパソコンに保存するここでは、本製品の操作パネルを使ってスキャンした原稿を、MP・Navigator・EX(エムピー・ナビゲーター ・イーエックス)の設定にしたがって、パソコンに保存する方法について説明します。スキャンしたデータをメモリーカードに保存する方法や、パソコンからスキャンする方法については、『もっと活用ガイド』(電子マニュアル)を参照してください。重 要データの破損または消失については、本製品の保証期間内であっても、理由の如何にかかわらず、弊社では一切の責任を負いかねます。あらかじめご了承ください。操作パネルを使ったスキャンの準備原稿をスキャンする前に、次のことを確認してください。ソフトウェア(MPドライバーとMP・Navigator・EX)はインストールされていますか?ソフトウェアをインストールしていなかったり、削除した場合は、『セットアップCD-ROM』で[選んでインストール]から[MPドライバー]と[MP・Navigator・EX]を選んでインストールします。保存方法をMP・Navigator・EXで設定しましたか?操作パネルを使用してパソコンに保存するときの保存方法は、...
- 1