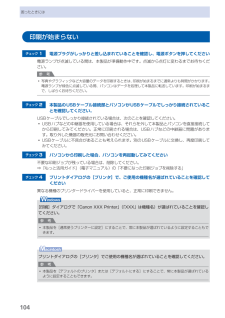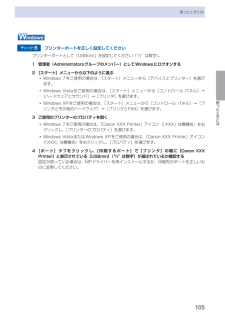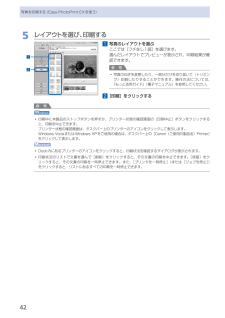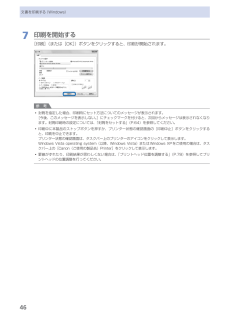Q&A
取扱説明書・マニュアル (文書検索対応分のみ)
"Canon"30 件の検索結果
"Canon"20 - 30 件目を表示
全般
質問者が納得印刷編集で「きれい」に設定するしかないですが、互換インクを使用している場合はどうしても薄く仕上がる傾向があります。このときは編集ソフトを使って濃度を上げるしかないです。
編集は種々のフリーソフトがありますが、「Yahoo!フォトデスクトップアルバム」が結構重宝できます。
http://www.vector.co.jp/soft/winnt/art/se400526.html
4790日前view476
全般
質問者が納得基本設定で、「標準」になっていませんか?
「きれい」に設定して下さい。
当方ではMP493とその他エプソン機をWINDOWS8に設定していますが、特別に違和感はありませんよ。
4370日前view278
全般
質問者が納得プリンタの修理屋です。
MP490の後継機種がMP493という位置づけです。
基本的にはどこも変わっていません。
価格.comの比較表は間違いが多くていけません。
メーカーの比較表を見るべきですね。
http://cweb.canon.jp/cgi-bin/pixus/comparison/spec.cgi?p1=mp493&p2=mp490
ただ、OSの対応は変わっています。
MP490はWindows2000に対応していますが、MP493は切り捨てています。
Mac OSへの対応も変わっ...
4947日前view122
全般
質問者が納得キャノンサポートでわからないことを探すのは難しいですが、キャノンのプリンタのドライバのプロパティには、「特殊効果」というタブがありますが、このタブで何か設定されてはいませんか?何かひとつでもチェックが入った項目があればそれが原因なのではないかと思いますが…。
ところで、インクは純正品をお使いなんですよね?
4976日前view1356
全般
質問者が納得MP493は写真画質に特化していないので、
安いなりの性能しか出ません。
写真に特化するのであれば、最低5色のものを買ったほうがいいですよ。
5014日前view68
全般
質問者が納得プリンタのプロパティ(詳細設定)を開いて「基本設定」の処に『モノクロ印刷』がありますから、それにチェックをつけてください。
あとは、通常通りにプリントすれば、モノクロ印刷になります。
5049日前view102
全般
質問者が納得icecococoaさん>普段の白黒印刷と年賀状程度
その程度の印刷で高級なプリンタは無駄ではないでしょうか。
安い方をお勧めします。
5049日前view52
全般
質問者が納得そんなにプリントしないなら、コンビニのコピー機で印刷で良くない?
http://www.sej.co.jp/services/print_document.html
セブンイレブンだとこんな感じ他のコンビニでも出来ると思うが
ネットプリントなら
http://www.printing.ne.jp/
5049日前view46
※上記番号をご利用いただけない方は 043-211-9631 をご利用ください。※IP電話をご利用の場合、プロバイダーのサービスによってつながらない場合があります。※受付時間は予告なく変更する場合があります。あらかじめご了承ください。●キヤノンお客様相談センター 050-555-90015PIXUS ・インクジェット複合機に関するご質問・ご相談は、 上記 の窓口にお願いいたします。年賀状印刷に関するお問い合わせは、下記専用窓口にお願いいたします。年賀状印刷専用窓口 050-555-9001 9(受付期間:11/1 ~1/15)【受付時間】〈平日〉9:00 ~ 20:00、 〈土日祝日〉10:00 ~ 17:00(1/1~1/3 は休ませていただきます )●キヤノン PIXUS ホームページ canon.jp/pixus新製品情報、Q&A、各種ドライバーのバージョンアップなど製品に関する情報を提供しております。※通信料はお客様のご負担になります。FINE カートリッジ についてのご注意・FINE カートリッジ に穴を開けるなどの改造や分解をすると 、インクが漏れ 、本製品の故障の原因となることがありま...
Serial No. * * * * * * * * *B4 ソフトウェアをインストールしようCANON iMAGE GATEWAY(キヤノン・イメージ・ゲートウェイ)の登録画面(ホームページ)でシリアルナンバーが自動的に表示されない場合、下記に記載されているシリアルナンバーを入力してください。・本製品内部(イラスト参照)・保証書・ [使用状況調査プログラム] ・画面が表示されたら□使用状況調査プログラムの内容に 同意いただけましたら[同意する]をクリックしてください。 [同意しない]をクリックした場合、使用状況調査プログラムは インストールされませんが、本製品は正常にご使用いただけます。電源が入っている状態でスキャナーユニット (カバー)(B)を開くと、FINE カートリッジ ホルダーが移動しますのでご注意ください。・重 要USB ケーブル接続について □[プリンターの接続]画面が表示されたら、本製品とパソコンを USB ケーブルで接続します。 接続をしてから、本製品の電源を入れてください。 USB ケーブル接続部は、本製品の右側面にあり ます。インストール中の重要情報
6 74 ソフトウェアをインストールしよう[終了]をクリックして、インストールを終了するこれで、本製品の設置は完了です。次は ・「5・使ってみよう」(P.14)に進んでください。Solution・Menu・EX についても説明して・います。Macintosh をご使用の場合本製品の操作パネルを使ってスキャンしたいときは、 初回のみパソコンを再起動してからご使用ください。『セットアップ CD-ROM』を取り出して、大切に保管してください。Windows をご使用の場合Macintosh をご使用の場合[Canon Solution Menu EX]ダイアログで[OK]をクリックすると、Solution Menu EX が起動します。Solution Menu EX(ソリューション・メニュー・イーエックス)が起動します。XPSプリンタードライバーをインストールしたい□Windows 7/Windows Vista SP1 以降をご使用の場合は、 追加で XPS プリンター ドライバーをインストール できます。 インストールするときは「4 ソフトウェアをインストールしよう」の手順 (P.10)から...
本製品で使用できる FINE カートリッジ番号は 、 以下のものです。QT5-3599-V01 XXXXXXXX ©CANON INC.2011FINE カートリッジについてのご注意※ FINE カートリッジの交換については、『らくらく操作ガイド』の「FINE カートリッジを交換する」を参照してください。FINE カートリッジに穴を開ける等の改造や分解をすると、インクが漏れ、本製品の故障の原因となることがあります。 改造・分解はお勧めしません。インクの詰め替えなどによる非純正インクのご使用は、印刷品質の低下や FINE カートリッジの故障の原因となることがあります。非純正インクのご使用はお勧めしません。非純正 FINE カートリッジまたは非純正インクのご使用に起因する不具合への対応については、保守契約期間内または保証期間内であっても有償となります。•••Microsoft は、Microsoft Corporation の登録商標です。Windows は、米国 Microsoft Corporation の米国およびその他の国における登録商標または商標です。Windows Vista は、米国 Microso...
04困ったときには印刷が始まらないチェック 1 電源プラグがしっかりと差し込まれていることを確認し、電源ボタンを押してください電源ランプが点滅している間は、本製品が準備動作中です。点滅から点灯に変わるまでお待ちください。参 考写真やグラフィックなど大容量のデータを印刷するときは、印刷が始まるまでに通常よりも時間がかかります。電源ランプが緑色に点滅している間、パソコンはデータを処理して本製品に転送しています。印刷が始まるまで、しばらくお待ちください。チェック 2 本製品のUSBケーブル接続部とパソコンがUSBケーブルでしっかり接続されていることを確認してください。USBケーブルでしっかり接続されている場合は、次のことを確認してください。USBハブなどの中継器を使用している場合は、それらを外して本製品とパソコンを直接接続してから印刷してみてください。正常に印刷される場合は、USBハブなどの中継器に問題があります。取り外した機器の販売元にお問い合わせください。・USBケーブルに不具合があることも考えられます。別のUSBケーブルに交換し、再度印刷してみてください。・チェック 3 パソコンから印刷した場合、パソコンを...
05困ったときには困ったときにはチェック 5 プリンターポートを正しく設定してくださいプリンターポートとして「USBnnn」を設定してください(“n”は数字)。 ・1 管理者(Administratorsグループのメンバー)としてWindowsにログオンする 2 [スタート]メニューから以下のように選ぶWindows・7をご使用の場合は、[スタート]メニューから[デバイスとプリンター]を選びます。Windows・Vistaをご使用の場合は、[スタート]メニューから[コントロール ・パネル]→[ハードウェアとサウンド]→[プリンタ]を選びます。Windows・XPをご使用の場合は、[スタート]メニューから[コントロール ・パネル]→[プリンタとその他のハードウェア]→[プリンタとFAX]を選びます。3 ご使用のプリンターのプロパティを開くWindows・7をご使用の場合は、「Canon ・XXX・Printer」アイコン(「XXX」は機種名)を右クリックし、[プリンターのプロパティ]を選びます。Windows・VistaまたはWindows ・XPをご使用の場合は、「Canon ・XXX・Printer」アイ...
4写真を印刷する(Easy-PhotoPrint・EXを使う)5…レイアウトを選び、印刷する1…写真のレイアウトを選ぶここでは[フチなし1面]を選びます。選んだレイアウトでプレビューが表示され、印刷結果が確認できます。参 考写真の向きを変更したり、一部分だけを切り抜いて(トリミング)印刷したりすることができます。操作方法については、『もっと活用ガイド』(電子マニュアル)を参照してください。2…[印刷]をクリックする参 考印刷中に本製品のストップボタンを押すか、プリンター状態の確認画面の[印刷中止]ボタンをクリックすると、印刷を中止できます。プリンター状態の確認画面は、タスクバー上のプリンターのアイコンをクリックして表示します。Windows・VistaまたはWindows ・XPをご使用の場合は、タスクバー上の[Canon(ご使用の製品名)Printer]をクリックして表示します。Dock内にあるプリンターのアイコンをクリックすると、印刷状況を確認するダイアログが表示されます。印刷状況のリストで文書を選んで[削除]をクリックすると、その文書の印刷を中止できます。[保留]をク ・リックすると、その文書の印刷を...
46文書を印刷する(Windows)7…印刷を開始する[印刷](または[OK])ボタンをクリックすると、印刷が開始されます。参 考封筒を指定した場合、 印刷時にセット方法についてのメッセージが表示されます。[今後、このメッセージを表示しない。]にチェックマークを付けると、次回からメッセージは表示されなくなります。封筒印刷時の設定については、「封筒をセットする」(P.64)を参照してください。印刷中に本製品のストップボタンを押すか、プリンター状態の確認画面の[印刷中止]ボタンをクリックすると、印刷を中止できます。プリンター状態の確認画面は、タスクバー上のプリンターのアイコンをクリックして表示します。Windows・Vista・operating・system(以降、Windows ・Vista)またはWindows ・XPをご使用の場合は、タスクバー上の[Canon(ご使用の製品名)Printer]をクリックして表示します。罫線がずれたり、印刷結果が思わしくない場合は、「プリントヘッド位置を調整する」(P.78)を参照してプリントヘッドの位置調整を行ってください。◦◦◦
56いろいろなソフトウェアを起動する参 考メニューバーから表示するときは、[移動]メニューから[アプリケーション]→[Canon・Utilities]→[Easy-WebPrint・EX]の順に選び、[Easy-WebPrint ・EX]をダブルクリックします。Easy-WebPrint EXのインストールについてEasy-WebPrint・EXをインストールしていないと、Dock内にアイコンが表示される場合があります。インストールするときは、 アイコンをクリックし、画面の指示にしたがってください。 『セットアップCD-ROM』で[選んでインストール]から[Easy-WebPrint ・EX]を選んで、インストールすることもできます。Easy-WebPrint・EXをインストールするには、Safari ・4以上(Mac・OS・X・v.10.5以上)がインストールされていて、インターネットに接続されている必要があります。◦◦◦◦
9付録仕様動作条件参 考OSの動作条件が高い場合はそれに準じます。OSCPUメモリーWindows 7 1 GHz以上のプロセッサ (32-bit(x86)/64-bit(x64))1 GB(32-bit)/2 GB(64-bit)Windows Vista、Vista SP1、Vista SP2 1 GHz以上のプロセッサ512 MBWindows XP SP2、SP3 300 MHz以上のプロセッサ 128 MBMac OS X v.10.6 Intelプロセッサ 1 GBMac OS X v.10.5 Intelプロセッサ、PowerPC G5、 PowerPC G4 (867 MHz以上) 512 MBMac OS X v.10.4.11 Intelプロセッサ、PowerPC G5、 PowerPC G4、PowerPC G3 256 MBブラウザー Internet Explorer 6以上 Safari 3以上ハードディスク空き容量1.5 GB以上注) 付属のソフトウェアのインストールに必要な容量 容量は予告なく変更となる場合があります。1.5 GB以上注) 付属の...