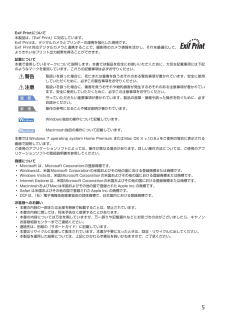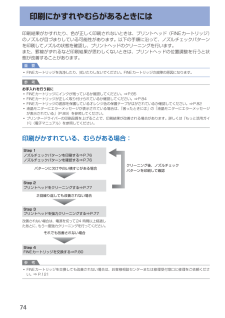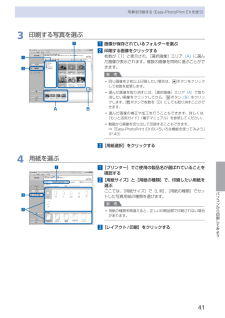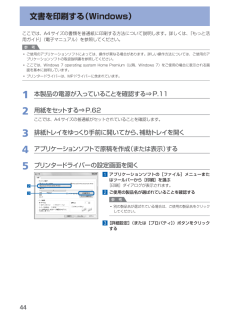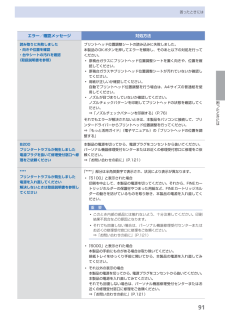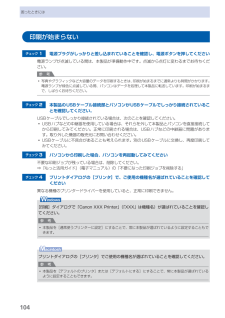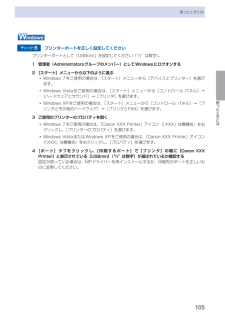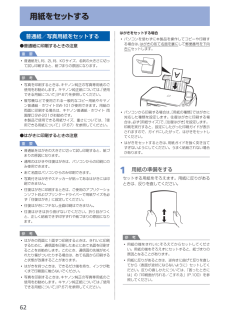Q&A
取扱説明書・マニュアル (文書検索対応分のみ)
"プリンター"29 件の検索結果
"プリンター"230 - 240 件目を表示
全般
質問者が納得印刷編集で「きれい」に設定するしかないですが、互換インクを使用している場合はどうしても薄く仕上がる傾向があります。このときは編集ソフトを使って濃度を上げるしかないです。
編集は種々のフリーソフトがありますが、「Yahoo!フォトデスクトップアルバム」が結構重宝できます。
http://www.vector.co.jp/soft/winnt/art/se400526.html
4802日前view476
全般
質問者が納得基本設定で、「標準」になっていませんか?
「きれい」に設定して下さい。
当方ではMP493とその他エプソン機をWINDOWS8に設定していますが、特別に違和感はありませんよ。
4382日前view278
全般
質問者が納得エプソンとリコーしかスキャナーが無いので、キャノンは判りませんが、常識的に考えてスキャナーの画像がJpeg化出来ないのは不自然です。
フォルダに保存するダイアログフォームか、読み込みソフトの設定項目かに、保存形式の選択があると思うのですが。
同じソフトか判りませんが(MP493も該当はしています)、以下の説明では
9-1. [ 保存 ] を選択した場合 - ファイルの種類 で切り替えが可能になっています。
http://cweb.canon.jp/e-support/faq/answer/inkjetmf...
4922日前view206
全般
質問者が納得プリンターを使い捨ての100円ライターと混同して笑える勘違いしている怪答がありますね!
老人の勝手な言いぐさですから参考外です。
この老人は出鱈目書き込みばかり質問者に書き2度もプリンターカテマスを没収される程度の低スキルしかありません。
再度大笑いの追記!
こんなアホ書きまくるから2度もプリンターカテマスを没収されるのは当然の末路!
追記
100円ライターと同類ですが、高額な分性質が悪いです。
4934日前view331
全般
質問者が納得プリンタの修理屋です。
MP490の後継機種がMP493という位置づけです。
基本的にはどこも変わっていません。
価格.comの比較表は間違いが多くていけません。
メーカーの比較表を見るべきですね。
http://cweb.canon.jp/cgi-bin/pixus/comparison/spec.cgi?p1=mp493&p2=mp490
ただ、OSの対応は変わっています。
MP490はWindows2000に対応していますが、MP493は切り捨てています。
Mac OSへの対応も変わっ...
4959日前view122
全般
質問者が納得キャノンサポートでわからないことを探すのは難しいですが、キャノンのプリンタのドライバのプロパティには、「特殊効果」というタブがありますが、このタブで何か設定されてはいませんか?何かひとつでもチェックが入った項目があればそれが原因なのではないかと思いますが…。
ところで、インクは純正品をお使いなんですよね?
4988日前view1356
全般
質問者が納得ファイル名が分かっている場合は、スタートからファイル名を入力して検索して下さい。
分からない場合は*.拡張子を入力して検索して下さい。
例 テキストファイルの場合
*.txt
ワードの場合
*.doc 又は
*.docx
注) *はワイルドカードです。*は全ての条件で検索してくれます。
ですから、*.txtは拡張子がtxtのもの全てという事になります。
これで検索出来ない場合はファイル復元のフリーソフト(例:GlaryUtilities等)を使用して復元を試みるしかないでしょう。
なお、復元ソフトをイン...
4990日前view62
全般
質問者が納得家庭用のスキャナで写真を取り込む場合、解像度の設定で一番最高のdpi(数字の大きい方)で読み込む必要があります。
その後、フォトレタッチソフトでちまちま修正する事になると思います。
あまり良い結果は得られないと思うので、どのあたりであきらめるかがポイントになります。
お金をかける価値のあるものでしたら、カメラ店で相談するのも良いかもしれません。
デジタルカメラのマクロ撮影で画像に取り込むのも試して見てはいかがでしょう。
5011日前view176
全般
質問者が納得キヤノンはiP100の小型プリンタを使用してますが、最初と最後では色合いがかなり異なることはないです。
iP100もカラーは1つのカートリッジです。3色が一体というだけで独立カートリッジと印刷は変わりません。
最後のほうが綺麗な色になっていたなら、目づまりが印刷しているうちに解消していったのではないでしょうか。久々に使うと目づまりを起こしていたりします。
最後のほうが色が悪くなっていたら、3色のうちどれかのインクが少なくなり切れていたのではないでしょうか。MP493もiP100と同じくカウント式でインク...
5040日前view45
全般
質問者が納得エプソンの一部のプリンターで不具合があるようです。
質問者さんのはキャノンですが、ソフトよりもプリンターのほうが新しいので可能性あると思います。
アップデートしてみてください。
http://info.fsi.co.jp/download/fgw13sys.asp
5055日前view73
Serial No. * * * * * * * * *B4 ソフトウェアをインストールしようCANON iMAGE GATEWAY(キヤノン・イメージ・ゲートウェイ)の登録画面(ホームページ)でシリアルナンバーが自動的に表示されない場合、下記に記載されているシリアルナンバーを入力してください。・本製品内部(イラスト参照)・保証書・ [使用状況調査プログラム] ・画面が表示されたら□使用状況調査プログラムの内容に 同意いただけましたら[同意する]をクリックしてください。 [同意しない]をクリックした場合、使用状況調査プログラムは インストールされませんが、本製品は正常にご使用いただけます。電源が入っている状態でスキャナーユニット (カバー)(B)を開くと、FINE カートリッジ ホルダーが移動しますのでご注意ください。・重 要USB ケーブル接続について □[プリンターの接続]画面が表示されたら、本製品とパソコンを USB ケーブルで接続します。 接続をしてから、本製品の電源を入れてください。 USB ケーブル接続部は、本製品の右側面にあり ます。インストール中の重要情報
6 74 ソフトウェアをインストールしよう[終了]をクリックして、インストールを終了するこれで、本製品の設置は完了です。次は ・「5・使ってみよう」(P.14)に進んでください。Solution・Menu・EX についても説明して・います。Macintosh をご使用の場合本製品の操作パネルを使ってスキャンしたいときは、 初回のみパソコンを再起動してからご使用ください。『セットアップ CD-ROM』を取り出して、大切に保管してください。Windows をご使用の場合Macintosh をご使用の場合[Canon Solution Menu EX]ダイアログで[OK]をクリックすると、Solution Menu EX が起動します。Solution Menu EX(ソリューション・メニュー・イーエックス)が起動します。XPSプリンタードライバーをインストールしたい□Windows 7/Windows Vista SP1 以降をご使用の場合は、 追加で XPS プリンター ドライバーをインストール できます。 インストールするときは「4 ソフトウェアをインストールしよう」の手順 (P.10)から...
5Exif Printについて本製品は、「Exif Print」に対応しています。Exif Printは、デジタルカメラとプリンターの連携を強化した規格です。Exif Print対応デジタルカメラと連携することで、撮影時のカメラ情報を活かし、それを最適化して、よりきれいなプリント出力結果を得ることができます。記載について本書で使用しているマークについて説明します。本書では製品を安全にお使いいただくために、大切な記載事項には下記のようなマークを使用しています。これらの記載事項は必ずお守りください。警告取扱いを誤った場合に、死亡または重傷を負うおそれのある警告事項が書かれています。安全に使用していただくために、必ずこの警告事項をお守りください。注意取扱いを誤った場合に、傷害を負うおそれや物的損害が発生するおそれのある注意事項が書かれています。安全に使用していただくために、必ずこの注意事項をお守りください。重 要守っていただきたい重要事項が書かれています。製品の故障・損傷や誤った操作を防ぐために、必ずお読みください。参 考操作の参考になることや補足説明が書かれています。Windows独自の操作について記載しています...
74印刷にかすれやむらがあるときには印刷結果がかすれたり、色が正しく印刷されないときは、プリントヘッド(FINEカートリッジ)のノズルが目づまりしている可能性があります。以下の手順に沿って、ノズルチェックパターンを印刷してノズルの状態を確認し、プリントヘッドのクリーニングを行います。また、罫線がずれるなど印刷結果が思わしくないときは、プリントヘッドの位置調整を行うと状態が改善することがあります。重 要FINEカートリッジを洗浄したり、拭いたりしないでください。FINEカートリッジの故障の原因になります。参 考お手入れを行う前にFINEカートリッジにインクが残っているか確認してください。⇒P.85FINEカートリッジが正しく取り付けられているか確認してください。⇒P.84FINEカートリッジの底部を保護しているオレンジ色の保護テープがはがされているか確認してください。⇒P.82液晶モニターにエラーメッセージが表示されている場合は、「困ったときには」の「液晶モニターにエラーメッセージが表示されている」(P.89)を参照してください。プリンタードライバーの印刷品質を上げることで、印刷結果が改善される場合があります。...
4パソコンから印刷してみよう写真を印刷する(Easy-PhotoPrint・EXを使う)3…印刷する写真を選ぶ1…画像が保存されているフォルダーを選ぶ2…印刷する画像をクリックする枚数が[1]と表示され、[選択画像]エリア (A) に選んだ画像が表示されます。複数の画像を同時に選ぶことができます。参 考同じ画像を2枚以上印刷したい場合は、 ボタンをクリックして枚数を変更します。選んだ画像を取り消すには、[選択画像]エリア (A) で取り消したい画像をクリックしてから、 ボタン (B) をクリックします。 ボタンで枚数を[0]にしても取り消すことができます。選んだ画像の補正や加工を行うこともできます。詳しくは、『もっと活用ガイド』(電子マニュアル)を参照してください。動画から画像を切り出して印刷することもできます。⇒「Easy-PhotoPrint ・EXのいろいろな機能を使ってみよう」(P.43)3…[用紙選択]をクリックする4…用紙を選ぶ1…[プリンター]でご使用の製品名が選ばれていることを確認する2…[用紙サイズ]と[用紙の種類]で、印刷したい用紙を選ぶここでは、[用紙サイズ]で[L判]、[用紙の種類]...
44文書を印刷する(Windows)ここでは、A4サイズの書類を普通紙に印刷する方法について説明します。詳しくは、『もっと活用ガイド』(電子マニュアル)を参照してください。参 考ご使用のアプリケーションソフトによっては、操作が異なる場合があります。詳しい操作方法については、ご使用のアプリケーションソフトの取扱説明書を参照してください。ここでは、Windows・7・operating・system・Home・Premium(以降、Windows ・7)をご使用の場合に表示される画面を基本に説明しています。プリンタードライバーは、MPドライバーに含まれています。1…本製品の電源が入っていることを確認する⇒P.112…用紙をセットする⇒P.62ここでは、A4サイズの普通紙がセットされていることを確認します。3…排紙トレイをゆっくり手前に開いてから、補助トレイを開く4…アプリケーションソフトで原稿を作成(または表示)する5…プリンタードライバーの設定画面を開く1…アプリケーションソフトの[ファイル]メニューまたはツールバーから[印刷]を選ぶ[印刷]ダイアログが表示されます。2…ご使用の製品名が選ばれていることを確認す...
9困ったときには困ったときにはエラー/確認メッセージ 対処方法読み取りに失敗しました・向きや位置を確認・台やシートの汚れを確認《取扱説明書を参照》プリン トヘッド位置調整シートの読み込みに失敗しました。本製品のOKボタンを押してエラーを解除し、そのあと以下の対処を行ってくださ い。原稿台ガラスにプリントヘッド位置調整シートを置く向きや、位置を確認してください。原稿台ガラスやプリントヘッド位置調整シートが汚れていないか確認してください。用紙が正しいか確認してください。自動でプリントヘッド位置調整を行う場合は、A4サイズの普通紙を使用してください。ノズルが目づまりしていないか確認してください。ノズルチェックパターンを印刷してプリントヘッドの状態を確認してください。⇒「ノズルチェックパターンを印刷する」(P.76)それでもエ ラーが解決されないときは、本製品をパソコンに接続して、プリンタードライバーからプリントヘッド位置調整を行ってください。⇒『もっと活用ガイド』(電子マニュアル)の「プリントヘッドの位置を調整する」◦◦◦◦B200プリンタートラブルが発生しました電源プラグを抜いて修理受付窓口へ修理をご依頼くださ...
04困ったときには印刷が始まらないチェック 1 電源プラグがしっかりと差し込まれていることを確認し、電源ボタンを押してください電源ランプが点滅している間は、本製品が準備動作中です。点滅から点灯に変わるまでお待ちください。参 考写真やグラフィックなど大容量のデータを印刷するときは、印刷が始まるまでに通常よりも時間がかかります。電源ランプが緑色に点滅している間、パソコンはデータを処理して本製品に転送しています。印刷が始まるまで、しばらくお待ちください。チェック 2 本製品のUSBケーブル接続部とパソコンがUSBケーブルでしっかり接続されていることを確認してください。USBケーブルでしっかり接続されている場合は、次のことを確認してください。USBハブなどの中継器を使用している場合は、それらを外して本製品とパソコンを直接接続してから印刷してみてください。正常に印刷される場合は、USBハブなどの中継器に問題があります。取り外した機器の販売元にお問い合わせください。・USBケーブルに不具合があることも考えられます。別のUSBケーブルに交換し、再度印刷してみてください。・チェック 3 パソコンから印刷した場合、パソコンを...
05困ったときには困ったときにはチェック 5 プリンターポートを正しく設定してくださいプリンターポートとして「USBnnn」を設定してください(“n”は数字)。 ・1 管理者(Administratorsグループのメンバー)としてWindowsにログオンする 2 [スタート]メニューから以下のように選ぶWindows・7をご使用の場合は、[スタート]メニューから[デバイスとプリンター]を選びます。Windows・Vistaをご使用の場合は、[スタート]メニューから[コントロール ・パネル]→[ハードウェアとサウンド]→[プリンタ]を選びます。Windows・XPをご使用の場合は、[スタート]メニューから[コントロール ・パネル]→[プリンタとその他のハードウェア]→[プリンタとFAX]を選びます。3 ご使用のプリンターのプロパティを開くWindows・7をご使用の場合は、「Canon ・XXX・Printer」アイコン(「XXX」は機種名)を右クリックし、[プリンターのプロパティ]を選びます。Windows・VistaまたはWindows ・XPをご使用の場合は、「Canon ・XXX・Printer」アイ...
6用紙をセットする普通紙/写真用紙をセットする●普通紙に印刷するときの注意重 要普通紙をL判、2L判、KGサイズ、名刺の大きさに切って試し印刷すると、紙づまりの原因になります。参 考写真を印刷するときは、キヤノン純正の写真専用紙のご使用をお勧めします。キヤノン純正紙については、「使用できる用紙について」(P.67)を参照してください。複写機などで使用される一般的なコピー用紙やキヤノン普通紙・ホワイトSW-101が使用できます。用紙の両面に印刷する場合は、キヤノン普通紙・ホワイト・両面厚口SW-201がお勧めです。本製品で使用できる用紙サイズ、重さについては、「使用できる用紙について」(P.67)を参照してください。●はがきに印刷するときの注意重 要普通紙をはがきの大きさに切って試し印刷すると、紙づまりの原因になります。通常のはがきや往復はがきは、パソコンからの印刷にのみ使用できます。あて名面はパソコンからのみ印刷できます。写真付きはがきやステッカーが貼ってあるはがきには印刷できません。往復はがきに印刷するときは、ご使用のアプリケーションソフトおよびプリンタードライバーで用紙サイズを必ず「往復はがき」に設定し...