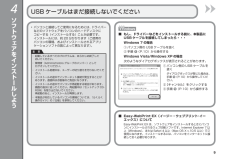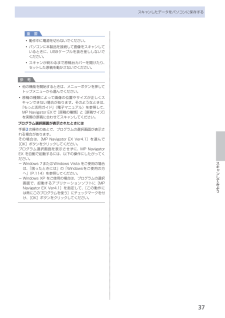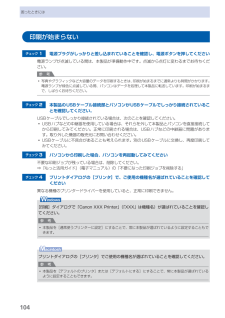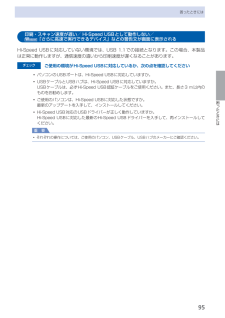Q&A
取扱説明書・マニュアル (文書検索対応分のみ)
"USBケーブル"1 件の検索結果
"USBケーブル"40 - 50 件目を表示
全般
質問者が納得このタイプですよ。
http://www2.elecom.co.jp/cable/usb/u2c-b/wh/
5120日前view82
11 2注意 !置かないで !A452 13A準備しよう上から物が落下しそうな場所には、設置しないでください。 また、本製品の上に物を置かないでください。カバーなどを開いたとき、物が本製品内部に落ちて故障の原因となります。印刷が開始されると、排紙トレイ(A)が自動的に開きます。排紙トレイの前に物を置かないでください。・・重 要外側にあるオレンジ色のテープと保護材をすべて取り除くテープと保護材の形状および貼り付け位置は、実際とは異なる場合があります。・参 考下記の付属品がすべてそろっていることを確認する① FINE カートリッジ(カラー・ブラック)② 電源コード③ マニュアル一式④ セットアップ CD-ROM(ドライバー・アプリケーションソフト・ 電子マニュアル 収録)⑤ 保証書、そのほかの印刷物一部の付属品(①、②)は排紙トレイ(A)の内側に収納されています。排紙トレイを開いて取り出してください。電源コードはまだ接続しないでくださいパソコンと接続するには市販の USB ケーブル(A-B タイプ)が必要です。・参 考
6 78HGI1 準備しよう電源コードを本製品の左側面にある差込口とコンセントに、しっかり差し込むまだ USB ケーブルで本製品とパソコンを接続しないでください。原稿台カバーは、かならず閉じて操作してください。・・重 要重 要電源プラグを抜くときは、かならず電源ランプが消えたことを確認してから抜いてください。電源ランプが点灯または点滅中に電源プラグを抜くと、FINE カートリッジの乾燥や目づまりの原因となり、きれいに印刷できなくなる場合があります。・電源コードを接続してから電源ボタンが有効になるまで、約 4 秒かかります。・参 考電源を切るときはかならず次の手順で操作してください。電源が切れるまで、約 25 秒動作音が続く場合があります。① 電源ボタンを押して電源を切る② 電源ランプ(I)が消えたことを確認する重 要操作パネル(G)を開いて、電源ボタン(H)を押すこの画面が表示されることを確認してから、次の操作に進む
4パソコンと接続してご使用になるためには、ドライバーなどのソフトウェアをパソコンのハードディスクに コピーする(インストールする)ことが必要です。 インストールには、約 20 分かかります(ご使用の パソコンの環境、およびインストールされるアプリ ケーションソフトの数によって異なります)。•起動しているすべてのプログラムは、あらかじめ終了して おいてください。管理者(Administrators グループのメンバー)として ログオンしてください。インストール処理中は、ユーザーの切り替えを行わないでください。インストールの途中でインターネット接続が発生することが あります。通信料はお客様のご負担になります。インストールの途中でパソコンが再起動する場合があります。画面の指示に従ってください。再起動中は『セットアップ CD-ROM』を取り出さないでください。 再起動のあと、インストールが再開します。本製品が対応しているパソコンの環境については、『らくらく操作ガイド』の「仕様」を参照してください。・・・・・・重 要USB ケーブルはまだ接続しないでくださいソフトウェアをインストールしようもし、ドライ...
2 133A04 ソフトウェアをインストールしようパソコンの電源を入れて、『セットアップ CD-ROM』を CD-ROM ・ドライブに入れるWindows の場合は、プログラムが自動的に起動します。電源ボタン(A)を押し、本製品の電源を切る電源が切れるまで、約 25 秒動作音が 続く場合があります。参 考Windows をご使用の場合プログラムが自動的に起動しない場合は、[コンピューター]または[マイ コンピュータ]の CD-ROM アイコンをダブルクリックします。CD-ROMの内容が表示されたら、「MSETUP4.EXE」をダブルクリックしてください。・まだ USB ケーブルで本製品とパソコンを接続しないでください。 すでに接続している場合は、パソコン側の USB ケーブルを抜いてください。・重 要Windows 7/Windows Vista のみWindows XP の場合は へ[自動再生]画面の[Msetup4.exe の実行]をクリックした ・あと、[ユーザー・アカウント制御]ダイアログボックスで[はい]または[続行]をクリックする以降の手順で[ユーザー アカウント制御]ダイアログボックス...
Serial No. * * * * * * * * *B4 ソフトウェアをインストールしようCANON iMAGE GATEWAY(キヤノン・イメージ・ゲートウェイ)の登録画面(ホームページ)でシリアルナンバーが自動的に表示されない場合、下記に記載されているシリアルナンバーを入力してください。・本製品内部(イラスト参照)・保証書・ [使用状況調査プログラム] ・画面が表示されたら□使用状況調査プログラムの内容に 同意いただけましたら[同意する]をクリックしてください。 [同意しない]をクリックした場合、使用状況調査プログラムは インストールされませんが、本製品は正常にご使用いただけます。電源が入っている状態でスキャナーユニット (カバー)(B)を開くと、FINE カートリッジ ホルダーが移動しますのでご注意ください。・重 要USB ケーブル接続について □[プリンターの接続]画面が表示されたら、本製品とパソコンを USB ケーブルで接続します。 接続をしてから、本製品の電源を入れてください。 USB ケーブル接続部は、本製品の右側面にあり ます。インストール中の重要情報
6スキャンしたデータをパソコンに保存するここでは、本製品の操作パネルを使ってスキャンした原稿を、MP・Navigator・EX(エムピー・ナビゲーター ・イーエックス)の設定にしたがって、パソコンに保存する方法について説明します。スキャンしたデータをメモリーカードに保存する方法や、パソコンからスキャンする方法については、『もっと活用ガイド』(電子マニュアル)を参照してください。重 要データの破損または消失については、本製品の保証期間内であっても、理由の如何にかかわらず、弊社では一切の責任を負いかねます。あらかじめご了承ください。操作パネルを使ったスキャンの準備原稿をスキャンする前に、次のことを確認してください。ソフトウェア(MPドライバーとMP・Navigator・EX)はインストールされていますか?ソフトウェアをインストールしていなかったり、削除した場合は、『セットアップCD-ROM』で[選んでインストール]から[MPドライバー]と[MP・Navigator・EX]を選んでインストールします。保存方法をMP・Navigator・EXで設定しましたか?操作パネルを使用してパソコンに保存するときの保存方法は、...
9本製品について知っておこう各部の名称と役割❾❾ 原稿台ガラスコピーやスキャンする原稿をセットします。 カードスロットカバーメモリーカードをセットするときに開きます。⇒P.22背面 USBケーブル接続部USBケーブルでパソコンと接続するためのコネクタです。重 要金属部分に触れないでください。パソコンに本製品を接続して印刷または画像をスキャンしているときに、USBケーブルを抜き差ししないでください。◦◦ 電源コード接続部付属の電源コードを接続するためのコネクタです。
7スキャンしてみようスキャンしたデータをパソコンに保存する重 要動作中に電源を切らないでください。パソコンに本製品を接続して画像をスキャンしているときに、USBケーブルを抜き差ししないでください。スキャンが終わるまで原稿台カバーを開けたり、セットした原稿を動かさないでください。参 考他の機能を開始するときは、メニューボタンを押してトップメニューから選んでください。原稿の種類によって画像の位置やサイズが正しくスキャンできない場合があります。そのようなときは、『もっと活用ガイド』(電子マニュアル)を参照して、MP・Navigator・EXで[原稿の種類]と[原稿サイズ]を実際の原稿に合わせてスキャンしてください。プログラム選択画面が表示されたときには手順2の操作のあとで、プログラムの選択画面が表示される場合があります。その場合は、[MP・Navigator・EX・Ver4.1]を選んで[OK]ボタンをクリックしてください。プログラム選択画面を表示させずに、MP・Navigator・EX・を自動で起動するには、以下の操作にしたがってください。Windows・7またはWindows ・Vista・をご使用の場合は、...
04困ったときには印刷が始まらないチェック 1 電源プラグがしっかりと差し込まれていることを確認し、電源ボタンを押してください電源ランプが点滅している間は、本製品が準備動作中です。点滅から点灯に変わるまでお待ちください。参 考写真やグラフィックなど大容量のデータを印刷するときは、印刷が始まるまでに通常よりも時間がかかります。電源ランプが緑色に点滅している間、パソコンはデータを処理して本製品に転送しています。印刷が始まるまで、しばらくお待ちください。チェック 2 本製品のUSBケーブル接続部とパソコンがUSBケーブルでしっかり接続されていることを確認してください。USBケーブルでしっかり接続されている場合は、次のことを確認してください。USBハブなどの中継器を使用している場合は、それらを外して本製品とパソコンを直接接続してから印刷してみてください。正常に印刷される場合は、USBハブなどの中継器に問題があります。取り外した機器の販売元にお問い合わせください。・USBケーブルに不具合があることも考えられます。別のUSBケーブルに交換し、再度印刷してみてください。・チェック 3 パソコンから印刷した場合、パソコンを...
95困ったときには困ったときには印刷・スキャン速度が遅い/ Hi-Speed…USBとして動作しない/ …「さらに高速で実行できるデバイス」などの警告文が画面に表示されるHi-Speed・USBに対応していない環境では、USB ・1.1での接続となります。この場合、本製品は正常に動作しますが、通信速度の違いから印刷速度が遅くなることがあります。チェック ご使用の環境がHi-Speed USBに対応しているか、次の点を確認してくださいパソコンのUSBポートは、Hi-Speed ・USBに対応していますか。USBケーブルとUSBハブは、Hi-Speed ・USBに対応していますか。USBケーブルは、必ずHi-Speed ・USB認証ケーブルをご使用ください。また、長さ3 ・m以内のものをお勧めします。ご使用のパソコンは、Hi-Speed・USBに対応した状態ですか。最新のアップデートを入手して、インストールしてください。Hi-Speed・USB対応のUSBドライバーが正しく動作していますか。Hi-Speed・USBに対応した最新のHi-Speed ・USBドライバーを入手して、再インストールしてください。重 要そ...
- 1