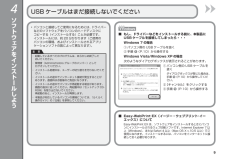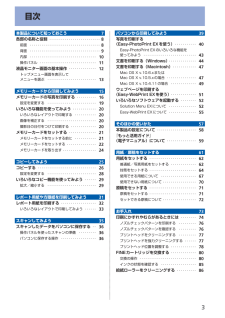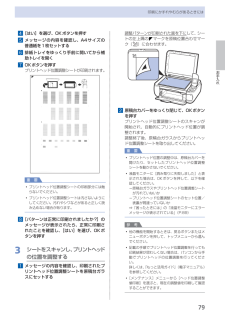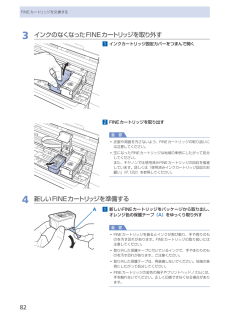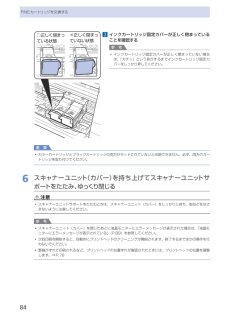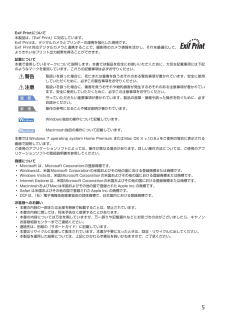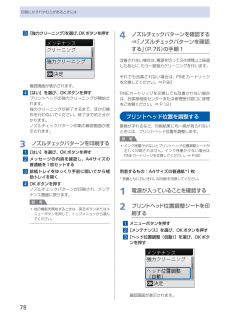Q&A
取扱説明書・マニュアル (文書検索対応分のみ)
"プリント"9 件の検索結果
"プリント"470 - 480 件目を表示
全般
質問者が納得印刷編集で「きれい」に設定するしかないですが、互換インクを使用している場合はどうしても薄く仕上がる傾向があります。このときは編集ソフトを使って濃度を上げるしかないです。
編集は種々のフリーソフトがありますが、「Yahoo!フォトデスクトップアルバム」が結構重宝できます。
http://www.vector.co.jp/soft/winnt/art/se400526.html
4809日前view476
全般
質問者が納得このプリンターにはPictBridge機能が付いていないのでできません。
↓
http://kakaku.com/item/K0000230646/spec/
下記プリンターのような記載があれば可能です。
↓
http://kakaku.com/item/K0000282923/spec/
5028日前view82
全般
質問者が納得キヤノンはiP100の小型プリンタを使用してますが、最初と最後では色合いがかなり異なることはないです。
iP100もカラーは1つのカートリッジです。3色が一体というだけで独立カートリッジと印刷は変わりません。
最後のほうが綺麗な色になっていたなら、目づまりが印刷しているうちに解消していったのではないでしょうか。久々に使うと目づまりを起こしていたりします。
最後のほうが色が悪くなっていたら、3色のうちどれかのインクが少なくなり切れていたのではないでしょうか。MP493もiP100と同じくカウント式でインク...
5046日前view45
全般
質問者が納得私はカラーは捨てて買いました。
理由はプリントすると言っても年に何回と言う具合ですから必要無しです。
カラーのインクジェットは高いですよ。
一つの色が無くなると印刷してくれませんでしょ。
頻繁に使うのでしたらそれなりに良いのでしょうが、年に数回となれば白黒で十分ですよ。
カラーで作ってもそれなりに濃淡が付いて見れるのもですよ。
たしか1万3千円ぐらいで買いました。
5076日前view48
全般
質問者が納得MP493のインク型番はBC-311、BC-310で
「BC-311 詰め替え方法」等で検索すると色々出てきます。
http://www.youtube.com/watch?v=Tpl1eA11GCs
http://www.elecom.co.jp/support/manual/paper/ink/THC-311CSET4.pdf
http://www.sanwa.co.jp/product/syohin.asp?code=INK-C311S30S&mode=spec1&cate1
インク容...
5136日前view173
全般
質問者が納得モノクロしか使わないのなら、インクジェットよりレーザーがいいです。
おすすめは、モノクロレーザー複合機のブラザーかCANONです。
どちらでも望みの機能はついてます。
5155日前view19
全般
質問者が納得PIXUS MP493 はプリントヘッド一体型インクカートリッジの為。
顔料ブラック(BC-310)+3色染料インク(BCI-311)のインク容量は、
独立型インクカートリッジよりも容量が少なく又販売価格もプリントヘッドが
一体式の分高く成ります。
3色カラーは・イエロー・マゼンタ・シアンで構成この一色でも無くなれば
カラーでの印刷は出来なく成ります。
価格.comの MP493 現在最安値は下記に有ります。
http://kakaku.com/item/K0000230646/
インクカートリッジ純正 B...
5161日前view27
全般
質問者が納得はがき印刷ならば PX-101又は MP493が良いでしょう。
但し MP493はプリントヘッド一体式インクカートリッジの為、
印刷コストは iP4500よりも高く成ります。
PX-101 は全 4色顔料系インクの為長期未使用放置をすると
プリントヘッドノズルが詰まり使えなく成る場合も有ります。
HP B110A は余りはがき印刷等は得意では有りません。
実売価格で 1万円を切るプリンタは 1万円以上の物と比較すると。
維持費が若干高く成ります。
無難な所だと EPSON Calario EP-703A...
5205日前view14
色がおかしい、かすれるなぁ・・あれあれ?129プリントヘッドのノズル(インクのふき出し口)が目づまりすると、色味がおかしかったり、印刷がかすれることがあります。ノズルチェックパターンでノズルのつまりを確認しよう この写真が こんなことにニャ、ニャンだ !?こんなときには、どうするニャ?ノズルに目づまりはありません。ノズルチェックパターンを印刷印刷したチェックパターンを確認すると、ノズルが目づまりしているかどうかがわかります。チェック!こんなふうになっていたら、ノズルが目づまりしているサイン。今すぐお手入れして、写真を元どおりのきれいな色で印刷しましょう。⇒「印刷にかすれやむらがあるときには」(P.74)コピーするメモリーカードの写真を印刷するかんたんスタートガイド設置から使えるようになるまでの準備を説明しています。はじめにお読みください。付属のマニュアルについてらくらく操作ガイド(本書)本製品の基本的な機能・操作を説明しています。メモリーカード印刷、コピーなどの基本操作のほかに、FINEカートリッジの交換方法、トラブルへの対処などを知りたいときにもお読みください。もっと活用ガイド(電子マニュアル)一歩進んだ使...
4パソコンと接続してご使用になるためには、ドライバーなどのソフトウェアをパソコンのハードディスクに コピーする(インストールする)ことが必要です。 インストールには、約 20 分かかります(ご使用の パソコンの環境、およびインストールされるアプリ ケーションソフトの数によって異なります)。•起動しているすべてのプログラムは、あらかじめ終了して おいてください。管理者(Administrators グループのメンバー)として ログオンしてください。インストール処理中は、ユーザーの切り替えを行わないでください。インストールの途中でインターネット接続が発生することが あります。通信料はお客様のご負担になります。インストールの途中でパソコンが再起動する場合があります。画面の指示に従ってください。再起動中は『セットアップ CD-ROM』を取り出さないでください。 再起動のあと、インストールが再開します。本製品が対応しているパソコンの環境については、『らくらく操作ガイド』の「仕様」を参照してください。・・・・・・重 要USB ケーブルはまだ接続しないでくださいソフトウェアをインストールしようもし、ドライ...
1 2 3 4A5 使ってみようパソコンから写真を印刷しようデスクトップ上(Windows) ・または Dock 上(Macintosh)からSolution・Menu・EX を起動し、・[フォトプリント]をクリックして、[写真印刷](A)をクリックするEasy-PhotoPrint EX(イージー・ フォトプリント・イーエックス)が起動します。L 判の写真用紙を印刷したい面を上にして、縦にセットするここでは、キヤノン写真 用紙 光沢ゴールドの L 判用紙を使用して、フチ なし印刷する方法を説明 します。詳しくは、「3 用紙をセットしよう」(P.8)を参照してください。・参 考Solution Menu EX の起動方法については、P.14 を参照してください。 ・参 考印刷したい画像を選んで、[レイアウト / 印刷]をクリックする画像を選ぶと、印刷枚数が[1]に 変わります。[印刷]をクリックするEasy-PhotoPrint・EX からの印刷について、詳しくは『もっと活用ガイド』(電子マニュアル)をご覧ください。Windows の場合は、印刷が開始され ます。Macintosh の場合は、...
80FINEカートリッジを交換するインクの残量に関する警告やエラーが発生すると、液晶モニターの画面にエラーメッセージが表示されてお知らせします。エラーメッセージの内容を確認してから、「困ったときには」の「液晶モニターにエラーメッセージが表示されている」(P.89)を参照してエラーの対処をしてください。参 考本製品で使用できるFINEカートリッジの番号については、本書の裏表紙を参照してください。交換の操作FINEカートリッジの交換が必要な場合は、次の手順で行います。重 要FINEカートリッジに穴を開けるなどの改造や分解をすると、インクが漏れ、本製品の故障の原因となることがあります。改造・分解はお勧めしません。非純正FINEカートリッジまたは非純正インクのご使用に起因する不具合への対応については、保守契約期間内または保証期間内であっても有償となります。FINEカートリッジの取り扱いについてFINEカートリッジの金色の端子 (A) やプリントヘッドノズル (B) には、手を触れないでください。正しく印刷できなくなる場合があります。BAFINEカートリッジの交換はすみやかに行い、FINEカートリッジを取り外した状態で...
目次本製品について知っておこう 7各部の名称と役割・・・・・・・・・・・・・・・・・・・・・・・・・・・ 8前面・・・・・・・・・・・・・・・・・・・・・・・・・・・・・・・・・・・・・ 8背面・・・・・・・・・・・・・・・・・・・・・・・・・・・・・・・・・・・・・ 9内部・・・・・・・・・・・・・・・・・・・・・・・・・・・・・・・・・・・ 0操作パネル・・・・・・・・・・・・・・・・・・・・・・・・・・・・・・ 液晶モニター画面の基本操作・・・・・・・・・・・・・・・ トップメニュー画面を表示して メニューを選ぶ・・・・・・・・・・・・・・・・・・・・・・・・・・ メモリーカードから印刷してみよう 5メモリーカードの写真を印刷する・・・・・・・・・・・ 6設定を変更する・・・・・・・・・・・・・・・・・・・・・・・・・・ 9いろいろな機能を使ってみよう・・・・・・・・・・・・・ 0いろいろなレイアウトで印刷する・・・・・・・・・・・・ 0画像を補正する・・・・・・・・・・・・・・・・・・・・・・・・・・ 0撮影日の日付をつけて印刷する・・・・・・・・・・・・・・ ...
79お手入れ印刷にかすれやむらがあるときには4…[はい]を選び、OKボタンを押す5…メッセージの内容を確認し、A4サイズの普通紙を1枚セットする6…排紙トレイをゆっくり手前に開いてから補助トレイを開く7…OKボタンを押すプリントヘッド位置調整シートが印刷されます。重 要プリントヘッド位置調整シートの印刷部分には触らないでください。プリントヘッド位置調整シートは汚さないようにしてください。汚れやシワなどがあると正しく読み込めない場合があります。8…[パターンは正常に印刷されましたか?]のメッセージが表示されたら、正常に印刷されたことを確認し、[はい]を選び、OKボタンを押す3…シートをスキャンし、プリントヘッドの位置を調整する1…メッセージの内容を確認し、印刷されたプリントヘッド位置調整シートを原稿台ガラスにセットする◦◦調整パターンが印刷された面を下に して、シートの左上隅の マークを原稿位置合わせマーク( )に合わせます。2…原稿台カバーをゆっくり閉じて、OKボタンを押すプリントヘッド位置調整シートのスキャンが開始され、自動的にプリントヘッド位置が調整されます。調整終了後、原稿台ガラスからプリントヘッド位置...
8FINEカートリッジを交換する3…インクのなくなったFINEカートリッジを取り外す1…インクカートリッジ固定カバーをつまんで開く2…FINEカートリッジを取り出す重 要衣服や周囲を汚さないよう、FINEカートリッジの取り扱いには注意してください。空になったFINEカートリッジは地域の条例にしたがって処分してください。また、キヤノンでは使用済みFINEカートリッジの回収を推進しています。詳しくは「使用済みインクカートリッジ回収のお願い」(P.122)を参照してください。4…新しいFINEカートリッジを準備する1…新しいFINEカートリッジをパッケージから取り出し、オレンジ色の保護テープ (A) をゆっくり取り外す重 要FINEカートリッジを振るとインクが飛び散り、手や周りのものを汚す恐れがあります。FINEカートリッジの取り扱いには注意してください。取り外した保護テープに付いているインクで、手やまわりのものを汚す恐れがあります。ご注意ください。取り外した保護テープは、再装着しないでください。地域の条例にしたがって処分してください。FINEカートリッジの金色の端子やプリントヘッドノズルには、手を触れないでくだ...
84FINEカートリッジを交換する3…インクカートリッジ固定カバーが正しく閉まっていることを確認する参 考インクカートリッジ固定カバーが正しく閉まっていない場合は、「カチッ」という音がするまでインクカートリッジ固定カバーをしっかり押してください。重 要カラーカートリッジとブラックカートリッジの両方がセットされていないと印刷できません。必ず、両方のカートリッジを取り付けてください。6…スキャナーユニット(カバー)を持ち上げてスキャナーユニットサポートをたたみ、ゆっくり閉じる注意スキャナーユニットサポートをたたむときは、スキャナーユニット(カバー)をしっかりと持ち、指などをはさまないように注意してください。参 考スキャナーユニット(カバー)を閉じたあとに液晶モニターにエラーメッセージが表示された場合は、「液晶モニターにエラーメッセージが表示されている」(P.89)を参照してください。次回印刷を開始すると、自動的にプリントヘッドのクリーニングが開始されます。終了するまでほかの操作を行わないでください。罫線がずれて印刷されるなど、プリントヘッドの位置ずれが確認されたときには、プリントヘッドの位置を調整します。⇒P.7...
5Exif Printについて本製品は、「Exif Print」に対応しています。Exif Printは、デジタルカメラとプリンターの連携を強化した規格です。Exif Print対応デジタルカメラと連携することで、撮影時のカメラ情報を活かし、それを最適化して、よりきれいなプリント出力結果を得ることができます。記載について本書で使用しているマークについて説明します。本書では製品を安全にお使いいただくために、大切な記載事項には下記のようなマークを使用しています。これらの記載事項は必ずお守りください。警告取扱いを誤った場合に、死亡または重傷を負うおそれのある警告事項が書かれています。安全に使用していただくために、必ずこの警告事項をお守りください。注意取扱いを誤った場合に、傷害を負うおそれや物的損害が発生するおそれのある注意事項が書かれています。安全に使用していただくために、必ずこの注意事項をお守りください。重 要守っていただきたい重要事項が書かれています。製品の故障・損傷や誤った操作を防ぐために、必ずお読みください。参 考操作の参考になることや補足説明が書かれています。Windows独自の操作について記載しています...
78印刷にかすれやむらがあるときには3…[強力クリーニング]を選び、OKボタンを押す確認画面が表示されます。4…[はい]を選び、OKボタンを押すプリントヘッドの強力クリーニングが開始されます。強力クリーニングが終了するまで、ほかの操作を行わないでください。終了まで約2分かかります。ノズルチェックパターン印刷の確認画面が表示されます。3…ノズルチェックパターンを印刷する1…[はい]を選び、OKボタンを押す2…メッセージの内容を確認し、A4サイズの普通紙を1枚セットする3…排紙トレイをゆっくり手前に開いてから補助トレイを開く4…OKボタンを押すノズルチェックパターンが印刷され、メンテナンス画面に戻ります。参 考他の機能を開始するときは、戻るボタンまたはメニューボタンを押して、トップメニューから選んでください。◦4…ノズルチェックパターンを確認する⇒「ノズルチェックパターンを確認する」(P.76)の手順1改善されない場合は、電源を切って24時間以上経過したあとに、もう一度強力クリーニングを行います。それでも改善されない場合は、FINEカートリッジを交換してください。⇒P.80FINEカートリッジを交換しても改善され...
- 1