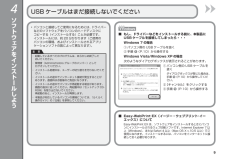Q&A
取扱説明書・マニュアル (文書検索対応分のみ)
"印刷"26 件の検索結果
"印刷"60 - 70 件目を表示
全般
質問者が納得基本設定で、「標準」になっていませんか?
「きれい」に設定して下さい。
当方ではMP493とその他エプソン機をWINDOWS8に設定していますが、特別に違和感はありませんよ。
4382日前view278
全般
質問者が納得気になった点が有ります、他の方は給紙ローラーの
汚れを疑って居る様ですが。
給紙ローラーの廃インク汚れならばモノクロ/カラーを問わず、
印刷用紙に不着するはずです。
ですがスレ主様の相談には。
>白黒印刷では問題ないのですが、カラー印刷をすると、
>プリンタに向かって右側に赤、青の筋が細かく印刷されてしまいます。
と有ります。
失礼ですが使用されて居るインクは Canon の純正でしょうか?
又社外互換インクを使用したリサイクルカートリッジでしょうか?
どちらにしても一旦カートリッジを本体か...
4945日前view146
全般
質問者が納得キャノンサポートでわからないことを探すのは難しいですが、キャノンのプリンタのドライバのプロパティには、「特殊効果」というタブがありますが、このタブで何か設定されてはいませんか?何かひとつでもチェックが入った項目があればそれが原因なのではないかと思いますが…。
ところで、インクは純正品をお使いなんですよね?
4988日前view1356
全般
質問者が納得MP493は写真画質に特化していないので、
安いなりの性能しか出ません。
写真に特化するのであれば、最低5色のものを買ったほうがいいですよ。
5025日前view68
全般
質問者が納得エプソンの一部のプリンターで不具合があるようです。
質問者さんのはキャノンですが、ソフトよりもプリンターのほうが新しいので可能性あると思います。
アップデートしてみてください。
http://info.fsi.co.jp/download/fgw13sys.asp
5055日前view73
全般
質問者が納得プリンタのプロパティ(詳細設定)を開いて「基本設定」の処に『モノクロ印刷』がありますから、それにチェックをつけてください。
あとは、通常通りにプリントすれば、モノクロ印刷になります。
5060日前view102
全般
質問者が納得icecococoaさん>普段の白黒印刷と年賀状程度
その程度の印刷で高級なプリンタは無駄ではないでしょうか。
安い方をお勧めします。
5061日前view52
全般
質問者が納得オークションは送料も必要ですし、インク無しのMP493はインクも必要なので
リサイクルインクとの合計でも¥5000以上になりませんか。
インクが付属したMP493をアマゾンなどの送料無料で買えば5000以下です。
http://kakaku.com/item/K0000230646/
発色はインクの性能と色数でほぼ決まってしまいますが
リサイクルインクを使えば本来の発色にはなりませんし
MP493は発色を気にする機種ではないです。
5063日前view58
重 要スタートガイド最初にかならずお読みくださいご使用前にかならず本書をお読みください。いつでも使用できるように大切に保管してください。かんたん守っていただきたい重要事項が書かれています。製品の故障・損傷や誤った操作を防ぐために、かならずお読みください。本書では、Windows 7 operating system を Windows 7、Windows Vista operating system を Windows Vista と記載しています。本書では、Windows 7 Home Premium および Mac OS X v.10.6.xの画面で説明しています。特にお断りがない場合は、Windows 7 の画面を記載しています。••記号について禁止事項です。してはいけない内容を示しています。準備しよう ・・・・・・・・・・・・・・・・・・・・・・・・・・・・・・ P.11使ってみよう ・・・・・・・・・・・・・・・・・・・・・・・・・・・・P.15P.16コピーしよう ・・・・・・・・・・・・・・・・・・・・・・・・・・・・・パソコンから写真を印刷しよう ・・・・・・・・・・・・・5ソフトウェアをイン...
11 2注意 !置かないで !A452 13A準備しよう上から物が落下しそうな場所には、設置しないでください。 また、本製品の上に物を置かないでください。カバーなどを開いたとき、物が本製品内部に落ちて故障の原因となります。印刷が開始されると、排紙トレイ(A)が自動的に開きます。排紙トレイの前に物を置かないでください。・・重 要外側にあるオレンジ色のテープと保護材をすべて取り除くテープと保護材の形状および貼り付け位置は、実際とは異なる場合があります。・参 考下記の付属品がすべてそろっていることを確認する① FINE カートリッジ(カラー・ブラック)② 電源コード③ マニュアル一式④ セットアップ CD-ROM(ドライバー・アプリケーションソフト・ 電子マニュアル 収録)⑤ 保証書、そのほかの印刷物一部の付属品(①、②)は排紙トレイ(A)の内側に収納されています。排紙トレイを開いて取り出してください。電源コードはまだ接続しないでくださいパソコンと接続するには市販の USB ケーブル(A-B タイプ)が必要です。・参 考
6 78HGI1 準備しよう電源コードを本製品の左側面にある差込口とコンセントに、しっかり差し込むまだ USB ケーブルで本製品とパソコンを接続しないでください。原稿台カバーは、かならず閉じて操作してください。・・重 要重 要電源プラグを抜くときは、かならず電源ランプが消えたことを確認してから抜いてください。電源ランプが点灯または点滅中に電源プラグを抜くと、FINE カートリッジの乾燥や目づまりの原因となり、きれいに印刷できなくなる場合があります。・電源コードを接続してから電源ボタンが有効になるまで、約 4 秒かかります。・参 考電源を切るときはかならず次の手順で操作してください。電源が切れるまで、約 25 秒動作音が続く場合があります。① 電源ボタンを押して電源を切る② 電源ランプ(I)が消えたことを確認する重 要操作パネル(G)を開いて、電源ボタン(H)を押すこの画面が表示されることを確認してから、次の操作に進む
G4 5HH2 FINE カートリッジを取り付けよう右側のインクカートリッジ固定カバー・ ・を開く(G)の部分をしっかりつまんで、引き上げます。ブラックの FINE カートリッジ・ ・を箱から取り出したあと、オレンジ色の保護テープ(H)を矢印の方向に引いて、ゆっくりと取り外すFINE カートリッジを落としたり、力を加えたりするなど乱暴に扱うことは避けてください。かならず付属の FINE カートリッジを使用してください。取り外した保護テープに付いているインクで、手やまわりのものを汚すおそれがあります。ご注意 ください。FINE カートリッジの金属の部分には、手を触れないでください。正しく印刷できなくなる場合が あります。・・・・重 要
3D4 1 3 2BC123A用紙をセットしよう用紙サポート(A)の準備をする 用紙ガイド(B)を端 ・まで動かす用紙を後トレイ(C)の中央にセットする印刷したい面を上にして、用紙を縦向きにセットしてください。左右の用紙ガイドを用紙の両端に ・合わせる用紙の枚数は(D)の線を超えないようにしてください。用紙の扱いについて、詳しくは『らくらく操作ガイド』の「用紙をセットする」をご覧ください。・参 考①・開く②・上にまっすぐ引き出す③・後ろに倒す
色がおかしい、かすれるなぁ・・あれあれ?129プリントヘッドのノズル(インクのふき出し口)が目づまりすると、色味がおかしかったり、印刷がかすれることがあります。ノズルチェックパターンでノズルのつまりを確認しよう この写真が こんなことにニャ、ニャンだ !?こんなときには、どうするニャ?ノズルに目づまりはありません。ノズルチェックパターンを印刷印刷したチェックパターンを確認すると、ノズルが目づまりしているかどうかがわかります。チェック!こんなふうになっていたら、ノズルが目づまりしているサイン。今すぐお手入れして、写真を元どおりのきれいな色で印刷しましょう。⇒「印刷にかすれやむらがあるときには」(P.74)コピーするメモリーカードの写真を印刷するかんたんスタートガイド設置から使えるようになるまでの準備を説明しています。はじめにお読みください。付属のマニュアルについてらくらく操作ガイド(本書)本製品の基本的な機能・操作を説明しています。メモリーカード印刷、コピーなどの基本操作のほかに、FINEカートリッジの交換方法、トラブルへの対処などを知りたいときにもお読みください。もっと活用ガイド(電子マニュアル)一歩進んだ使...
※上記番号をご利用いただけない方は 043-211-9631 をご利用ください。※IP電話をご利用の場合、プロバイダーのサービスによってつながらない場合があります。※受付時間は予告なく変更する場合があります。あらかじめご了承ください。●キヤノンお客様相談センター 050-555-90015PIXUS ・インクジェット複合機に関するご質問・ご相談は、 上記 の窓口にお願いいたします。年賀状印刷に関するお問い合わせは、下記専用窓口にお願いいたします。年賀状印刷専用窓口 050-555-9001 9(受付期間:11/1 ~1/15)【受付時間】〈平日〉9:00 ~ 20:00、 〈土日祝日〉10:00 ~ 17:00(1/1~1/3 は休ませていただきます )●キヤノン PIXUS ホームページ canon.jp/pixus新製品情報、Q&A、各種ドライバーのバージョンアップなど製品に関する情報を提供しております。※通信料はお客様のご負担になります。FINE カートリッジ についてのご注意・FINE カートリッジ に穴を開けるなどの改造や分解をすると 、インクが漏れ 、本製品の故障の原因となることがありま...
4パソコンと接続してご使用になるためには、ドライバーなどのソフトウェアをパソコンのハードディスクに コピーする(インストールする)ことが必要です。 インストールには、約 20 分かかります(ご使用の パソコンの環境、およびインストールされるアプリ ケーションソフトの数によって異なります)。•起動しているすべてのプログラムは、あらかじめ終了して おいてください。管理者(Administrators グループのメンバー)として ログオンしてください。インストール処理中は、ユーザーの切り替えを行わないでください。インストールの途中でインターネット接続が発生することが あります。通信料はお客様のご負担になります。インストールの途中でパソコンが再起動する場合があります。画面の指示に従ってください。再起動中は『セットアップ CD-ROM』を取り出さないでください。 再起動のあと、インストールが再開します。本製品が対応しているパソコンの環境については、『らくらく操作ガイド』の「仕様」を参照してください。・・・・・・重 要USB ケーブルはまだ接続しないでくださいソフトウェアをインストールしようもし、ドライ...
1 2 3 4A5 使ってみようパソコンから写真を印刷しようデスクトップ上(Windows) ・または Dock 上(Macintosh)からSolution・Menu・EX を起動し、・[フォトプリント]をクリックして、[写真印刷](A)をクリックするEasy-PhotoPrint EX(イージー・ フォトプリント・イーエックス)が起動します。L 判の写真用紙を印刷したい面を上にして、縦にセットするここでは、キヤノン写真 用紙 光沢ゴールドの L 判用紙を使用して、フチ なし印刷する方法を説明 します。詳しくは、「3 用紙をセットしよう」(P.8)を参照してください。・参 考Solution Menu EX の起動方法については、P.14 を参照してください。 ・参 考印刷したい画像を選んで、[レイアウト / 印刷]をクリックする画像を選ぶと、印刷枚数が[1]に 変わります。[印刷]をクリックするEasy-PhotoPrint・EX からの印刷について、詳しくは『もっと活用ガイド』(電子マニュアル)をご覧ください。Windows の場合は、印刷が開始され ます。Macintosh の場合は、...
5使ってみようドライバーのインストールと同時に、いろいろなアプリケーションソフトがパソコンに入ります。これらのアプリケーションソフトを使って、お持ちの写真や原稿を補正したり加工したりして、アイデアいっぱいの作品を印刷できます。アプリケーションソフトや本製品の使いかたについて、詳しくは『らくらく操作ガイド』と『もっと活用ガイド』(電子マニュアル)をご覧ください。Solution Menu EX は本製品を使いこなすための「入口」です。たとえば…Solution Menu EX の紹介 『もっと活用ガイド』(電子マニュアル)を開けますいろいろなアプリケーションソフトを開けますウェブサイトから、画像素材や最新の情報を入手できます(インターネットに接続できる環境が必要です)・・・『もっと活用ガイド』(電子マニュアル)を開くには、[ヘルプと設定]をクリックし、このアイコンをクリックします。 アプリケーションソフトや本製品の使いかたについて詳しく知りたいときは、『もっと活用ガイド』(電子マニュアル)をご覧ください。電子マニュアル(取扱説明書)の開きかたSolution Menu EX の起動方法起動するには、デス...