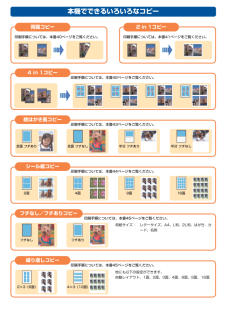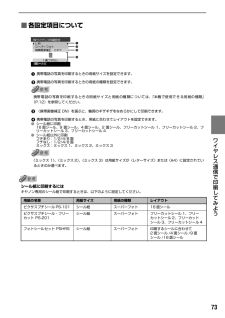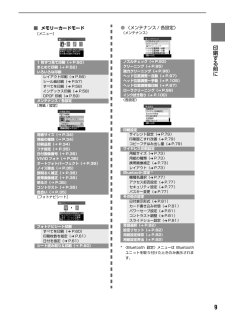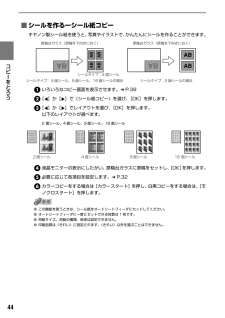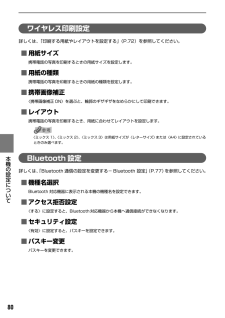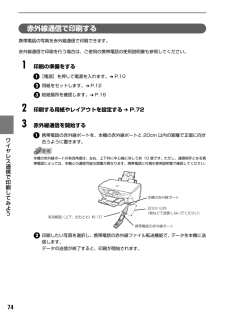Q&A
取扱説明書・マニュアル (文書検索対応分のみ)
"レイアウト"2 件の検索結果
"レイアウト"22 件の検索結果
全般
質問者が納得参考になればいいですが??
>>>サポートに問い合わせましたが、「IXY810ISでは、ZoomBrowserEXの中にレイアウト印刷は収録されていないので、不可能です。」との事。
サポートに聞いての質問んですネ・・ダメかもしれませんね
旧・Ccano Zoom Browser EXに戻すか??
??少し分からんところもあるが
IXY200aのときのようにレイアウト印刷をしたいのですが、・・・
コノ時使用していたCanonPhotoRecordを使用使用していたのでしょう?????
・メー...
5665日前view56
全般
質問者が納得JTrimでできると思います。
http://www5f.biglobe.ne.jp/~ayum/gazouhenkan/jtrim/index.html
http://sachikos7.web.infoseek.co.jp/jtrim.htm
6419日前view13
本機でできるいろいろなコピー両面コピー印刷手順については、本書40ページをご覧ください。2 in 1コピー印刷手順については、本書41ページをご覧ください。4 in 1コピー印刷手順については、本書42ページをご覧ください。絵はがき風コピー印刷手順については、本書43ページをご覧ください。全面 フチあり 全面 フチなし 半分 フチあり 半分 フチなしシール紙コピー印刷手順については、本書44ページをご覧ください。2面 4面 9面 16面印刷手順については、本書45ページをご覧ください。フチなし フチあり繰り返しコピー印刷手順については、本書45ページをご覧ください。2×3(6面) 4×3(12面)フチなし/フチありコピー用紙サイズ: レターサイズ、A4、L判、2L判、はがき、カード、名刺他にも以下の設定ができます。自動レイアウト、1面、2面、3面、4面、8面、9面、16面
57 付録 キヤノンBubble Jet Direct プリント対応用紙L判(SP-101 L/PR-101 L/SG-101 L/EC-101 L/EC-201 L) 、2L 判(SP-101 2L/PR-101 2L/SG-101 2L/EC-101 2L) 、はがき(PH-101)、A4(SP-101 A4/PR-101 A4/SG-101 A4/GP-401 A4) 、カード(EC-101 カード)対応レイアウト標準:フチあり/フチなし、インデックス:6 ~ 80面(用紙サイズにより異なります)補正機能Exif Print 対応DPOFVer. 1.00準拠インデックス印刷、印刷枚数指定、印刷画像指定、指定文字(日付)印刷対応機種●デジタルカメラPowerShot G2(カメラ側でファームウェアのバージョンアップが必要)PowerShot G2 Black/G3/G5PowerShot S30/S40/S45/S50PowerShot A60/A70/A300IXY DIGITAL 200a/300a/320/400/30EOS 10D/EOS Kiss Digital●デジタルビデオカメラIXY D...
73ワイヤレス通信で印刷してみよう ■各設定項目についてシール紙に印刷するにはキヤノン専用のシール紙で印刷するときは、以下のように設定してください。携帯電話の写真を印刷するときの用紙サイズを設定できます。携帯電話の写真を印刷するときの用紙の種類を設定できます。携帯電話の写真を印刷するときの用紙サイズと用紙の種類については、 「本機で使用できる用紙の種類」(P.12)を参照してください。〈携帯画像補正 ON〉を選ぶと、輪郭のギザギザをなめらかにして印刷できます。携帯電話の写真を印刷するとき、用紙に合わせてレイアウトを設定できます。●シール紙に印刷16 面シール、9 面シール、4 面シール、2 面シール、フリーカットシール 1、フリーカットシール 2、フリーカットシール 3、フリーカットシール 4●シール紙以外に印刷フチあり:1/2/4/8面フチなし:1/2/4/8面ミックス:ミックス 1、ミックス 2、ミックス 3〈ミックス 1〉、〈ミックス 2〉、〈ミックス 3〉は用紙サイズが〈レターサイズ〉または〈A4〉に設定されているときのみ選べます。用紙の名称 用紙サイズ 用紙の種類 レイアウトピクサスプチシール P...
13印刷する前に 「型番」のあるものは、キヤノン製専用紙です。*1用紙を重ねてセットすると、用紙を引き込む際に印刷面に跡がついてしまう場合があります。その場合は、用紙を 1枚ずつセットしてください。*2裏面には印刷しないでください。*3カセットから給紙した場合、故障の原因になることがあります。必ずオートシートフィーダにセットしてください。●コピー・ダイレクト印刷をするときの、用紙サイズと用紙の種類の設定方法については、「用紙 / 設定画面について」(P.32)を参照してください。●携帯電話の写真を印刷するときの、用紙サイズと用紙の種類の設定方法については、「印刷する用紙やレイアウトを設定する」(P.72)を参照してください。■パソコンからの印刷にのみ使用できる用紙の種類「型番」のあるものは、キヤノン製専用紙です。*用紙を重ねてセットすると、用紙を引き込む際に印刷面に跡がついてしまう場合があります。その場合は、用紙を 1枚ずつセットしてください。ピクサスプチシール・フリーカットPS-201 1 枚 使用できません*3インクジェット官製葉書またはスーパーフォトペーパーフォトシールセット(2 面 /4 面 /9 ...
9印刷する前に ■メモリーカードモード[メニュー]1枚ずつ見て印刷( ➔ P.50)まとめて印刷( ➔ P.52)いろいろな印刷レイアウト印刷( ➔ P.56)シール紙印刷( ➔ P.57)すべてを印刷( ➔ P.58)インデックス印刷( ➔ P.58)DPOF 印刷( ➔ P.59)メンテナンス / 各設定[用紙 / 設定]用紙サイズ( ➔ P.34)用紙の種類( ➔ P.34)印刷品質( ➔ P.34)フチ指定( ➔ P.35)日付画像番号( ➔ P.35)VIVID フォト( ➔ P.35)オートフォトパーフェクト( ➔ P.35)ノイズ除去( ➔ P.35)顔明るく補正( ➔ P.35)携帯画像補正( ➔ P.35)明るさ( ➔ P.35)コントラスト( ➔ P.35)色合い( ➔ P.35)[フォトナビシート]フォトナビシート印刷すべてを印刷( ➔ P.60)印刷枚数を指定( ➔ P.61)日付を指定( ➔ P.61)シート読み取り&印刷( ➔ P.60)*〈Bluetooth 設定〉メニューは Bluetoothユニットを取り付けたときのみ表示されます。●〈メンテナンス/ 各設定〉〈メンテナンス...
72ワイヤレス通信で印刷してみよう ワイヤレス通信対応機器から印刷する本機は、携帯電話から赤外線通信を利用してワイヤレスで手軽に写真を印刷することができます。またオプションの Bluetooth ユニット BU-20 を使用すると、Bluetooth 通信機能がある携帯電話からワイヤレスで印刷することができます。■赤外線通信で印刷するときは印刷する用紙やレイアウトを設定する ➔ 下記参照赤外線通信で印刷する ➔ P.74■Bluetooth 通信で印刷するときは印刷する用紙やレイアウトを設定する ➔ 下記参照Bluetooth 通信で印刷する ➔ P.75印刷する用紙やレイアウトを設定する赤外線通信やBluetooth 通信を利用して携帯電話から写真を印刷するときは、 〈ワイヤレス印刷設定〉で用紙サイズや用紙の種類、レイアウトなどを設定します。Bluetooth 通信を利用してパソコンから印刷する方法については、『Bluetooth ユーザーズガイド』を参照してください。*お買い上げ時から何も設定を変更していない場合は、スーパーフォトペーパー SP-101L に、フチなしで印刷する設定になっています。■ワ...
44コピ をとろう ■シールを作るーシール紙コピーキヤノン製シール紙を使うと、写真やイラストで、かんたんにシールを作ることができます。いろいろなコピー画面を表示させます。 ➔ P.39[]か[ ]で〈シール紙コピー〉を選び、 [OK]を押します。[]か[ ]でレイアウトを選び、 [OK]を押します。以下のレイアウトが選べます。液晶モニターの表示にしたがい、原稿台ガラスに原稿をセットし、[OK]を押します。必要に応じて各項目を設定します。 ➔ P.32カラーコピーをする場合は[カラースタート]を押し、白黒コピーをする場合は、[モノクロスタート]を押します。●この機能を使うときは、シール紙をオートシートフィーダにセットしてください。●オートシートフィーダに一度にセットできる枚数は 1 枚です。●用紙サイズ、用紙の種類、倍率は設定できません。●印刷品質は〈きれい〉に設定されます。〈きれい〉以外を選ぶことはできません。2面シール、4 面シール、9 面シール、16 面シール原稿台ガラス(原稿を下向きにおく) 原稿台ガラス(原稿を下向きにおく)シールタイプ:4 面シール、9 面シール、16 面シールの場合シールタイプ:...
80本機の設定について ワイヤレス印刷設定詳しくは、「印刷する用紙やレイアウトを設定する」(P.72)を参照してください。■用紙サイズ携帯電話の写真を印刷するときの用紙サイズを設定します。■用紙の種類携帯電話の写真を印刷するときの用紙の種類を設定します。■携帯画像補正〈携帯画像補正 ON〉を選ぶと、輪郭のギザギザをなめらかにして印刷できます。■レイアウト携帯電話の写真を印刷するとき、用紙に合わせてレイアウトを設定します。〈ミックス 1〉、〈ミックス 2〉、〈ミックス 3〉は用紙サイズが〈レターサイズ〉 または〈A4〉に設定されているときのみ選べます。Bluetooth 設定詳しくは、「Bluetooth 通信の設定を変更する-Bluetooth 設定」 (P.77)を参照してください。■機種名選択Bluetooth 対応機器に表示される本機の機種名を設定できます。■アクセス拒否設定〈する〉に設定すると、Bluetooth対応機器から本機へ通信接続ができなくなります。■セキュリティ設定〈有効〉に設定すると、パスキーを設定できます。■パスキー変更パスキーを変更できます。
74ワイヤレス通信で印刷してみよう 赤外線通信で印刷する携帯電話の写真を赤外線通信で印刷できます。赤外線通信で印刷を行う場合は、ご使用の携帯電話の使用説明書も参照してください。 1印刷の準備をする[電源]を押して電源を入れます。 ➔ P.10用紙をセットします。 ➔ P.12給紙箇所を確認します。 ➔ P.16 2印刷する用紙やレイアウトを設定する ➔ P.72 3赤外線通信を開始する携帯電話の赤外線ポートを、本機の赤外線ポートと 20cm 以内の距離で正面に向き合うように置きます。本機の赤外線ポートの有効角度は、左右、上下共に中心軸に対して約 10 度です。ただし、通信相手となる携帯電話によっては、本機との通信可能な距離が異なります。携帯電話に付属の使用説明書で確認してください。印刷したい写真を選択し、携帯電話の赤外線ファイル転送機能で、データを本機に送信します。データの送信が終了すると、印刷が開始されます。20cm 以内(物などで遮断しないでください)携帯電話の赤外線ポート有効範囲(上下、左右とも)約 10°本機の赤外線ポート
39コピ をとろう 便利なコピー機能を使うコピー機能には次のような機能があります。●用紙の両面にコピーするー両面コピー ➔ P.40●2枚の原稿を1 枚にコピーするー2in1 コピー ➔ P.41●4枚の原稿を1 枚にコピーするー4in1 コピー ➔ P.42●絵はがきを作るー絵はがき風コピー ➔ P.43●シールを作るーシール紙コピー ➔ P.44●用紙全体にコピーするーフチなしコピー ➔ P.45●画像を 1枚の用紙に繰り返しコピーするー繰り返しコピー ➔ P.45●色あせた原稿を補正してコピーするー色あせ補正コピー ➔ P.46いろいろなコピーいろいろなレイアウトのコピーが楽しめます。いろいろなコピーの各種設定を解除するには、コピー画面で[ストップ / リセット]を押します。コピー部数または濃度が設定されている場合は、[ストップ / リセット]を 2 回押してください。 1コピーの準備をする ➔ P.36 2コピーメニューを選ぶ[メニュー]を押します。[]か[ ]で〈いろいろなコピー〉を選び、[OK]を押します。いろいろなコピー画面が表示されます。 2
- 1