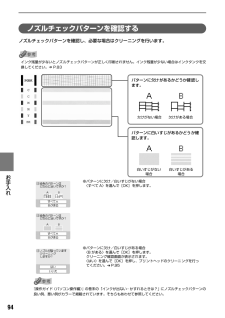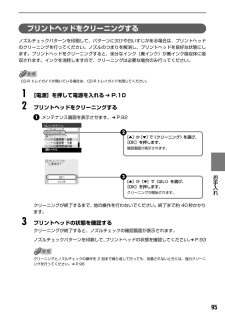Q&A
取扱説明書・マニュアル (文書検索対応分のみ)
"クリーニング"14 件の検索結果
"クリーニング"10 - 20 件目を表示
全般
質問者が納得プリンタの修理屋です。
まず、悲しい現実ですけど、この機種に何かこだわる理由が無ければ、買換えしか対策はありません。
昨年夏でメーカーの修理サポートが終わってしまい、部品も入手できないからです。
さて、理屈から考えると、症状には若干矛盾があります。
PCからカラー印刷をすると白紙、
プリンタでカラーコピーを取ると黒だけ出る。
ノズルチェックではPGBKだけが出る。
PCから印刷したものが何かはわからないですけど、普通紙のカラー文書であれば黒は出るはずです。
この機種はBCI-9BK(PGBK)と...
4898日前view774
全般
質問者が納得沢山プリントすると汚れは消える事は有りますが残念ながら「要修理」です。
プリンターがPro 9500とか機種で有れば「インク拭き取りクリーニング」が
有るので、所定の手続きに従って行くとクリーニング可能ですが
お持ちの「PIXUS MP500」でしたら修理した方が確実で手っ取り早いです。
実は以前使ってたPIXUS 9900iも添付されました写真同様になってしまい
次第に酷くなって来たので修理に出すと綺麗にプリント可能になりました。
お持ちの「PIXUS MP500」ですと修理費用は一律料金で7,350円...
5783日前view363
全般
質問者が納得プリンタの修理屋です。
何度かそういった症状の物を見ましたし、このカテでも説明した覚えはあるのですけど、この症状の場合は修理に出してください。
実は、この機種に限らず発生するのですけど(自分が一番最初に遭遇したのはMP500でした)、排紙口にセンサはありません。
なのに、そういったエラーが出るという事は、各部のタイミングが狂っているという事です。
センサ関係の調整で直るはずです(一部部品交換が必要な場合もあります)
修理代金はこちらで。
http://repair.canon.jp/sc/html...
5954日前view79
全般
質問者が納得私は以前キャノンのBJF600を使用していました。
詰め替えのインクを使用していましたがしばらくして赤系統が詰まって色がでなくなりました。
クリーニングしても駄目でやはりヘッドをアッシー交換しました。
すべてのケースで駄目というわけではないかもしれませんがそれ以来詰め替えインクは使用していません。
純正インクに変えてからはこんなトラブルは今のところ皆無です。
6984日前view126
全般
質問者が納得プリンタの修理屋です。
残念ながら、MP500の修理サポートは昨年の夏頃に終了していて、現在では修理も受け付けてくれません。
さらに、プリントヘッドはMP500とiP4200でしか使われていなかったもので、多機種のものを流用することも出来ません。
買い換えるしかないですね。
プリンタの設計上、5年程度の使用を想定しています。
修理は生産打ち切りから5年で終了します。
昔の機械はこんなに短く無かったですし、レーザープリンタや、業務用のインクジェットプリンタでは昔のように7年程度の期間は部品を保有してい...
5009日前view133
全般
質問者が納得シアンのインクが出ないので異常があると思われます、シアンのインクタンクを外して指で穴を塞ぎ強めに振ってからセットしますとヘッドの中の空気が追い出されてインクで満たされる筈です。 補足 その様な現象をバンディングと言いインクがノズルのパイプの中で固まりインクが出にくくなる物でメーカーでは故障扱いでヘッドノズル交換になります、多分機械本体での機能によるクリーニングではインクが消耗するだけです。保障期間が切れて自分で修理する場合は次の方法があります。参考http://various-note.blog.so-ne...
5129日前view79
全般
質問者が納得プリンタの修理屋です。
純正インクを使っていて、クリーニングしても変化がないという事でしたら、故障と考えるのが普通ですね。
故障と決め付ける前に、インクタンクのシールがキチンと剥がされているか、インクタンクが正しく取り付けられているか(CとMが浮いている可能性があります)を確認。
再度、クリーニングを行い、ノズルチェックパターンを印刷し、正しく印刷されているかどうかを確認します。
ノズルチェックパターンが正しい状態でなければ、故障と考えてよいでしょうし、故障だとすると買換えとなってしまいます。
残念な...
5149日前view100
全般
質問者が納得修理に出す。
半年ぶりに印刷ってことは完全にヘッドが詰まってる。
インクジェットプリンターなんだからまめにお手入れしなくちゃ。
5209日前view73
全般
質問者が納得http://cweb.canon.jp/pls/webcc/WC_SHOW_CONTENTS.EdtDsp?i_tx_qasearch_url=http%3A//search5.canon.jp/ja_all/search.x%3Fq%3D%25E7%2594%25A8%25E7%25B4%2599%26ie%3Dutf8%26pid%3D-pzNglAjmXa9ypBpmjDWvw..%26qid%3Dpyi111h_C2Q.%26page%3D1%26i_cd_pr_catg%3D11%26i_cd_...
5263日前view35
2ほとんどは用紙にふき出されて使われます思い出の写真をキレイに楽しく印刷してね!クリーニングでも少量のインクが使われますきれいな印刷を保てるように、状況に応じて自動的にクリーニングを行います。クリーニングとは、インクがふき出されるノズルから、わずかにインクを吸い出し、目づまりなどを防止する機能です。(クリーニングは手動で行うこともできます。)クリーニングなどで使用したインク(廃インク)は、本機内部の「廃インク吸収体」とよばれる部分に吸収されます。各色のインクのなくなりかたは均一なの?●印刷する画像の色合いや、印刷物の内容によって異なります。●黒のみの文章を印刷したり、グレースケール印刷をするときは、ブラック以外のインクも使われることがあります。廃インク吸収体が満杯になったら修理(交換)が必要になります。満杯になる前に、エラーメッセージでお知らせします。詳しくはこちら ➔ 『操作ガイド(本体操作編)』の「困ったときには」インクが少なくなったらお知らせしますまず、①がなくなるとインクタンクのランプがゆっくり点滅し、インクが少なくなったことをお知らせします。次に、②がなくなるとインクタンクのランプがはやく点滅し、新...
3印刷前に本機の様子を確認しよう!用紙のセットのしかたは大丈夫?例えば、オートシートフィーダに専用紙、カセットに普通紙をセットすれば、用紙を入れ替える手間が省けます!●はがきのセット(自動両面印刷のとき)自動両面印刷の場合は、宛名面→通信面の順番で印刷します。そのため、用紙は宛名面を先に印刷するようにセットしてください。詳しくはこちら ➔ 「はがきに印刷するには」(P.15)●はがきのセット(片面ずつ印刷するとき)片側の面をそれぞれ印刷する場合は、通信面から先に印刷すると、よりキレイに仕上がります。反っている用紙は水平に伸ばしてからセットしてね詳しくはこちら ➔『操作ガイド(本体操作編)』の「困ったときには」用紙に合わせてキレイに印刷!プリンタドライバやカメラの[用紙の種類]を使っている用紙に合わせてね本機は最適な画質になるように、お使いの用紙に合わせて印刷方法を変えています。どのような紙をセットしたのか、本機に伝えると、最適な画質に合わせて印刷できます。プリントヘッドの調子は OK?大量に印刷したあとや、フチなし印刷を行ったあとは、用紙の通過部分がインクで汚れている場合があります。インクふき取りクリーニング...
20 一歩すすんだ使いかた プリンタドライバの設定画面を表示するプリンタドライバの設定画面は、以下の2 つの方法で表示することができます。■プリンタドライバの設定画面をアプリケーションソフトから開く印刷する前に印刷設定を行う場合、この方法を使います。●お使いのアプリケーションソフトによっては、コマンド名やメニュー名が異なったり、手順が多い場合があります。詳しい操作方法については、お使いのアプリケーションソフトの使用説明書を参照してください。●[詳細]シートなど、Windows の機能に関するシートは、アプリケーションソフトから開いたときには表示されません。1お使いのアプリケーションソフトで、印刷を実行するコマンドを選ぶ一般的に、[ファイル]メニューから[印刷]を選ぶと、[印刷]ダイアログボックスを開くことができます。2[Canon MP500 Series Printer]が選ばれていることを確認し、 [詳細設定](または[プロパティ])をクリックするプリンタドライバの設定画面が表示されます。■プリンタドライバの設定画面を[スタート]メニューから開くプリントヘッドのクリーニングなど、本機のメンテナンス操作を行...
94お手入れ ノズルチェックパターンを確認するノズルチェックパターンを確認し、必要な場合はクリーニングを行います。インク残量が少ないとノズルチェックパターンが正しく印刷されません。インク残量が少ない場合はインクタンクを交換してください。 ➔ P.83『操作ガイド(パソコン操作編)』の巻末の「インクが出ない・かすれるときは?」にノズルチェックパターンの良い例、悪い例がカラーで掲載されています。そちらもあわせて参照してください。パターンに欠けがあるかどうか確認します。欠けがない場合 欠けがある場合白いすじがない場合白いすじがある場合パターンに白いすじがあるかどうか確認します。●パターンに欠け/白いすじがない場合〈すべて A〉を選んで[OK]を押します。●パターンに欠け/白いすじがある場合〈B がある〉を選んで[OK]を押します。クリーニング確認画面が表示されます。〈はい〉を選んで[OK]を押し、プリントヘッドのクリーニングを行ってください。 ➔ P.95
91お手入れ 印刷にかすれやむらがあるときはインクがまだ十分にあるのに印刷がかすれたり特定の色が出なくなったときには、プリントヘッドのノズルが目づまりしている可能性があります。ノズルチェックパターンを印刷してノズルの状態を確認したあとに、プリントヘッドのクリーニングを行ってください。また、印刷の結果が思わしくないときは、プリントヘッドの位置調整を行うと状態が改善することがあります。お手入れを行う前にスキャナユニット(プリンタカバー)を開け、インクタンクランプが赤く点灯していることを確認してください。ランプが赤く点滅している場合 ..........インクがなくなっているか少なくなっています。 ➔ P.85インクがまだ十分にあるのにインクタンクランプが点滅している場合は、正しい位置にセットされていないインクタンクがあります。各色のインクタンクの取付け位置に、正しいインクタンクがセットされていることを確認してください。 ➔ P.83ランプが消えている場合......................インクタンクの の部分を「カチッ」という音がするまでしっかり押 して、インクタンクをセットしてください。また、イン...
101お手入れ 3A4 の用紙を横半分に折って開き、 開いた面が表になるように、オートシートフィーダに 1枚だけセットする 4インク拭き取りクリーニングを行うメンテナンス画面を表示させます。 ➔ P.92●[給紙切替]で給紙箇所をカセットに設定していても、オートシートフィーダから給紙されます。●インク拭き取りクリーニング中は他の操作をしないでください。[▲]か[▼]で〈インク拭き取り〉を選び、[OK]を押します。確認画面が表示されます。 2[▲]か[▼]で〈はい〉を選び、[OK]を押します。用紙が給紙され、排紙されます。排出された用紙を確認し、インクが付いている場合は再度クリーニングを行います。再度クリーニングを行ってもインクが付くときは、本機内部の突起が汚れている場合があるので、清掃してください。 ➔ P.99 3
96お手入れ プリントヘッドを強力クリーニングするプリントヘッドのクリーニングを行っても効果がない場合は、強力クリーニングを行ってください。強力クリーニングを行うと、余分なインク(廃インク)が廃インク吸収体に吸収されます。強力クリーニングは、通常のクリーニングよりインクを消耗します。必要な場合のみ行ってください。CD-R トレイガイドが開いている場合は、CD-R トレイガイドを閉じてください。 1[電源]を押して電源を入れる ➔ P.10 2プリントヘッドを強力クリーニングするメンテナンス画面を表示させます。 ➔ P.92強力クリーニングが終了するまで、他の操作を行わないでください。終了まで約75 秒かかります。 3 プリントヘッドの状態を確認するノズルチェックパターンを印刷してプリントヘッドの状態を確認します。 ➔ P.93特定の色だけが印刷されない場合は、そのインクタンクを交換します。 ➔ P.83改善されない場合は、スキャナユニット(プリンタカバー)を開け、インクタンクにインクが残っていることを確認し、本機の電源を切って 24 時間以上経過したあとに、もう一度強力クリーニングを行います。それでも...
103困 たときには インクがなくなりました インクタンクを交換してカバーを閉じてくださいインクがなくなりました(インクタンクのランプが点滅しています)。インクタンクを交換して、スキャナユニット(プリンタカバー)を閉じてください。印刷が完了していない場合は、インクタンクを取り付けたまま本機の[OK]を押すと、インク切れの状態で印刷を続行することができます。印刷が終了したらすぐに新しいインクタンクに交換してください。インク切れの状態で印刷を続けると、故障の原因となるおそれがあります。 ➔ P.83複数のインクタンクランプが点滅している場合は、点滅の速度を確認してください。はやく点滅(約 1 秒間隔)している場合はインクがなくなっています。ゆっくり点滅(約 3 秒間隔)している場合はインクが少なくなっています。点滅速度の違いについては、「インクタンクを交換する」の「インク残量を確認する」(P.83)を参照してください。プリントヘッドが装着されていません/プリントヘッドの種類が違います『かんたんスタートガイド(本体設置編)』の説明にしたがってプリントヘッドを取り付けてください。プリントヘッドが取り付けられている場...
95お手入れ プリントヘッドをクリーニングするノズルチェックパターンを印刷して、パターンに欠けや白いすじがある場合は、プリントヘッドのクリーニングを行ってください。ノズルのつまりを解消し、プリントヘッドを良好な状態にします。プリントヘッドをクリーニングすると、余分なインク(廃インク)が廃インク吸収体に吸収されます。インクを消耗しますので、クリーニングは必要な場合のみ行ってください。CD-R トレイガイドが開いている場合は、CD-R トレイガイドを閉じてください。 1[電源]を押して電源を入れる ➔ P.10 2プリントヘッドをクリーニングするメンテナンス画面を表示させます。 ➔ P.92クリーニングが終了するまで、他の操作を行わないでください。終了まで約 40秒かかります。 3プリントヘッドの状態を確認するクリーニングが終了すると、ノズルチェックの確認画面が表示されます。ノズルチェックパターンを印刷して、プリントへッドの状態を確認してください。 ➔ P.93クリーニングとノズルチェックの操作を 2 回まで繰り返して行っても、改善されないときには、強力クリーニングを行ってください。 ➔ P.96[▲]か[...
33 お手入れ インクタンクを交換するインクがなくなったときは、インクタンクを交換してください。インクタンクの型番や取り付け位置を間違えると印刷できません。本機では、以下のインクタンクを使用しています。●インクを取り付ける際は、インクの並び順を間違えないよう、インクラベルをよくご確認ください。インクの並びは、左からブラック 、ブラック 、イエロー 、マゼンタ 、シアン です。●インクタンクについての詳細はプリンタドライバを参照してください。プリンタドライバの設定画面を開いて( ➔ P.20)[ユーティリティ]シートの[プリンタ状態の確認]をクリックし、[インク詳細情報]メニューをクリックします。Canon IJ Printer Utility を開いて[インク情報]を選び、 [インクについて]をクリックします。プリンタドライバの操作については、『印刷設定ガイド』を参照してください。インクタンクの交換の操作については、『操作ガイド(本体操作編)』の「インクタンクを交換する」を参照してください。インクの取り扱いについて●最適な印刷品質を保つため、キヤノン製の指定インクタンクのご使用をお勧めします。また、インクのみ...
- 1
- 2