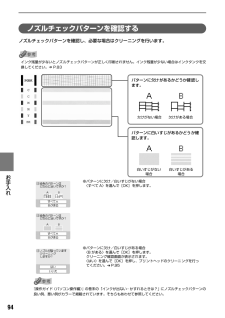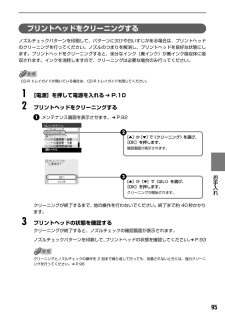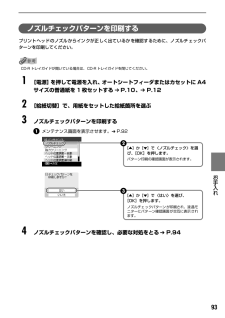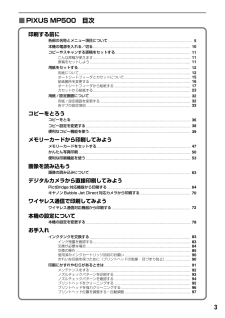Q&A
取扱説明書・マニュアル (文書検索対応分のみ)
"ノズルチェック"2 件の検索結果
"ノズルチェック"10 - 20 件目を表示
全般
質問者が納得プリンタの修理屋です。
まず、悲しい現実ですけど、この機種に何かこだわる理由が無ければ、買換えしか対策はありません。
昨年夏でメーカーの修理サポートが終わってしまい、部品も入手できないからです。
さて、理屈から考えると、症状には若干矛盾があります。
PCからカラー印刷をすると白紙、
プリンタでカラーコピーを取ると黒だけ出る。
ノズルチェックではPGBKだけが出る。
PCから印刷したものが何かはわからないですけど、普通紙のカラー文書であれば黒は出るはずです。
この機種はBCI-9BK(PGBK)と...
4899日前view774
全般
質問者が納得シアンのインクが出ないので異常があると思われます、シアンのインクタンクを外して指で穴を塞ぎ強めに振ってからセットしますとヘッドの中の空気が追い出されてインクで満たされる筈です。 補足 その様な現象をバンディングと言いインクがノズルのパイプの中で固まりインクが出にくくなる物でメーカーでは故障扱いでヘッドノズル交換になります、多分機械本体での機能によるクリーニングではインクが消耗するだけです。保障期間が切れて自分で修理する場合は次の方法があります。参考http://various-note.blog.so-ne...
5129日前view79
CM Y KQT5-0840-V02 (C)CANON INC.2005 PRINTED IN THAILAND本機で使用できるインクタンク番号は、以下のものです。※インクタンクの交換については、『操作ガイド(本体操作編)』の「インクタンクを交換する」をお読みください。●キヤノンPIXUSホームページcanon.jp/pixus新製品情報、Q&A、各種ドライバのバージョンアップなど製品に関する情報を提供しております。※通信料はお客様のご負担になります。●キヤノンお客様相談センターPIXUS・インクジェット複合機に関するご質問・ご相談は、下記の窓口にお願いいたします。【受付時間】 〈平日〉 9:00~20:00、 〈土日祝日〉 10:00~17:00 (1/1~1/3は休ませていただきます)※上記番号をご利用いただけない方は043-211-9631をご利用ください。※IP電話をご利用の場合、プロバイダーのサービスによってつながらない場合があります。※受付時間は予告なく変更する場合があります。あらかじめご了承ください。050-555-90012キヤノンお客様相談センター(全国共通電話番号)紙幣、有価証券などを本機...
3印刷前に本機の様子を確認しよう!用紙のセットのしかたは大丈夫?例えば、オートシートフィーダに専用紙、カセットに普通紙をセットすれば、用紙を入れ替える手間が省けます!●はがきのセット(自動両面印刷のとき)自動両面印刷の場合は、宛名面→通信面の順番で印刷します。そのため、用紙は宛名面を先に印刷するようにセットしてください。詳しくはこちら ➔ 「はがきに印刷するには」(P.15)●はがきのセット(片面ずつ印刷するとき)片側の面をそれぞれ印刷する場合は、通信面から先に印刷すると、よりキレイに仕上がります。反っている用紙は水平に伸ばしてからセットしてね詳しくはこちら ➔『操作ガイド(本体操作編)』の「困ったときには」用紙に合わせてキレイに印刷!プリンタドライバやカメラの[用紙の種類]を使っている用紙に合わせてね本機は最適な画質になるように、お使いの用紙に合わせて印刷方法を変えています。どのような紙をセットしたのか、本機に伝えると、最適な画質に合わせて印刷できます。プリントヘッドの調子は OK?大量に印刷したあとや、フチなし印刷を行ったあとは、用紙の通過部分がインクで汚れている場合があります。インクふき取りクリーニング...
94お手入れ ノズルチェックパターンを確認するノズルチェックパターンを確認し、必要な場合はクリーニングを行います。インク残量が少ないとノズルチェックパターンが正しく印刷されません。インク残量が少ない場合はインクタンクを交換してください。 ➔ P.83『操作ガイド(パソコン操作編)』の巻末の「インクが出ない・かすれるときは?」にノズルチェックパターンの良い例、悪い例がカラーで掲載されています。そちらもあわせて参照してください。パターンに欠けがあるかどうか確認します。欠けがない場合 欠けがある場合白いすじがない場合白いすじがある場合パターンに白いすじがあるかどうか確認します。●パターンに欠け/白いすじがない場合〈すべて A〉を選んで[OK]を押します。●パターンに欠け/白いすじがある場合〈B がある〉を選んで[OK]を押します。クリーニング確認画面が表示されます。〈はい〉を選んで[OK]を押し、プリントヘッドのクリーニングを行ってください。 ➔ P.95
91お手入れ 印刷にかすれやむらがあるときはインクがまだ十分にあるのに印刷がかすれたり特定の色が出なくなったときには、プリントヘッドのノズルが目づまりしている可能性があります。ノズルチェックパターンを印刷してノズルの状態を確認したあとに、プリントヘッドのクリーニングを行ってください。また、印刷の結果が思わしくないときは、プリントヘッドの位置調整を行うと状態が改善することがあります。お手入れを行う前にスキャナユニット(プリンタカバー)を開け、インクタンクランプが赤く点灯していることを確認してください。ランプが赤く点滅している場合 ..........インクがなくなっているか少なくなっています。 ➔ P.85インクがまだ十分にあるのにインクタンクランプが点滅している場合は、正しい位置にセットされていないインクタンクがあります。各色のインクタンクの取付け位置に、正しいインクタンクがセットされていることを確認してください。 ➔ P.83ランプが消えている場合......................インクタンクの の部分を「カチッ」という音がするまでしっかり押 して、インクタンクをセットしてください。また、イン...
104困 たときには 自動ヘッド位置調整に失敗しました●A4サイズ以外の用紙がセットされています。本機の[OK]を押してエラーを解除し、A4 サイズの用紙を 1 枚オートシートフィーダにセットしてください。カセットからはプリントヘッドの位置調整はできません。必ずオートシートフィーダへ用紙をセットしてください。●ノズルが目づまりしています。本機の[OK]を押してエラーを解除し、ノズルチェックパターンを印刷してプリントヘッドの状態を確認してください。●本機の排紙口内に強い光が当たっています。本機の[OK]を押してエラーを解除し、排紙口内に光が当たらないように調整してください。上記の対策をとった後、再度ヘッド位置調整を行ってもエラーが解決されないときには、本機の[OK]を押してエラーを解除した後、手動でヘッド位置調整を行ってください。 ➔ 「プリントヘッド位置を手動で調整するには」(P.105)下記のインクの残量を正しく検知できません一度空になったインクタンクが取り付けられています。インクタンクを交換してください。このまま印刷を続けると、プリントヘッドに損傷を与えるおそれがあります。インクを補充したことが原因の故...
96お手入れ プリントヘッドを強力クリーニングするプリントヘッドのクリーニングを行っても効果がない場合は、強力クリーニングを行ってください。強力クリーニングを行うと、余分なインク(廃インク)が廃インク吸収体に吸収されます。強力クリーニングは、通常のクリーニングよりインクを消耗します。必要な場合のみ行ってください。CD-R トレイガイドが開いている場合は、CD-R トレイガイドを閉じてください。 1[電源]を押して電源を入れる ➔ P.10 2プリントヘッドを強力クリーニングするメンテナンス画面を表示させます。 ➔ P.92強力クリーニングが終了するまで、他の操作を行わないでください。終了まで約75 秒かかります。 3 プリントヘッドの状態を確認するノズルチェックパターンを印刷してプリントヘッドの状態を確認します。 ➔ P.93特定の色だけが印刷されない場合は、そのインクタンクを交換します。 ➔ P.83改善されない場合は、スキャナユニット(プリンタカバー)を開け、インクタンクにインクが残っていることを確認し、本機の電源を切って 24 時間以上経過したあとに、もう一度強力クリーニングを行います。それでも...
95お手入れ プリントヘッドをクリーニングするノズルチェックパターンを印刷して、パターンに欠けや白いすじがある場合は、プリントヘッドのクリーニングを行ってください。ノズルのつまりを解消し、プリントヘッドを良好な状態にします。プリントヘッドをクリーニングすると、余分なインク(廃インク)が廃インク吸収体に吸収されます。インクを消耗しますので、クリーニングは必要な場合のみ行ってください。CD-R トレイガイドが開いている場合は、CD-R トレイガイドを閉じてください。 1[電源]を押して電源を入れる ➔ P.10 2プリントヘッドをクリーニングするメンテナンス画面を表示させます。 ➔ P.92クリーニングが終了するまで、他の操作を行わないでください。終了まで約 40秒かかります。 3プリントヘッドの状態を確認するクリーニングが終了すると、ノズルチェックの確認画面が表示されます。ノズルチェックパターンを印刷して、プリントへッドの状態を確認してください。 ➔ P.93クリーニングとノズルチェックの操作を 2 回まで繰り返して行っても、改善されないときには、強力クリーニングを行ってください。 ➔ P.96[▲]か[...
34 お手入れ 印刷にかすれやむらがあるときはインクがまだ十分にあるのに印刷がかすれたり特定の色が出なくなったときには、プリントヘッドのノズルが目づまりしている可能性があります。ノズルチェックパターンを印刷してノズルの状態を確認したあとに、プリントヘッドのクリーニングを行ってください。また、印刷の結果が思わしくないときは、プリントヘッドの位置調整を行うと状態が改善することがあります。お手入れを行う前に●スキャナユニット(プリンタカバー)を開け、インクタンクランプが赤く点灯していることを確認してください。ランプが赤く点滅または消えている場合は、インクタンクにエラーが発生している可能性があります。「困ったときには」の「印刷が始まらない/途中で止まる」(P.41)を参照して、エラーを解除してください。●プリンタドライバの印刷品質を上げることで、きれいに印刷される場合があります。 ➔ P.39Step3 までの操作を行っても症状が改善されない場合は、プリントヘッドが故障している可能性があります。お買い求めの販売店または修理受付窓口にお問い合わせください。 ➔ P.60ノズルチェックパターンの印刷 ➔『操作ガイド(本体...
93お手入れ ノズルチェックパターンを印刷するプリントヘッドのノズルからインクが正しく出ているかを確認するために、ノズルチェックパターンを印刷してください。CD-R トレイガイドが開いている場合は、CD-R トレイガイドを閉じてください。 1[電源]を押して電源を入れ、オートシートフィーダまたはカセットに A4サイズの普通紙を 1枚セットする ➔ P.10、 ➔ P.12 2[給紙切替]で、用紙をセットした給紙箇所を選ぶ 3ノズルチェックパターンを印刷するメンテナンス画面を表示させます。 ➔ P.92 4ノズルチェックパターンを確認し、必要な対処をとる ➔ P.94[▲]か[▼]で〈ノズルチェック〉を選び、[OK]を押します。パターン印刷の確認画面が表示されます。 2[▲]か[▼]で〈はい〉を選び、[OK]を押します。ノズルチェックパターンが印刷され、液晶モニターにパターン確認画面が交互に表示されます。 3
3■PIXUS MP500 目次印刷する前に各部の名称とメニュー項目について............................................................... .............................. 5本機の電源を入れる/切る............................................................... ............................................. 10コピーやスキャンする原稿をセットする............................................................... .................... 11こんな原稿が使えます..................................................... ....................................................... 11原稿をセットしよう ...............
- 1