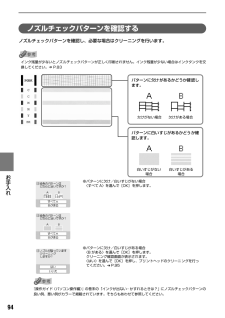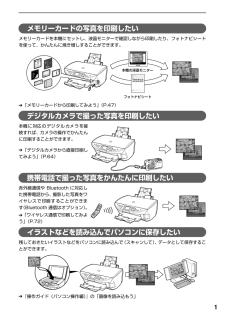Q&A
取扱説明書・マニュアル (文書検索対応分のみ)
"パソコン"38 件の検索結果
"パソコン"10 - 20 件目を表示
全般
質問者が納得参考になればいいですが??
>>>サポートに問い合わせましたが、「IXY810ISでは、ZoomBrowserEXの中にレイアウト印刷は収録されていないので、不可能です。」との事。
サポートに聞いての質問んですネ・・ダメかもしれませんね
旧・Ccano Zoom Browser EXに戻すか??
??少し分からんところもあるが
IXY200aのときのようにレイアウト印刷をしたいのですが、・・・
コノ時使用していたCanonPhotoRecordを使用使用していたのでしょう?????
・メー...
5701日前view56
全般
質問者が納得このページでドライバーをダウンロードしてインストールすれば使用できます。
http://cweb.canon.jp/drv-upd/multipass/mp05mpdrv110wvst32.html
5704日前view86
全般
質問者が納得キャノンのサイトからビスタ用のドライバー入手してインストールして下さい以下で入手出来ます
http://cweb.canon.jp/drv-upd/multipass/mp-win.html
5737日前view61
全般
質問者が納得デスクトップ画面の左下のスタートボタンをクリックすると「プリンタ」はありますか?
なければコントロールパネルからプリンタの画面を出してください。
そこにMP500があると思うので右クリックでプロパティを開いてください。
ウインドウがでたら上のほうに「ポート」というところがあるのでクリックしてください。
今選択されているところがLPT1てところになってませんか?
もしなっていたら、下のほうにスクロールするとUSBがあるのでそこをクリックして選択し適用してください。
おそらく印刷できると思うのですが・・・。
5779日前view58
全般
質問者が納得CD-ROMが無いのなら、ドライバーをダウンロードしましょう。
http://cweb.canon.jp/drv-upd/multipass/mp-win.html
5789日前view31
全般
質問者が納得キャノンのホームページより
※ スキャナ機能を利用する場合には、別途対応アプリケーションソフトウェアが必要です。
同ソフトウェアをお持ちでない場合には、最新のスキャニング用ユーティリティーをダウンロードし、ご利用ください。
スキャニング用ユーティリティーはこちらからダウンロードできます。
http://cweb.canon.jp/drv-upd/multipass/mpnavi.html
でダウンロードしてみてください
5797日前view42
全般
質問者が納得Pixus MP500はモバイルプリンターではないので、商用(家庭用)100Vですから、単純にプリンターのスイッチ又は電源ケーブル等の故障ではないでしょうか。
5817日前view34
全般
質問者が納得印刷の前にヘッドの清掃を行いますが1枚目の印刷時とコピーの
時の2回行われますのでそこで余分に使うと思われます。
さらにコピーの際のスキャンで多少エッジが甘くなるのが一般的ですので
(設定しだいでしょうが)その分多少インクを使うと思われます。
(ただし誤差範囲レベルとおもわれます)
コピーの際のスキャンで余分に電気を使うこと、1枚目を印刷した後
人がコピー作業をすることを考えるとさらにコピーする意味は無いのではないでしょうか
5957日前view26
全般
質問者が納得印刷ソフトは何を使用していますか?
Windows標準のMicrosoft Picture and FAX Viewerで印刷すれば簡単にできますよ。
6031日前view15
全般
質問者が納得プリンタの修理屋です。
ペイントで印刷することは考えないほうが良いでしょう。
ペイントで印刷する場合、解像度は固定だったはずですので思うようなサイズにはなってくれない可能性があります。
普通は作ったデーターをWordなどに挿入して印刷するか、「Windows Picture and Fax Viewer」で印刷するのが良いでしょう。
「Windows Picture and Fax Viewer」はデーターのアイコンの上で右クリックし、「プログラムから開く」を選択すると出てきます。
フチナシ印刷も可能...
6097日前view13
CM Y KQT5-0840-V02 (C)CANON INC.2005 PRINTED IN THAILAND本機で使用できるインクタンク番号は、以下のものです。※インクタンクの交換については、『操作ガイド(本体操作編)』の「インクタンクを交換する」をお読みください。●キヤノンPIXUSホームページcanon.jp/pixus新製品情報、Q&A、各種ドライバのバージョンアップなど製品に関する情報を提供しております。※通信料はお客様のご負担になります。●キヤノンお客様相談センターPIXUS・インクジェット複合機に関するご質問・ご相談は、下記の窓口にお願いいたします。【受付時間】 〈平日〉 9:00~20:00、 〈土日祝日〉 10:00~17:00 (1/1~1/3は休ませていただきます)※上記番号をご利用いただけない方は043-211-9631をご利用ください。※IP電話をご利用の場合、プロバイダーのサービスによってつながらない場合があります。※受付時間は予告なく変更する場合があります。あらかじめご了承ください。050-555-90012キヤノンお客様相談センター(全国共通電話番号)紙幣、有価証券などを本機...
CMYK知って 得するヒント集 取扱説明書の見かた/記号について必ず、最初にお読みください。 本機をご購入後、設置、取り付けからご使用になるまでに必要な説明が記載されています。本体設置編には、設置、取り付けの説明が記載されています。ソフトウェアインストール編には、ソフトウェアのインストールの説明が記載されています。パソコンを使わずに本機だけで印刷するときにお読みください。用紙のセット方法、コピー、フォトプリント、操作パネルで行うメンテナンス操作、日常のお手入れなど、本機をお使いいただく上で基本となる操作・機能について説明しています。パソコンを使って印刷するときにお読みください。 文書を印刷する操作を例に、パソコンを使った印刷、DVD/CDに画像を印刷する操作、スキャンの操作、困ったときの対処方法などについて説明しています。パソコンの画面で見る取扱説明書です。 印刷設定ガイド 印刷するときに必要なプリンタドライバの設定方法について説明しています。 スキャナガイド スキャンするときに必要なスキャナドライバの設定方法について説明しています。 アプリケーションガイド『セットアップCD-ROM』に収められているアプリケ...
1■PIXUS MP500 目次各部の名称と役割............................................................... ...............................................................4印刷してみよう本機の電源を入れる/切る............................................................... ...............................................7用紙をセットする............................................................... ...............................................................8オートシートフィーダとカセットについて............................................ ................................
5■内部、背面および底面●プリントヘッドとインクタンクの取付方法は、『かんたんスタートガイド(本体設置編)』を参照してください。インクタンクランプの表示について●インクタンクランプの表示により、インクタンクの状態を確認できます。点灯...................................................印刷可能な状態です。ゆっくり点滅(約 3 秒間隔).........インクが少なくなっています。新しいインクタンクをご用意ください。 ➔ 『操作ガイド(本体操作編)』の「インク残量を確認する」はやく点滅(約 1 秒間隔)............. インクがなくなっているか、エラーが発生し、印刷できない状態です。 ➔ 『操作ガイド(本体操作編)』の「液晶モニターにエラーメッセージが表示されている」消灯...................................................インクタンクが正しく 取り付けられているか確認してください。インクタンクを取り付け直してもインクタンクランプが消灯している場合は、エラーが発生し、印刷できない状態です。 ➔『操作ガイ...
6操作パネルの名称と役割(1) [電源] 電源を入れる/切るときに押します。電源を入れるときは、原稿台カバーを閉じてください。(2) [コピー] コピーモードに切り替えます。また、電源を入れるときに点滅します。(3) [スキャン] スキャンモードに切り替えます。パソコンと接続している場合に使います。詳しくは、『スキャナガイド』を参照してください。(4) [メモリーカード] メモリーカードモードに切り替えます。(5) エラーランプ エラーが発生したとき、または用紙やインクがなくなったときなどにオレンジ色に点灯または点滅します。(6) 液晶モニター メッセージ、メニュー項目、動作状況が表示されます。(7) [メニュー] メニューを表示するときに使用します。(8) [用紙 / 設定] 用紙サイズや用紙の種類、または画像補正の設定をするときに使用します。(9) [ストップ / リセット] 操作を取り消すときに使用します。また印刷中にこのボタンを押すと、印刷を中止します。(10) オートシートフィーダランプオートシートフィーダが選ばれているときに点灯します。(11) カセットランプ カセットが選ばれているときに点灯しま...
7 印刷してみよう 本機の電源を入れる/切る印刷を開始する前に、本機の電源を入れます。電源を入れる電源を入れる前に、以下の準備が終わっていることを確認してください。●プリントヘッドとインクタンクがセットされている。●パソコン(接続機器)と接続されている。●MPドライバがインストールされている。上記の準備操作が行われていない場合は、『かんたんスタートガイド(本体設置編)』および『かんたんスタートガイド(ソフトウェアインストール編)』にしたがって準備してください。1[電源]を押して電源を入れる[コピー]が緑色に点滅し、しばらくすると点灯します。エラーランプがオレンジ色に点灯または点滅し、液晶モニターにエラーメッセージが表示された場合は、『操作ガイド(本体操作編)』の「液晶モニターにエラーメッセージが表示されている」を参照してください。2パソコンの電源を入れる電源を切る1[電源]を押して電源を切る選択しているモードボタン([コピー]など)の点滅が終わり、操作パネルのランプがすべて消灯すると電源が切れます。電源プラグについて電源を切ったあと、電源プラグを抜くときは、必ず操作パネルのランプがすべて消灯していることを確認...
9 印刷してみよう ■オートシートフィーダとカセットに同じ用紙をセットして連続で印刷するオートシートフィーダとカセットを連携させて使うことができます。印刷中にどちらか一方の用紙がなくなったら、自動的にもう一方からの給紙に切り替わるように設定できるので、大量に印刷するときに便利です。この設定はプリンタドライバで行います。●パソコンからの印刷にのみ使用できます。●この機能は、2 つの給紙箇所にセットしている用紙のサイズと種類が同じ時のみ有効になります。プリンタドライバの設定については、『印刷設定ガイド』を参照してください。オートシートフィーダにセットした用紙がなくなった場合、カセットからの給紙に切り替わります。
94お手入れ ノズルチェックパターンを確認するノズルチェックパターンを確認し、必要な場合はクリーニングを行います。インク残量が少ないとノズルチェックパターンが正しく印刷されません。インク残量が少ない場合はインクタンクを交換してください。 ➔ P.83『操作ガイド(パソコン操作編)』の巻末の「インクが出ない・かすれるときは?」にノズルチェックパターンの良い例、悪い例がカラーで掲載されています。そちらもあわせて参照してください。パターンに欠けがあるかどうか確認します。欠けがない場合 欠けがある場合白いすじがない場合白いすじがある場合パターンに白いすじがあるかどうか確認します。●パターンに欠け/白いすじがない場合〈すべて A〉を選んで[OK]を押します。●パターンに欠け/白いすじがある場合〈B がある〉を選んで[OK]を押します。クリーニング確認画面が表示されます。〈はい〉を選んで[OK]を押し、プリントヘッドのクリーニングを行ってください。 ➔ P.95
1メモリーカードの写真を印刷したいメモリーカードを本機にセットし、液晶モニターで確認しながら印刷したり、フォトナビシートを使って、かんたんに焼き増しすることができます。 ➔「メモリーカードから印刷してみよう」(P.47)デジタルカメラで撮った写真を印刷したい本機に対応のデジタルカメラを接続すれば、カメラの操作でかんたんに印刷することができます。 ➔「デジタルカメラから直接印刷してみよう」(P.64)携帯電話で撮った写真をかんたんに印刷したい赤外線通信や Bluetooth に対応した携帯電話から、撮影した写真をワイヤレスで印刷することができます(Bluetooth 通信はオプション) 。 ➔「ワイヤレス通信で印刷してみよう」(P.72)イラストなどを読み込んでパソコンに保存したい残しておきたいイラストなどをパソコンに読み込んで(スキャンして)、データとして保存することができます。 ➔『操作ガイド(パソコン操作編)』の「画像を読み込もう」本機の液晶モニターフォトナビシート
18 一歩すすんだ使いかた *1用紙を重ねてセットすると、用紙を引き込む際に印刷面に跡がついてしまう場合があります。その場合は、用紙を 1枚ずつセットしてください。*2裏面には印刷しないでください。*3テキストデータを印刷する場合、データは名刺サイズ(55 × 91mm)で作成し、上下左右の余白を 5mm 程度に設定してください。*4『セットアップ CD-ROM』に付属の Easy-PhotoPrint を使うと印刷の設定が簡単にできます。 パソコンにインストールしてお使いください。*5カセットから給紙した場合、故障の原因になることがあります。必ずオートシートフィーダにセットしてください。