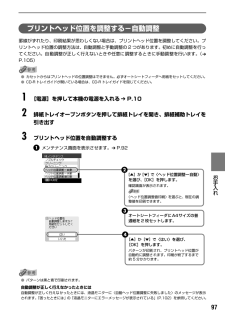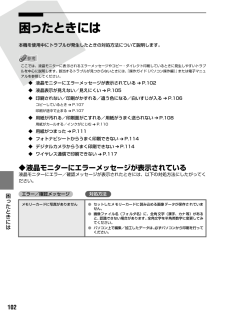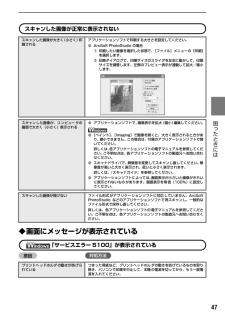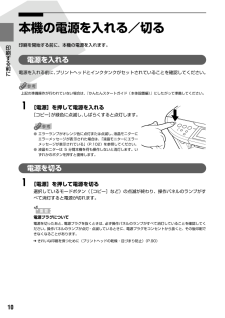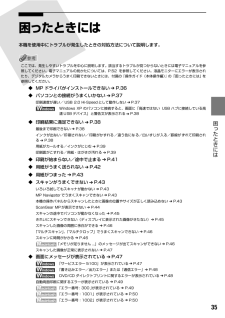Q&A
取扱説明書・マニュアル (文書検索対応分のみ)
"メッセージ"7 件の検索結果
"メッセージ"10 - 20 件目を表示
全般
質問者が納得キャノンのサイトからビスタ用のドライバー入手してインストールして下さい以下で入手出来ます
http://cweb.canon.jp/drv-upd/multipass/mp-win.html
5728日前view61
全般
質問者が納得カバーを開けて、インクタンクのランプが全て点灯しているか確認して下さい。
点灯していないタンクが不具合の原因です。付け直して点灯しなければ交換ですね。
5811日前view58
全般
質問者が納得プリンタの修理屋です。
何度かそういった症状の物を見ましたし、このカテでも説明した覚えはあるのですけど、この症状の場合は修理に出してください。
実は、この機種に限らず発生するのですけど(自分が一番最初に遭遇したのはMP500でした)、排紙口にセンサはありません。
なのに、そういったエラーが出るという事は、各部のタイミングが狂っているという事です。
センサ関係の調整で直るはずです(一部部品交換が必要な場合もあります)
修理代金はこちらで。
http://repair.canon.jp/sc/html...
5955日前view79
全般
質問者が納得http://detail.chiebukuro.yahoo.co.jp/qa/question_detail/q1315386688
http://detail.chiebukuro.yahoo.co.jp/qa/question_detail/q1416735434
自分はMP600で再生インクを使ってます。
詰め替えよりは高いですが、問題なく使えてます。
http://www.rakuten.co.jp/jitdirect/721720/1853753/
6255日前view21
全般
質問者が納得そういう不具合があります。
MP500だけでなくMP600でも同様の現象が起きています。
カートリッジを交換すればだいたい解決しますのでカートリッジの不良と思われますよ。
こういう場合、改善してもらうためにも販売店に相談したりメーカーに直接問い合わせた方が良いでしょう。
6529日前view33
全般
質問者が納得CANONのホームページより
該当機種MP500の Windows 7 (64bit版)ドライバーをDLしてください。
但しお約束の自己責任で・・・
http://cweb.canon.jp/e-support/software/index.html
4977日前view505
全般
質問者が納得キヤノンの場合は故障個所に関係なく機種によって一律料金です、
ここで解ります、MP500の修理は9450円(送料別)のようです。
http://cweb.canon.jp/e-support/repair/flatfare.html
5372日前view74
2ほとんどは用紙にふき出されて使われます思い出の写真をキレイに楽しく印刷してね!クリーニングでも少量のインクが使われますきれいな印刷を保てるように、状況に応じて自動的にクリーニングを行います。クリーニングとは、インクがふき出されるノズルから、わずかにインクを吸い出し、目づまりなどを防止する機能です。(クリーニングは手動で行うこともできます。)クリーニングなどで使用したインク(廃インク)は、本機内部の「廃インク吸収体」とよばれる部分に吸収されます。各色のインクのなくなりかたは均一なの?●印刷する画像の色合いや、印刷物の内容によって異なります。●黒のみの文章を印刷したり、グレースケール印刷をするときは、ブラック以外のインクも使われることがあります。廃インク吸収体が満杯になったら修理(交換)が必要になります。満杯になる前に、エラーメッセージでお知らせします。詳しくはこちら ➔ 『操作ガイド(本体操作編)』の「困ったときには」インクが少なくなったらお知らせしますまず、①がなくなるとインクタンクのランプがゆっくり点滅し、インクが少なくなったことをお知らせします。次に、②がなくなるとインクタンクのランプがはやく点滅し、新...
5■内部、背面および底面●プリントヘッドとインクタンクの取付方法は、『かんたんスタートガイド(本体設置編)』を参照してください。インクタンクランプの表示について●インクタンクランプの表示により、インクタンクの状態を確認できます。点灯...................................................印刷可能な状態です。ゆっくり点滅(約 3 秒間隔).........インクが少なくなっています。新しいインクタンクをご用意ください。 ➔ 『操作ガイド(本体操作編)』の「インク残量を確認する」はやく点滅(約 1 秒間隔)............. インクがなくなっているか、エラーが発生し、印刷できない状態です。 ➔ 『操作ガイド(本体操作編)』の「液晶モニターにエラーメッセージが表示されている」消灯...................................................インクタンクが正しく 取り付けられているか確認してください。インクタンクを取り付け直してもインクタンクランプが消灯している場合は、エラーが発生し、印刷できない状態です。 ➔『操作ガイ...
6操作パネルの名称と役割(1) [電源] 電源を入れる/切るときに押します。電源を入れるときは、原稿台カバーを閉じてください。(2) [コピー] コピーモードに切り替えます。また、電源を入れるときに点滅します。(3) [スキャン] スキャンモードに切り替えます。パソコンと接続している場合に使います。詳しくは、『スキャナガイド』を参照してください。(4) [メモリーカード] メモリーカードモードに切り替えます。(5) エラーランプ エラーが発生したとき、または用紙やインクがなくなったときなどにオレンジ色に点灯または点滅します。(6) 液晶モニター メッセージ、メニュー項目、動作状況が表示されます。(7) [メニュー] メニューを表示するときに使用します。(8) [用紙 / 設定] 用紙サイズや用紙の種類、または画像補正の設定をするときに使用します。(9) [ストップ / リセット] 操作を取り消すときに使用します。また印刷中にこのボタンを押すと、印刷を中止します。(10) オートシートフィーダランプオートシートフィーダが選ばれているときに点灯します。(11) カセットランプ カセットが選ばれているときに点灯しま...
7 印刷してみよう 本機の電源を入れる/切る印刷を開始する前に、本機の電源を入れます。電源を入れる電源を入れる前に、以下の準備が終わっていることを確認してください。●プリントヘッドとインクタンクがセットされている。●パソコン(接続機器)と接続されている。●MPドライバがインストールされている。上記の準備操作が行われていない場合は、『かんたんスタートガイド(本体設置編)』および『かんたんスタートガイド(ソフトウェアインストール編)』にしたがって準備してください。1[電源]を押して電源を入れる[コピー]が緑色に点滅し、しばらくすると点灯します。エラーランプがオレンジ色に点灯または点滅し、液晶モニターにエラーメッセージが表示された場合は、『操作ガイド(本体操作編)』の「液晶モニターにエラーメッセージが表示されている」を参照してください。2パソコンの電源を入れる電源を切る1[電源]を押して電源を切る選択しているモードボタン([コピー]など)の点滅が終わり、操作パネルのランプがすべて消灯すると電源が切れます。電源プラグについて電源を切ったあと、電源プラグを抜くときは、必ず操作パネルのランプがすべて消灯していることを確認...
105困 たときには プリントヘッド位置を手動で調整するには自動調整が正しく行えないときや任意に調整するときは、以下の操作にしたがって手動調整してください。①[電源]を押して電源を入れ、オートシートフィーダまたはカセットに A4 サイズの普通紙を 2 枚セットする ➔ P.10、 ➔ P.12②[給紙切替]で、用紙をセットした給紙箇所を選ぶ③メンテナンス画面を表示させる ➔ P.92④[▲]か[▼]で〈ヘッド位置調整ー手動〉を選び、[OK]を押す⑤[▲]か[▼]で〈はい〉を選び、[OK]を押すヘッド位置調整用のパターンが印刷されます。⑥〈パターンは正常に印刷されましたか〉のメッセージが表示されたら、正常に印刷されていることを確認し、 [▲]か[▼]で〈はい〉を選び、[OK]を押すヘッド位置の調整値を入力する画面が表示されます。◆液晶表示が見えない/見えにくい原因 対処方法液晶表示がはっきりと見えない/見えにくい液晶モニターのコントラストが強すぎたり、弱すぎる場合には、〈メンテナンス / 各設定〉の〈コントラスト調整〉で液晶モニターのコントラストを調整してみてください。 ➔ 「本機の設定を変更する」(P.7...
97お手入れ プリントヘッド位置を調整する-自動調整罫線がずれたり、印刷結果が思わしくない場合は、プリントヘッド位置を調整してください。プリントヘッド位置の調整方法は、自動調整と手動調整の2 つがあります。初めに自動調整を行ってください。自動調整が正しく行えないときや任意に調整するときに手動調整を行います。( ➔P.105)●カセットからはプリントヘッドの位置調整はできません。必ずオートシートフィーダへ用紙をセットしてください。●CD-R トレイガイドが開いている場合は、CD-R トレイガイドを閉じてください。 1[電源]を押して本機の電源を入れる ➔ P.10 2排紙トレイオープンボタンを押して排紙トレイを開き、排紙補助トレイを引き出す 3プリントヘッド位置を自動調整するメンテナンス画面を表示させます。 ➔ P.92●パターンは黒と青で印刷されます。自動調整が正しく行えなかったときには自動調整が正しく行えなかったときには、液晶モニターに〈自動ヘッド位置調整に失敗しました〉のメッセージが表示されます。「困ったときには」の「液晶モニターにエラーメッセージが表示されている」(P.102)を参照してください。オ...
102困 たときには 困ったときには本機を使用中にトラブルが発生したときの対処方法について説明します。ここでは、液晶モニターに表示されるエラーメッセージやコピー・ダイレクト印刷しているときに発生しやすいトラブルを中心に説明します。該当するトラブルが見つからないときには、『操作ガイド(パソコン操作編)』または電子マニュアルを参照してください。◆液晶モニターにエラーメッセージが表示されている ➔ P.102◆液晶表示が見えない/見えにくい ➔ P.105◆印刷されない/印刷がかすれる/違う色になる/白いすじが入る ➔ P.106コピーしているとき ➔ P.107印刷が途中で止まる ➔ P.107◆用紙が汚れる/印刷面がこすれる/用紙がうまく送られない ➔ P.108用紙がカールする/インクがにじむ ➔ P.110◆用紙がつまった ➔ P.111◆フォトナビシートからうまく印刷できない ➔ P.114◆デジタルカメラからうまく印刷できない ➔ P.114◆ワイヤレス通信で印刷できない ➔ P.117◆液晶モニターにエラーメッセージが表示されている液晶モニターにエラー/確認メッセージが表示されたときには、以下の対処...
47 困 たときには スキャンした画像が正常に表示されない◆画面にメッセージが表示されている「サービスエラー 5100」が表示されている原因対処方法スキャンした画像が大きく(小さく)印刷されるアプリケーションソフトで印刷する大きさを設定してください。●ArcSoft PhotoStudio の場合①印刷したい画像を選択した状態で、[ファイル]メニューの[印刷]を選択します。②印刷ダイアログで、印刷サイズのスライダを左右に動かして、印刷サイズを調整します。左側のプレビュー表示が連動して拡大/縮小します。スキャンした画像が、コンピュータの画面で大きく(小さく)表示される●アプリケーションソフトで、画像表示を拡大(縮小)編集してください。●[ペイント]、[Imaging]で画像を開くと、大きく表示されるときがあり、縮小できません。この場合は、付属のアプリケーションソフトで開いてください。詳しくは、各アプリケーションソフトの電子マニュアルを参照してください。ご不明な点は、各アプリケーションソフトの製造元へお問い合わせください。●スキャナドライバで、解像度を変更してスキャンし直してください。解像度が高いと大きく表示され...
10印刷する前に 本機の電源を入れる/切る印刷を開始する前に、本機の電源を入れます。電源を入れる電源を入れる前に、プリントヘッドとインクタンクがセットされていることを確認してください。上記の準備操作が行われていない場合は、『かんたんスタートガイド(本体設置編)』にしたがって準備してください。 1[電源]を押して電源を入れる[コピー]が緑色に点滅し、しばらくすると点灯します。●エラーランプがオレンジ色に点灯または点滅し、液晶モニターにエラーメッセージが表示された場合は、「液晶モニターにエラーメッセージが表示されている」(P.102)を参照してください。●液晶モニターは 5 分間本機を何も操作しないと消灯します。いずれかのボタンを押すと復帰します。電源を切る 1[電源]を押して電源を切る選択しているモードボタン([コピー]など)の点滅が終わり、操作パネルのランプがすべて消灯すると電源が切れます。電源プラグについて電源を切ったあと、電源プラグを抜くときは、必ず操作パネルのランプがすべて消灯していることを確認してください。操作パネルのランプが点灯・点滅しているときに、電源プラグをコンセントから抜くと、その後印刷...
35 困 たときには 困ったときには本機を使用中にトラブルが発生したときの対処方法について説明します。ここでは、発生しやすいトラブルを中心に説明します。該当するトラブルが見つからないときには電子マニュアルを参照してください。電子マニュアルの見かたについては、P.52 を参照してください。液晶モニターにエラーが表示されたり、デジタルカメラからうまく印刷できないときには、付属の『操作ガイド(本体操作編) 』の「困ったときには」を参照してください。◆MPドライバがインストールできない ➔ P.36◆パソコンとの接続がうまくいかない ➔ P.37印刷速度が遅い/ USB 2.0 Hi-Speedとして動作しない ➔ P.37Windows XP のパソコンに接続すると、画面に「高速ではない USB ハブに接続している高速USB デバイス」と警告文が表示される ➔ P.38◆印刷結果に満足できない ➔ P.38最後まで印刷できない ➔ P.38インクが出ない/印刷されない/印刷がかすれる/違う色になる/白いすじが入る/罫線がずれて印刷される ➔ P.38用紙がカールする/インクがにじむ ➔ P.39印刷面がこすれ...
- 1