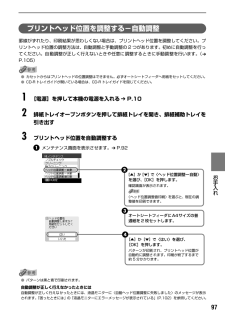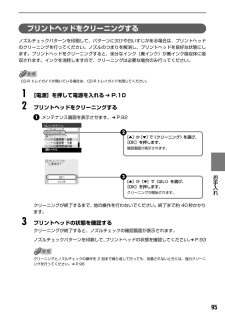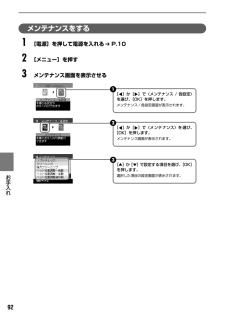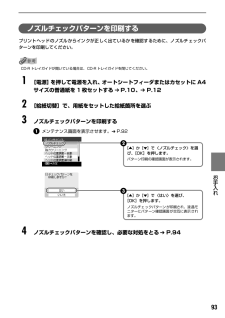Q&A
取扱説明書・マニュアル (文書検索対応分のみ)
"メンテナンス"2 件の検索結果
"メンテナンス"10 - 20 件目を表示
全般
質問者が納得家電については、商品ごとに最低年数が決められていたと思いますが、プリンターはないですね。
http://www.eftc.or.jp/code/notation/03.html
取扱説明書に書いてありませんか?製造終了後何年って。
あと、気をつけなくてはいけないのが、「補修部品は○○年間保有します」というだけで、市販しますとは書いていないはずです。
Canonが修理を依頼された際に使用する部品を保有していればいい訳なので、普通にお店で変えないからすぐに問題ということにはならないでしょう。
Canonに修理...
5906日前view32
全般
質問者が納得プリンタの修理屋です。
何度かそういった症状の物を見ましたし、このカテでも説明した覚えはあるのですけど、この症状の場合は修理に出してください。
実は、この機種に限らず発生するのですけど(自分が一番最初に遭遇したのはMP500でした)、排紙口にセンサはありません。
なのに、そういったエラーが出るという事は、各部のタイミングが狂っているという事です。
センサ関係の調整で直るはずです(一部部品交換が必要な場合もあります)
修理代金はこちらで。
http://repair.canon.jp/sc/html...
5954日前view79
CMYK知って 得するヒント集 取扱説明書の見かた/記号について必ず、最初にお読みください。 本機をご購入後、設置、取り付けからご使用になるまでに必要な説明が記載されています。本体設置編には、設置、取り付けの説明が記載されています。ソフトウェアインストール編には、ソフトウェアのインストールの説明が記載されています。パソコンを使わずに本機だけで印刷するときにお読みください。用紙のセット方法、コピー、フォトプリント、操作パネルで行うメンテナンス操作、日常のお手入れなど、本機をお使いいただく上で基本となる操作・機能について説明しています。パソコンを使って印刷するときにお読みください。 文書を印刷する操作を例に、パソコンを使った印刷、DVD/CDに画像を印刷する操作、スキャンの操作、困ったときの対処方法などについて説明しています。パソコンの画面で見る取扱説明書です。 印刷設定ガイド 印刷するときに必要なプリンタドライバの設定方法について説明しています。 スキャナガイド スキャンするときに必要なスキャナドライバの設定方法について説明しています。 アプリケーションガイド『セットアップCD-ROM』に収められているアプリケ...
20 一歩すすんだ使いかた プリンタドライバの設定画面を表示するプリンタドライバの設定画面は、以下の2 つの方法で表示することができます。■プリンタドライバの設定画面をアプリケーションソフトから開く印刷する前に印刷設定を行う場合、この方法を使います。●お使いのアプリケーションソフトによっては、コマンド名やメニュー名が異なったり、手順が多い場合があります。詳しい操作方法については、お使いのアプリケーションソフトの使用説明書を参照してください。●[詳細]シートなど、Windows の機能に関するシートは、アプリケーションソフトから開いたときには表示されません。1お使いのアプリケーションソフトで、印刷を実行するコマンドを選ぶ一般的に、[ファイル]メニューから[印刷]を選ぶと、[印刷]ダイアログボックスを開くことができます。2[Canon MP500 Series Printer]が選ばれていることを確認し、 [詳細設定](または[プロパティ])をクリックするプリンタドライバの設定画面が表示されます。■プリンタドライバの設定画面を[スタート]メニューから開くプリントヘッドのクリーニングなど、本機のメンテナンス操作を行...
105困 たときには プリントヘッド位置を手動で調整するには自動調整が正しく行えないときや任意に調整するときは、以下の操作にしたがって手動調整してください。①[電源]を押して電源を入れ、オートシートフィーダまたはカセットに A4 サイズの普通紙を 2 枚セットする ➔ P.10、 ➔ P.12②[給紙切替]で、用紙をセットした給紙箇所を選ぶ③メンテナンス画面を表示させる ➔ P.92④[▲]か[▼]で〈ヘッド位置調整ー手動〉を選び、[OK]を押す⑤[▲]か[▼]で〈はい〉を選び、[OK]を押すヘッド位置調整用のパターンが印刷されます。⑥〈パターンは正常に印刷されましたか〉のメッセージが表示されたら、正常に印刷されていることを確認し、 [▲]か[▼]で〈はい〉を選び、[OK]を押すヘッド位置の調整値を入力する画面が表示されます。◆液晶表示が見えない/見えにくい原因 対処方法液晶表示がはっきりと見えない/見えにくい液晶モニターのコントラストが強すぎたり、弱すぎる場合には、〈メンテナンス / 各設定〉の〈コントラスト調整〉で液晶モニターのコントラストを調整してみてください。 ➔ 「本機の設定を変更する」(P.7...
101お手入れ 3A4 の用紙を横半分に折って開き、 開いた面が表になるように、オートシートフィーダに 1枚だけセットする 4インク拭き取りクリーニングを行うメンテナンス画面を表示させます。 ➔ P.92●[給紙切替]で給紙箇所をカセットに設定していても、オートシートフィーダから給紙されます。●インク拭き取りクリーニング中は他の操作をしないでください。[▲]か[▼]で〈インク拭き取り〉を選び、[OK]を押します。確認画面が表示されます。 2[▲]か[▼]で〈はい〉を選び、[OK]を押します。用紙が給紙され、排紙されます。排出された用紙を確認し、インクが付いている場合は再度クリーニングを行います。再度クリーニングを行ってもインクが付くときは、本機内部の突起が汚れている場合があるので、清掃してください。 ➔ P.99 3
97お手入れ プリントヘッド位置を調整する-自動調整罫線がずれたり、印刷結果が思わしくない場合は、プリントヘッド位置を調整してください。プリントヘッド位置の調整方法は、自動調整と手動調整の2 つがあります。初めに自動調整を行ってください。自動調整が正しく行えないときや任意に調整するときに手動調整を行います。( ➔P.105)●カセットからはプリントヘッドの位置調整はできません。必ずオートシートフィーダへ用紙をセットしてください。●CD-R トレイガイドが開いている場合は、CD-R トレイガイドを閉じてください。 1[電源]を押して本機の電源を入れる ➔ P.10 2排紙トレイオープンボタンを押して排紙トレイを開き、排紙補助トレイを引き出す 3プリントヘッド位置を自動調整するメンテナンス画面を表示させます。 ➔ P.92●パターンは黒と青で印刷されます。自動調整が正しく行えなかったときには自動調整が正しく行えなかったときには、液晶モニターに〈自動ヘッド位置調整に失敗しました〉のメッセージが表示されます。「困ったときには」の「液晶モニターにエラーメッセージが表示されている」(P.102)を参照してください。オ...
96お手入れ プリントヘッドを強力クリーニングするプリントヘッドのクリーニングを行っても効果がない場合は、強力クリーニングを行ってください。強力クリーニングを行うと、余分なインク(廃インク)が廃インク吸収体に吸収されます。強力クリーニングは、通常のクリーニングよりインクを消耗します。必要な場合のみ行ってください。CD-R トレイガイドが開いている場合は、CD-R トレイガイドを閉じてください。 1[電源]を押して電源を入れる ➔ P.10 2プリントヘッドを強力クリーニングするメンテナンス画面を表示させます。 ➔ P.92強力クリーニングが終了するまで、他の操作を行わないでください。終了まで約75 秒かかります。 3 プリントヘッドの状態を確認するノズルチェックパターンを印刷してプリントヘッドの状態を確認します。 ➔ P.93特定の色だけが印刷されない場合は、そのインクタンクを交換します。 ➔ P.83改善されない場合は、スキャナユニット(プリンタカバー)を開け、インクタンクにインクが残っていることを確認し、本機の電源を切って 24 時間以上経過したあとに、もう一度強力クリーニングを行います。それでも...
95お手入れ プリントヘッドをクリーニングするノズルチェックパターンを印刷して、パターンに欠けや白いすじがある場合は、プリントヘッドのクリーニングを行ってください。ノズルのつまりを解消し、プリントヘッドを良好な状態にします。プリントヘッドをクリーニングすると、余分なインク(廃インク)が廃インク吸収体に吸収されます。インクを消耗しますので、クリーニングは必要な場合のみ行ってください。CD-R トレイガイドが開いている場合は、CD-R トレイガイドを閉じてください。 1[電源]を押して電源を入れる ➔ P.10 2プリントヘッドをクリーニングするメンテナンス画面を表示させます。 ➔ P.92クリーニングが終了するまで、他の操作を行わないでください。終了まで約 40秒かかります。 3プリントヘッドの状態を確認するクリーニングが終了すると、ノズルチェックの確認画面が表示されます。ノズルチェックパターンを印刷して、プリントへッドの状態を確認してください。 ➔ P.93クリーニングとノズルチェックの操作を 2 回まで繰り返して行っても、改善されないときには、強力クリーニングを行ってください。 ➔ P.96[▲]か[...
32 一歩すすんだ使いかた メモリーカードのデータをパソコンで使用するカードスロットをパソコンのドライブに設定する本機のカードスロットを、パソコンのメモリーカード用ドライブとして、書き込みができるように設定することができます。本機の操作パネルを使って、〈各設定〉の〈カード書き込み状態〉で〈書き込み可能〉にしている場合は、カードダイレクト印刷ができなくなります。本機のカードスロットをパソコンのメモリーカード用ドライブとして操作したあとは、メモリーカードを抜いてから〈カード書き込み状態〉を〈書き込み禁止〉に設定してください。1カード書き込み状態画面を表示するメモリーカードがセットされていないことを確認します。セットされている場合は、カードスロットから取り出してください。『操作ガイド(本体操作編)』の「メモリーカードをセットする」を参照してください。[メニュー]を押します。[]か[ ]で〈メンテナンス /各設定〉を選び、 [OK]を押します。[]か[ ]で〈各設定〉を選び、 [OK]を押します。[▲]か[▼]で〈その他の設定〉を選び、[OK]を押します。[▲]か[▼]で〈カード書き込み状態〉を選び、[OK]を押しま...
92お手入れ メンテナンスをする 1[電源]を押して電源を入れる ➔ P.10 2[メニュー]を押す 3メンテナンス画面を表示させる[▲]か[▼]で設定する項目を選び、[OK]を押します。選択した項目の設定画面が表示されます。 3[]か[ ]で〈メンテナンス / 各設定〉を選び、[OK]を押します。メンテナンス / 各設定画面が表示されます。 1[]か[ ]で〈メンテナンス〉を選び、[OK]を押します。メンテナンス画面が表示されます。 2
93お手入れ ノズルチェックパターンを印刷するプリントヘッドのノズルからインクが正しく出ているかを確認するために、ノズルチェックパターンを印刷してください。CD-R トレイガイドが開いている場合は、CD-R トレイガイドを閉じてください。 1[電源]を押して電源を入れ、オートシートフィーダまたはカセットに A4サイズの普通紙を 1枚セットする ➔ P.10、 ➔ P.12 2[給紙切替]で、用紙をセットした給紙箇所を選ぶ 3ノズルチェックパターンを印刷するメンテナンス画面を表示させます。 ➔ P.92 4ノズルチェックパターンを確認し、必要な対処をとる ➔ P.94[▲]か[▼]で〈ノズルチェック〉を選び、[OK]を押します。パターン印刷の確認画面が表示されます。 2[▲]か[▼]で〈はい〉を選び、[OK]を押します。ノズルチェックパターンが印刷され、液晶モニターにパターン確認画面が交互に表示されます。 3
- 1