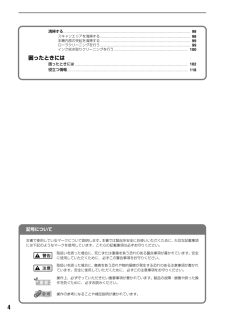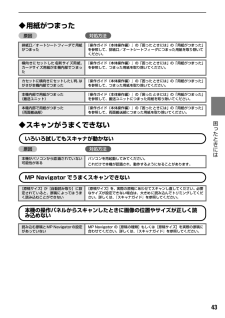Q&A
取扱説明書・マニュアル (文書検索対応分のみ)
"内部"1 件の検索結果
"内部"10 - 20 件目を表示
全般
質問者が納得沢山プリントすると汚れは消える事は有りますが残念ながら「要修理」です。
プリンターがPro 9500とか機種で有れば「インク拭き取りクリーニング」が
有るので、所定の手続きに従って行くとクリーニング可能ですが
お持ちの「PIXUS MP500」でしたら修理した方が確実で手っ取り早いです。
実は以前使ってたPIXUS 9900iも添付されました写真同様になってしまい
次第に酷くなって来たので修理に出すと綺麗にプリント可能になりました。
お持ちの「PIXUS MP500」ですと修理費用は一律料金で7,350円...
5799日前view363
2ほとんどは用紙にふき出されて使われます思い出の写真をキレイに楽しく印刷してね!クリーニングでも少量のインクが使われますきれいな印刷を保てるように、状況に応じて自動的にクリーニングを行います。クリーニングとは、インクがふき出されるノズルから、わずかにインクを吸い出し、目づまりなどを防止する機能です。(クリーニングは手動で行うこともできます。)クリーニングなどで使用したインク(廃インク)は、本機内部の「廃インク吸収体」とよばれる部分に吸収されます。各色のインクのなくなりかたは均一なの?●印刷する画像の色合いや、印刷物の内容によって異なります。●黒のみの文章を印刷したり、グレースケール印刷をするときは、ブラック以外のインクも使われることがあります。廃インク吸収体が満杯になったら修理(交換)が必要になります。満杯になる前に、エラーメッセージでお知らせします。詳しくはこちら ➔ 『操作ガイド(本体操作編)』の「困ったときには」インクが少なくなったらお知らせしますまず、①がなくなるとインクタンクのランプがゆっくり点滅し、インクが少なくなったことをお知らせします。次に、②がなくなるとインクタンクのランプがはやく点滅し、新...
3印刷前に本機の様子を確認しよう!用紙のセットのしかたは大丈夫?例えば、オートシートフィーダに専用紙、カセットに普通紙をセットすれば、用紙を入れ替える手間が省けます!●はがきのセット(自動両面印刷のとき)自動両面印刷の場合は、宛名面→通信面の順番で印刷します。そのため、用紙は宛名面を先に印刷するようにセットしてください。詳しくはこちら ➔ 「はがきに印刷するには」(P.15)●はがきのセット(片面ずつ印刷するとき)片側の面をそれぞれ印刷する場合は、通信面から先に印刷すると、よりキレイに仕上がります。反っている用紙は水平に伸ばしてからセットしてね詳しくはこちら ➔『操作ガイド(本体操作編)』の「困ったときには」用紙に合わせてキレイに印刷!プリンタドライバやカメラの[用紙の種類]を使っている用紙に合わせてね本機は最適な画質になるように、お使いの用紙に合わせて印刷方法を変えています。どのような紙をセットしたのか、本機に伝えると、最適な画質に合わせて印刷できます。プリントヘッドの調子は OK?大量に印刷したあとや、フチなし印刷を行ったあとは、用紙の通過部分がインクで汚れている場合があります。インクふき取りクリーニング...
5■内部、背面および底面●プリントヘッドとインクタンクの取付方法は、『かんたんスタートガイド(本体設置編)』を参照してください。インクタンクランプの表示について●インクタンクランプの表示により、インクタンクの状態を確認できます。点灯...................................................印刷可能な状態です。ゆっくり点滅(約 3 秒間隔).........インクが少なくなっています。新しいインクタンクをご用意ください。 ➔ 『操作ガイド(本体操作編)』の「インク残量を確認する」はやく点滅(約 1 秒間隔)............. インクがなくなっているか、エラーが発生し、印刷できない状態です。 ➔ 『操作ガイド(本体操作編)』の「液晶モニターにエラーメッセージが表示されている」消灯...................................................インクタンクが正しく 取り付けられているか確認してください。インクタンクを取り付け直してもインクタンクランプが消灯している場合は、エラーが発生し、印刷できない状態です。 ➔『操作ガイ...
101お手入れ 3A4 の用紙を横半分に折って開き、 開いた面が表になるように、オートシートフィーダに 1枚だけセットする 4インク拭き取りクリーニングを行うメンテナンス画面を表示させます。 ➔ P.92●[給紙切替]で給紙箇所をカセットに設定していても、オートシートフィーダから給紙されます。●インク拭き取りクリーニング中は他の操作をしないでください。[▲]か[▼]で〈インク拭き取り〉を選び、[OK]を押します。確認画面が表示されます。 2[▲]か[▼]で〈はい〉を選び、[OK]を押します。用紙が給紙され、排紙されます。排出された用紙を確認し、インクが付いている場合は再度クリーニングを行います。再度クリーニングを行ってもインクが付くときは、本機内部の突起が汚れている場合があるので、清掃してください。 ➔ P.99 3
記号について本書で使用しているマークについて説明します。本書では製品を安全にお使いいただくために、大切な記載事項には下記のようなマークを使用しています。これらの記載事項は必ずお守りください。取扱いを誤った場合に、死亡または重傷を負う恐れのある警告事項が書かれています。安全に使用していただくために、必ずこの警告事項をお守りください。取扱いを誤った場合に、傷害を負う恐れや物的損害が発生する恐れのある注意事項が書かれています。安全に使用していただくために、必ずこの注意事項をお守りください。操作上、必ず守っていただきたい重要事項が書かれています。製品の故障・損傷や誤った操作を防ぐために、必ずお読みください。操作の参考になることや補足説明が書かれています。 4清掃する............................................................... ............................................................... ............... 98スキャンエリアを清掃する......................
43 困 たときには ◆用紙がつまった原因 対処方法◆スキャンがうまくできないいろいろ試してもスキャナが動かない原因 対処方法MP Navigator でうまくスキャンできない本機の操作パネルからスキャンしたときに画像の位置やサイズが正しく読み込めない排紙口/オートシートフィーダで用紙がつまった『操作ガイド(本体操作編)』の「困ったときには」の「用紙がつまった」を参照して、排紙口/オートシートフィーダにつまった用紙を取り除いてください。横向きにセットした名刺サイズ用紙、カードサイズ用紙が本機内部でつまった『操作ガイド(本体操作編)』の「困ったときには」の「用紙がつまった」を参照して、つまった用紙を取り除いてください。カセットに横向きにセットしたL判、はがきが本機内部でつまった『操作ガイド(本体操作編)』の「困ったときには」の「用紙がつまった」を参照して、つまった用紙を取り除いてください。本機内部で用紙がつまった(搬送ユニット)『操作ガイド(本体操作編)』の「困ったときには」の「用紙がつまった」を参照して、搬送ユニットにつまった用紙を取り除いてください。本機内部で用紙がつまった(両面搬送部)『操作ガイド(本体操...
98お手入れ 清掃するここでは、清掃のしかたについて説明します。●清掃する前に、電源を切り、電源コードを抜いてください。●清掃には、ティッシュペーパーやペーパータオルは使わないでください。本機内部に紙の粉や細かな糸くずなどが残り、プリントヘッドの目づまりや印刷不良などの原因になることがあります。部品を傷つけないように、必ず柔らかい布を使ってください。●ベンジン、シンナー、アルコールなどの揮発性の化学薬品は使わないでください。故障の原因になります。スキャンエリアを清掃するきれいで柔らかく、糸くずの出ない布を用意してください。水に浸し、固くしぼってから、原稿台ガラス(A)、原稿台カバーの裏側(白い部分)(B)の汚れや、ほこりを拭き取ります。そのあと、乾いた柔らかい布で水気を拭き取ります。とくにガラス面は、拭いたあとが残らないように十分拭き取ってください。汚れがひどい場合は、中性洗剤を水で薄めて使ってください。(B)のシートは傷がつきやすいので、やさしく拭いてください。(B)(A)
112困 たときには 本機内部で用紙がつまった(搬送ユニット)次の手順にしたがって用紙を取り除きます。①背面カバーを開ける②用紙が見えている場合は、用紙をゆっくり引っ張る●本機内部の部品には触れないようにしてください。●用紙が引き抜けない場合は、[電源]を押して電源を切り、再度電源を入れ直してください。用紙が自動的に排出されます。③背面カバーを閉じる④②で用紙を取り除けなかった場合は、カセットを取り出す⑤用紙をゆっくり引っ張る⑥カセットから用紙がはみ出している場合は、セットし直す⑦用紙とカセットをセットし直し、本機の[OK]を押す●手順②で電源を入れ直した場合、本機に送信されていた印刷データが消去されますので、もう一度印刷の指示をしてください。用紙が引き抜けない場合や、紙片が取り除けない場合、また取り除いても用紙づまりエラーが解除されない場合には、お買い求めの販売店または修理受付窓口にお問い合わせください。
99お手入れ 本機内部の突起を清掃する本機内部の突起が汚れている場合は、綿棒などを使ってインク汚れを丁寧に拭きとってください。ローラクリーニングを行う用紙がうまく送られないときは、給紙ローラを清掃してください。給紙ローラの清掃は給紙ローラを消耗しますので、必要な場合のみ行ってください。CD-R トレイガイドが開いている場合は、CD-R トレイガイドを閉じてください。 1[電源]を押して電源を入れ、オートシートフィーダおよびカセットから用紙を取り除く ➔ P.10 2[給紙切替]で、清掃する給紙箇所を選ぶ 3給紙ローラを清掃するメンテナンス画面を表示させます。 ➔ P.92[▲]か[▼]で〈ローラクリーニング〉を選び、[OK]を押します。確認画面が表示されます。 2[▲]か[▼]で〈はい〉を選び、[OK]を押します。給紙ローラの清掃が行われます。 3
108困 たときには ◆用紙が汚れる/印刷面がこすれる/用紙がうまく送られない原因 対処方法本機内部が汚れている 本機内部にインクが付いて、用紙が汚れる場合があります。以下の手順にしたがって本機内部を清掃してください。①[電源]を押して電源を入れ、オートシートフィーダから用紙を取り除く ➔ P.10②排紙トレイオープンボタンを押して排紙トレイを開き、排紙補助トレイを引き出す③A4の用紙を横半分に折って開き、開いた面が表になるように、オートシートフィーダに 1 枚だけセットする④メンテナンス画面を表示させる ➔ P.92⑤[▲]か[▼]で〈インク拭き取り〉を選び、[OK]を押す⑥[▲]か[▼]で〈はい〉を選び、[OK]を押す用紙が給紙され、排紙されます。効果がみられないときは、本機内部の突起が汚れている場合があります。綿棒などを使ってインク汚れを丁寧に拭きとってください。清掃する際は、本機の電源を切ってください。
- 1